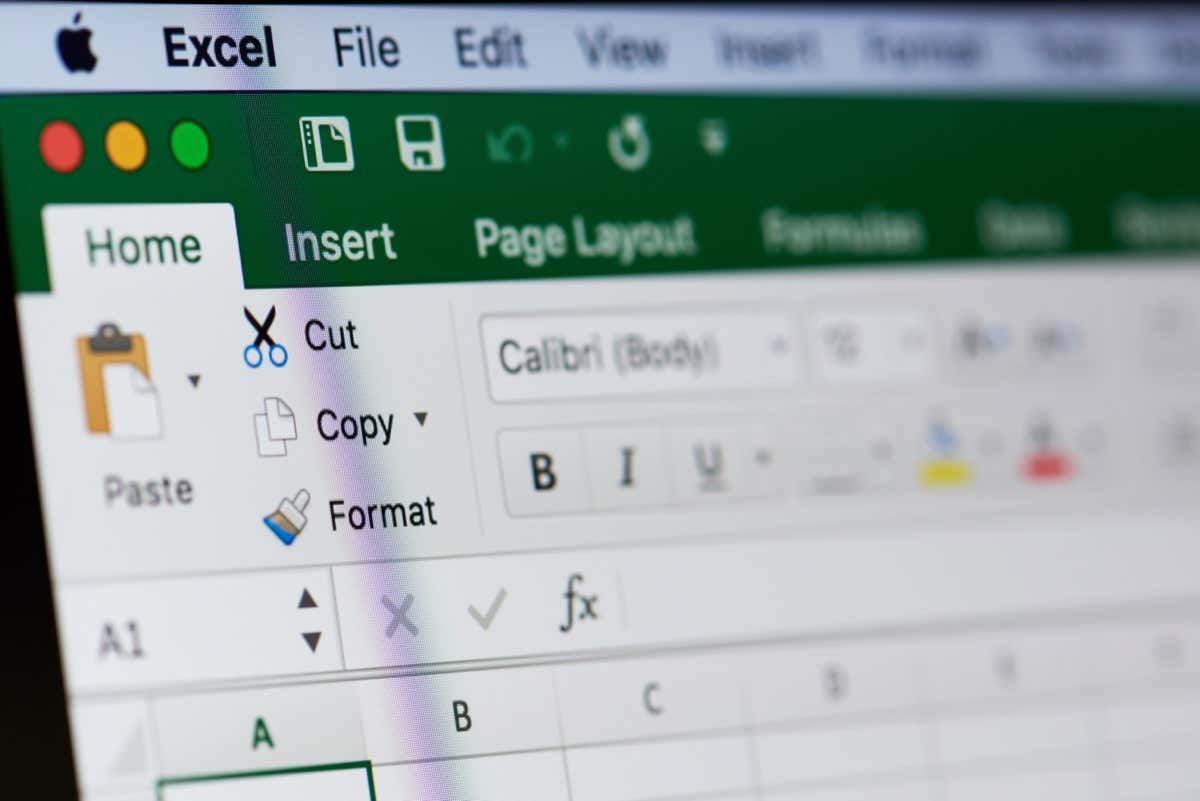Microsoft Excel is a versatile software developed to help everyone who deals with spreadsheets and data professionally or in their day-to-day lives. It allows you to organize and store your data, and it can perform complex mathematical calculations using formulas and functions. What’s even cooler is that Excel can also help you visualize your data and projects through pie charts, Gantt charts, flowcharts, and pretty much every type of chart you can imagine.
Microsoft Excel was originally developed with data entry in mind, but since then, the software grew to accommodate everything from accounting, task management, and financial modeling to event programming. That means it’s not the simplest piece of software out there. To work efficiently in Excel, you need to use keyboard shortcuts and that’s what we’re going to focus on in this article.
Why Do You Need Keyboard Shortcuts?
Even if you know what Microsoft Excel is and you have used it extensively in the past, you still might get surprised with all the functions and shortcuts that you can use to work fast and efficiently. Excel has hundreds of shortcuts and keystroke combinations, but don’t worry, you don’t need to memorize all of them.
You will use some Excel shortcuts more often than the others. So let’s focus on the most important ones that you’ll need on a daily basis.
Commonly Used Excel Shortcuts
You’re probably familiar with some shortcuts as they are commonly used across most Windows 10/11 and Microsoft Office apps. Nonetheless, here’s a useful table with the most commonly used Excel keyboard shortcuts that you need to start using to quickly improve your mastery over spreadsheets.
| Ctrl+A | Select all |
| Ctrl+C | Copy |
| Ctrl+V | Paste |
| Ctrl+X | Cut |
| Ctrl+Z | Undo |
| Ctrl+Y | Redo |
| Ctrl+B | Bold |
| Ctrl+I | Italicize |
| Ctrl+U | Underline |
| Alt+H | Go to the Home tab |
| Delete (or DEL) | Remove content in the cell |
| Ctrl+O | Open a workbook |
| Ctrl+W | Close a workbook |
| Alt+H+H | Choose a color to fill the cell |
These shortcuts are convenient, and you should get used to using them not only in Excel, but also in Microsoft Word, internet browsers, or any other app you frequently use for business or leisure.
Pivot Table Shortcuts in Excel
The Pivot Table is a potent tool in Excel. It can summarize the selected rows and columns of the spreadsheet or even reorganize them. Pivot tables are handy if you have long rows of data that you need to summarize, and they also allow you to compare your data. If you find yourself using many pivot tables, start using the shortcuts below regularly.
| Right-click | Access the context menu for the selected row, column, or cell. |
| Ctrl+D | Delete the table |
| Ctrl+M | Move the table |
| Ctrl+R | Rename the table |
| Alt+Shift+Right Arrow | Group the pivot table items you selected |
| Alt+Shift+Left Arrow | Ungroup the pivot table items you selected |
Now that you know the basic shortcuts let’s focus on other Excel keyboard shortcuts that will boost your productivity and speed.
Shortcuts for Navigating in Excel
Navigate through Excel and switch between worksheets tabs quicker using the following keyboard shortcuts.
| Ctrl+Page Up | Press this command combination to switch the worksheet tabs to the right. |
| Ctrl+Page Down | This command will switch the worksheet tabs to the left. |
| Ctrl+Backspace | This shortcut will show you which cell is active. |
| F11 | The F11 key will create a new chart. It is an amazing shortcut that will allow you to skip all the navigation through Excel’s toolbar. |
| Ctrl+F | Press this combination of keys to quickly access the find function. |
| Ctrl+Q | Quickly access the Help function in Excel. |
| Ctrl+Arrow Key | Go to the last populated cell in the direction of the arrow key. For example, Ctrl+Right Arrow will send you to the last cell to the right, while Ctrl+Down Arrow will select the last cell at the bottom. |
| Ctrl+F12 | This command quickly opens the “open file” dialog and allows you to access another workbook. |
| Ctrl+F1 | This combination of keys will toggle the display of ribbons. |
Shortcuts for Selecting Items in Excel
Save time by selecting columns and rows faster by using the following keyboard shortcuts instead of clunky mouse movements.
| Ctrl+Spacebar | Press Ctrl+Space to select the entire column. You will no longer need to use the header and navigate with your mouse. |
| Shift+Spacebar | Press Shift+Space to select the whole row. |
| Ctrl+0 | This simple shortcut will hide all the selected columns. |
Shortcuts for Functions and Formulas in Excel
Excel is mostly about formulas and functions. Stop typing them variable by variable and boost your productivity with the keyboard shortcuts below.
| Ctrl+’ | Switch between displaying all the formulas in your worksheet. Also, you can click on the cell to have the formula shown in the formula bar. |
| Ctrl+Alt+F9 | Use this shortcut when you need to calculate all the formulas inside all of your active workbooks. |
| Ctrl+Shift+$ | To automatically change a cell into the currency format, you must select it and press Ctrl+Shift+$. It can also work on multiple cells as long as they are selected. |
| Ctrl+Shift+% | This shortcut applies the percentage format to the selected cell. |
| Alt+= | This shortcut will automatically insert the SUM() function. This is possibly the most used formula in Excel, and having a shortcut for it is a must. The Sum() function auto-sums the data of multiple columns and rows. Just make sure to select one extra column on the right side and one extra row on the bottom. Excel will use these to display the summation data. |
| Alt+H+O+I | This shortcut is a combination of keystrokes that will complete a function in a sequence. First, hit Alt+H to select the Home tab, then hit the O while still holding the Alt key to select the format menu. Finally, hit the I to autofit the width of the column. Remember to keep your finger on Alt while pressing each letter. |
| Ctrl+[ | This shortcut allows you to see what cells are referenced in other cells. It is especially useful if you are working with complex formulas. |
| Ctrl+Shift+J | Use this shortcut to see a list of all the constants in your worksheet. |
| Alt+M | Open the formulas tab. |
| Shift+F3 | Prest Shift+F3 to open the insert function window to insert a function. |
Time and Date Shortcuts in Excel
Log various activities instantly by using the time and date keyboard shortcuts below.
| Ctrl+Shift+# | This shortcut will allow you to change the date format. |
| Ctrl+Shift+@ | Hitting the combination of these keys will allow you quick access to the time of day style. From here, you can proceed and add it to the selected cell. |
| Ctrl+; | Do you want to add the current date to the Excel spreadsheet? Simply hit this shortcut to add it quickly. |
| Ctrl+Shift+; | This function will place the exact current time in the selected cell. |
Editing Shortcuts in Excel
Editing cells, rows, columns, and comments can be extremely time-consuming. Boost your speed with the following shortcuts.
| Ctrl+1 | Open the format cell dialog box. This shortcut will allow you to make changes to the cell’s appearance. |
| Ctrl+K | If you select a cell or the data entered in the cell and use this shortcut, a hyperlink box will open. Copy and paste the hyperlink into the box (using the copy/paste shortcuts for extra practice). |
| F2 | This must be one of the most used Excel shortcuts as it will allow you to edit the cell. Use it to make quick changes. |
| F4 | The F4 key will repeat your last action. Be it a formula or an edit, this key will copy the action and save you a lot of time. |
| Ctrl+Plus Character (+) | Insert new rows and columns quickly with the Ctrl shortcut. |
| Ctrl+Minus Character (-) | Press Ctrl+- to delete a row or a column. |
| Shift+F2 | Insert a comment or edit an existing comment in a selected cell. |
Formatting Shortcuts in Excel
Formatting your Excel data makes it readable and presentable. But that doesn’t mean you should waste time, so start using the shortcuts below.
| Ctrl+Shift+& | This Excel shortcut quickly applies borders to the selected cell. This is very helpful if you want to keep your spreadsheet neatly organized and visually appealing. |
| Ctrl+Shift+_ | To quickly remove the borders, select the desired cells and hit this combination of keys. |
| Ctrl+Shift+~ | This combination of keys will style a selected cell or a group of cells into a general format. Keep in mind the general format is the default format, meaning you get the numbers you type and nothing else. |
| Ctrl+Shift+^ | This command applies the exponential format to the cell you select. |
| Ctrl+Shift+! | This shortcut applies the comma formatting style to the selected cell. For example, when the number in the cell goes over 1000, this command will display it with a comma as 1,000. Use this shortcut to visualize numbers. |
Whether you’re a spreadsheet master or using Excel once in a blue moon, knowing a few shortcuts will make your job much easier and less time-consuming. Share your favorite Excel keyboard shortcuts and combos in the comments below!