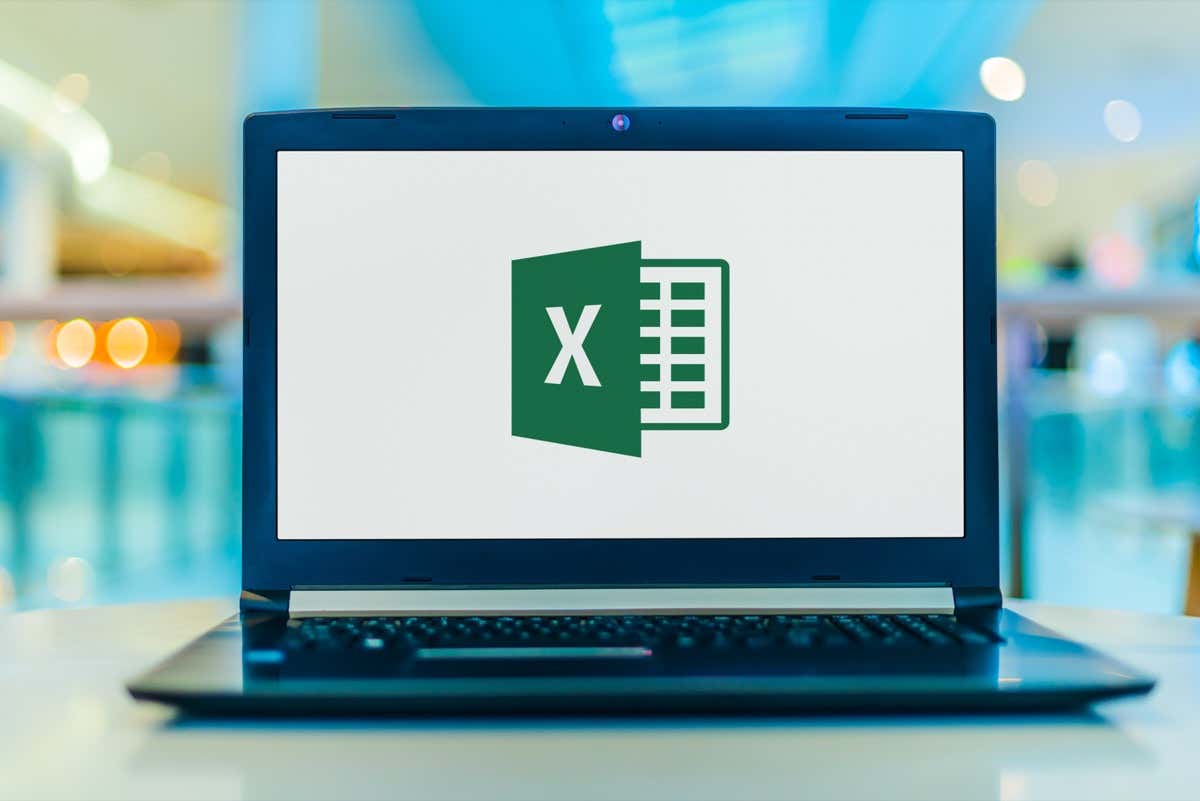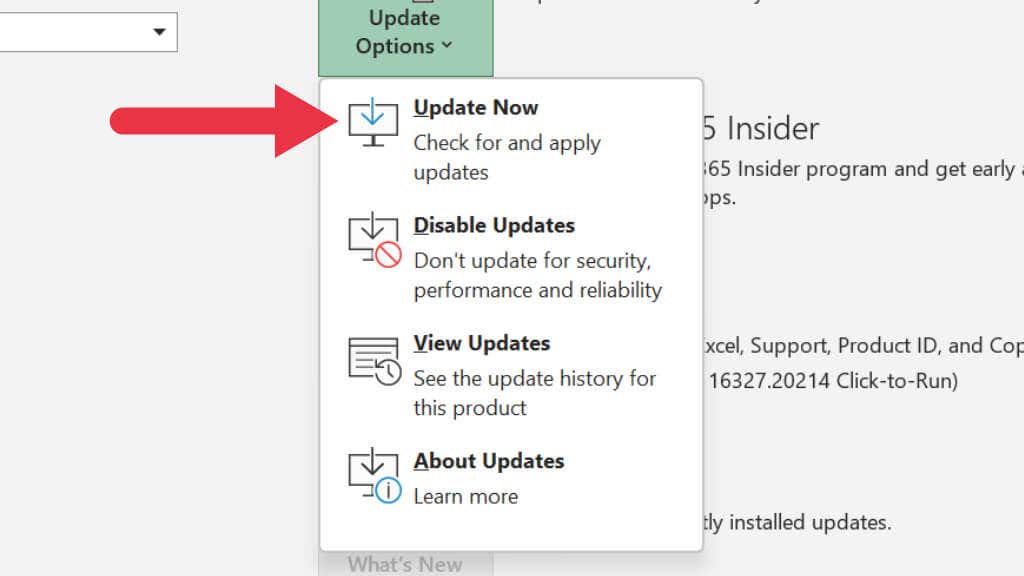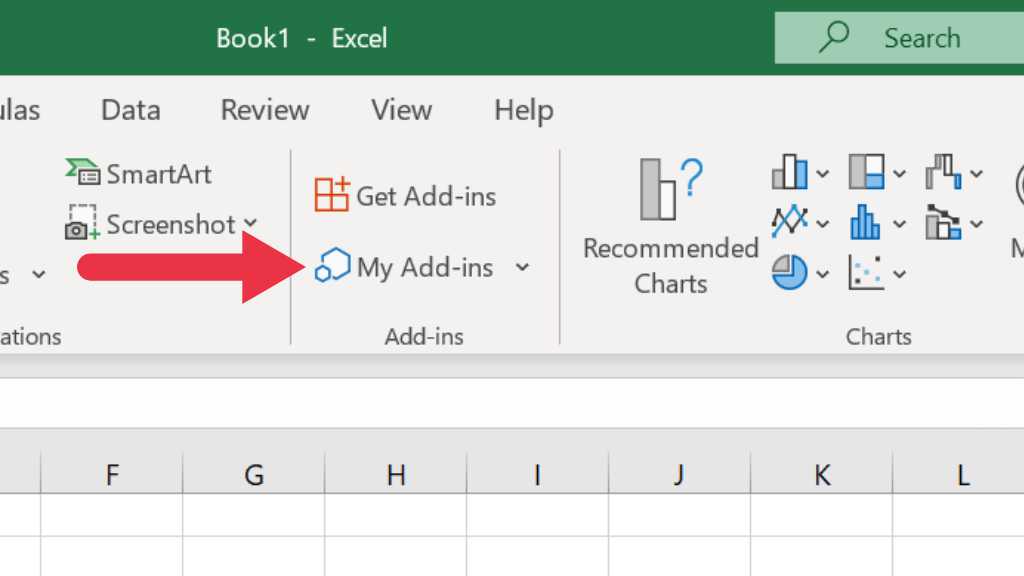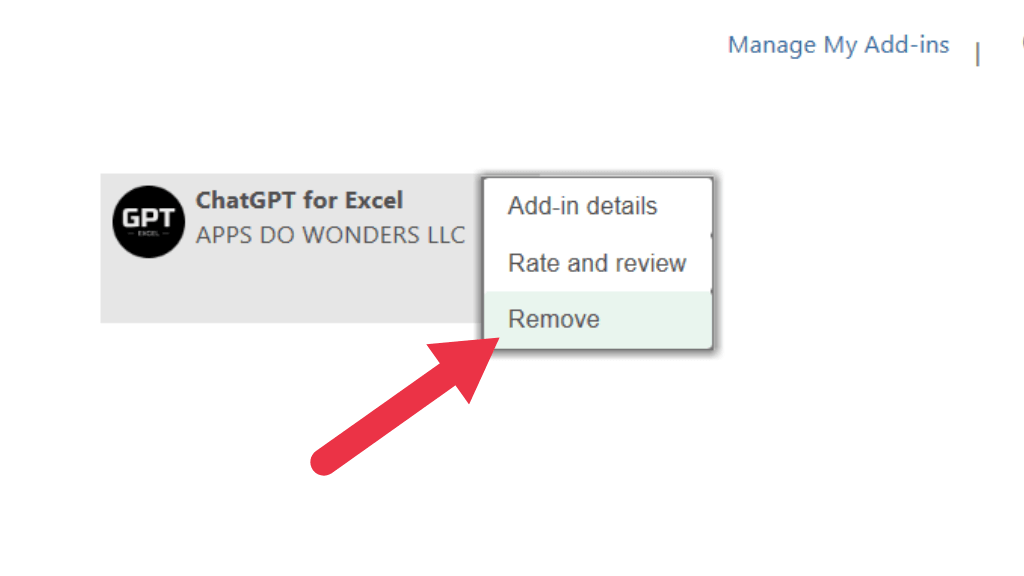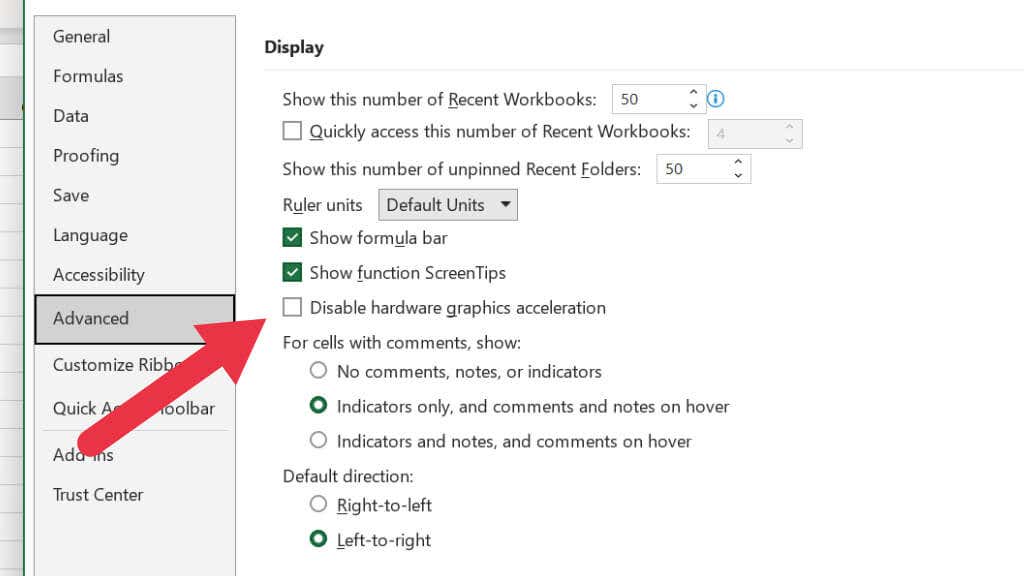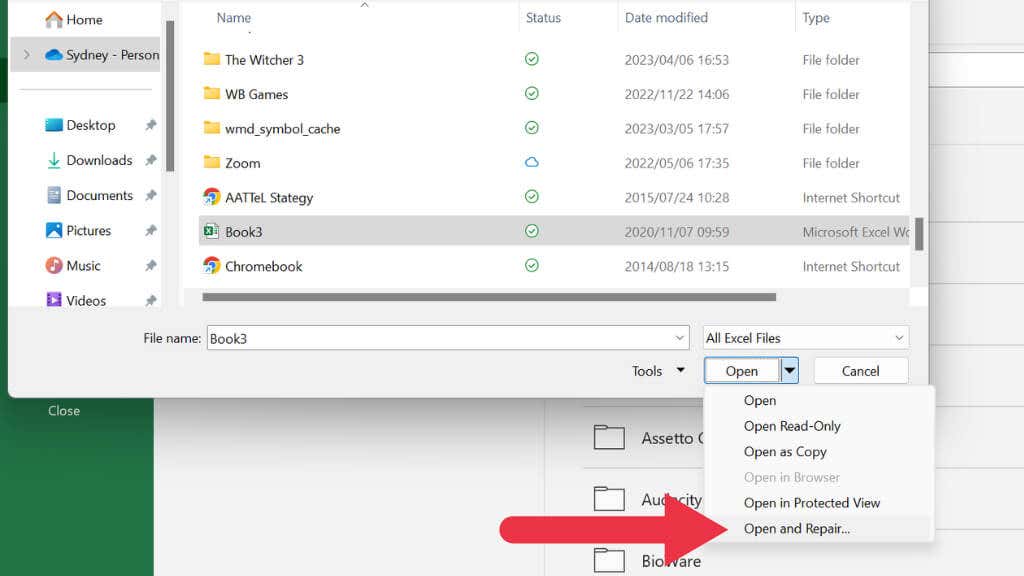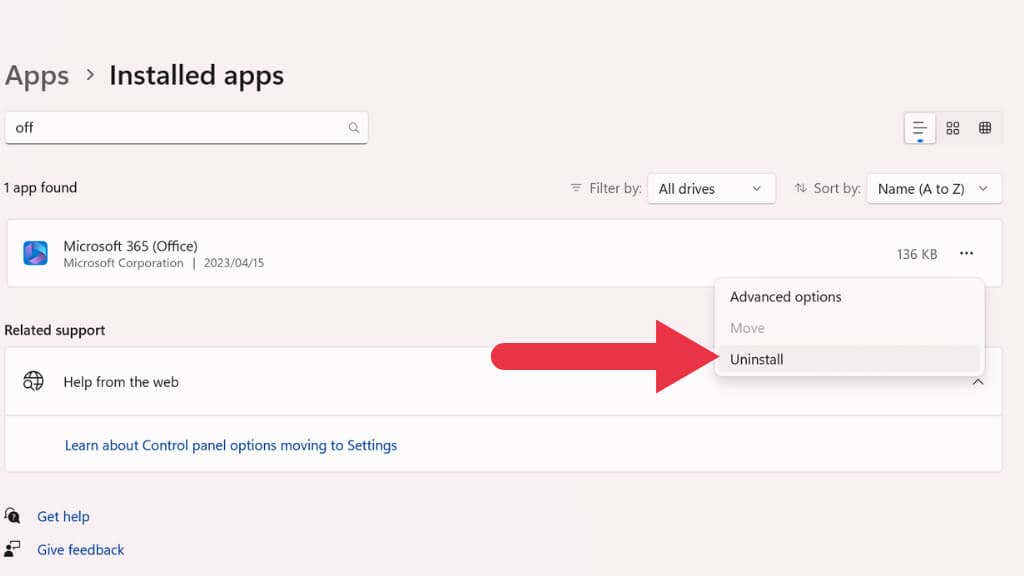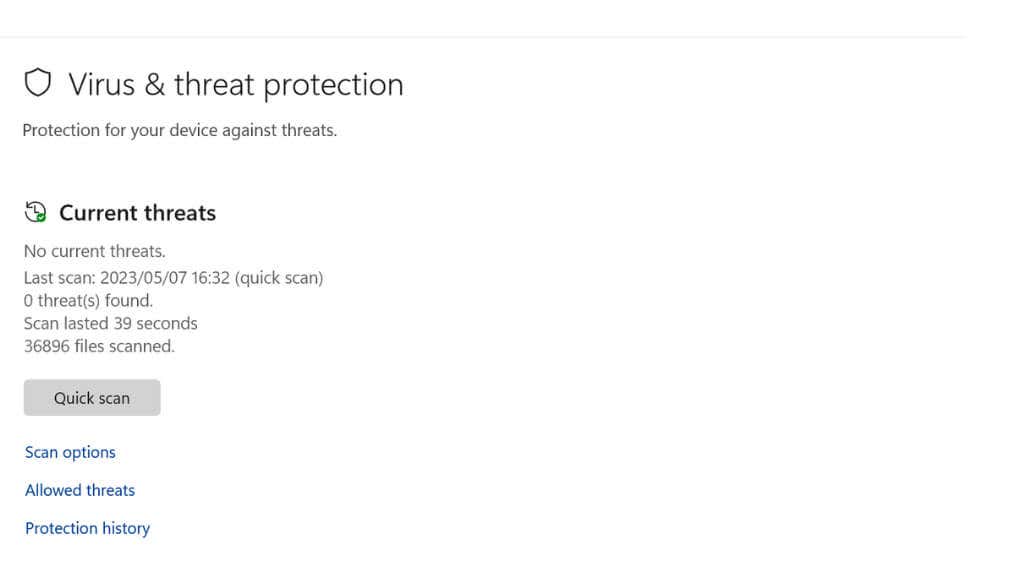Microsoft Excel, part of the Microsoft Office suite, is an essential tool for many professionals. Unfortunately, Excel crashes can cause substantial inconvenience, leading to potential data loss and disruptions in your workflow.
If you find that Excel keeps crashing or Excel is not responding, rest assured there are ways to address these issues with this popular office application!
Why Does Excel Crash?
There are a variety of reasons why Microsoft Excel might crash on your Windows 10 or 11 computer. For instance, you could be dealing with corrupt Excel files or perhaps encountering issues with Excel add-ins. Even something seemingly unrelated, like problems with Microsoft Excel animation or an outdated version of MS Office, can trigger a crash.
It’s also possible that Excel is freezing due to excessive data or complex conditional formatting rules. Remember, Excel is a powerful tool, but it has limitations. Trying to crunch too much data or apply intricate rules can cause it to buckle under pressure.
Also, don’t overlook the possibility of issues with your operating system or antivirus software. Sometimes these can interfere with Excel and cause it to behave erratically.
Troubleshooting Excel crashes isn’t always a straightforward task. It requires a systematic approach to identify the root cause and then resolve it. However, with patience and some technical know-how, you can get your Excel back on track in no time.
1. Update Excel
One of the first steps in troubleshooting an Excel crashing issue is to check whether you have the latest updates for Microsoft Excel and your operating system. For MS Office, you can click on File > Account > Update Options.
Select Update Now to check for any available updates. After the updates are complete, you will have to restart Excel, so make sure you don’t have any unsaved work before you attempt an update.
2. Open Excel in Safe Mode
Running Excel in safe mode can help identify if the crashing problem is due to any add-ins or startup options. This mode tries to ensure Excel’s functionality by only loading the core program, without any third-party addons.
To open Excel in safe mode, press and hold the Ctrl key while launching Excel. If the problem disappears, then it’s likely due to an add-in or startup option. At the time of writing it does not seem as if there’s a Safe Mode option for the Mac version of Excel.
3. Disable Add-ins
If you suspect that Excel add-ins might be causing Excel to crash, you can disable them individually to find the culprit.
Select the Insert Tab and then My Add-ins.
Next to the add-in, select its three-dot button and then Remove.
4. Disable Hardware Graphics Acceleration
Microsoft Excel uses hardware graphics acceleration to speed up the display of graphics. However, this feature can cause problems.
To disable hardware graphics acceleration, go to File > Options > Advanced, and under Display, check the box for Disable hardware graphics acceleration.
This might impact how snappy Excel feels to use, and if the problem doesn’t go away after updating your operating system or Excel, consider checking for GPU driver updates.
5. Use Excel’s Built-In Repair Tool
If your Excel file is corrupted, Excel’s built-in file repair tool can fix it. To use this feature, open Excel, click on File > Open and then Browse to the location of the workbook.
Select the corrupt Excel file, then click on the drop-down arrow next to Open, and select Open and Repair.
6. Reinstall Microsoft Office
If none of the above solutions work, you might need to uninstall and reinstall MS Office. You can do this by searching for “Add or remove programs” in the Start Menu, selecting MS Excel or MS Office from the list of installed applications, and uninstalling it. Then run the web installer from the Microsoft website.
If you’re on a Mac, simply delete Excel or Office from your Applications folder and then use the downloaded installer from the Microsoft site.
In both cases, you need to be logged into your Microsoft account to access the installer download link. Make sure to download the correct installer for your operating system.
7. Run a Clean Boot
A clean boot can help identify if any third-party services are causing Excel to crash. A clean boot is different from Safe Mode in that it only disables third-party startup programs, whereas Safe Mode doesn’t load anything that isn’t absolutely necessary.
For more information on clean booting and how to do it, head over to How to Perform a Clean Boot in Windows 10.
8. Check for Malware
Malware is a common culprit behind many software glitches, and Excel is no exception. These malicious programs can interfere with Excel’s normal functioning, causing it to crash or freeze. As such, it’s crucial to maintain a robust line of defense against these potential threats.
Start by ensuring your antivirus software is up-to-date. Antivirus providers frequently release updates to arm their software against the latest threats, so it’s important not to overlook these updates. Once you’ve confirmed your antivirus software is current, run a comprehensive scan on your computer. This process will identify and neutralize any malware that may be causing Excel to crash.
Some antivirus software can occasionally flag and block legitimate applications, mistaking them for threats. If you notice Excel crashing immediately after an antivirus update or scan, you might need to adjust your antivirus settings to exclude Excel from its radar.
9. Save Your Work Regularly and Backup
Remember to save your work regularly to prevent data loss due to unexpected Excel crashes. Save your Excel workbook after any significant data entry or formatting changes. Also, consider using Microsoft’s OneDrive to auto-save your Excel files. This not only helps with data recovery in case of crashes but also enables you to access your files from anywhere.
10. Check for Formatting Issues
Excessive use of complex formatting, especially conditional formatting, can sometimes lead to Excel not responding.
If you want to know more about conditional formatting in Excel, head over to Format Cells using Conditional Formatting in Excel.
11. Check Task Manager
If Excel freezes, the Task Manager can be a powerful diagnostic tool to identify and resolve the issue. Here’s how you can use it:
- Press Ctrl + Shift + Esc simultaneously. This shortcut will directly open the Task Manager window.
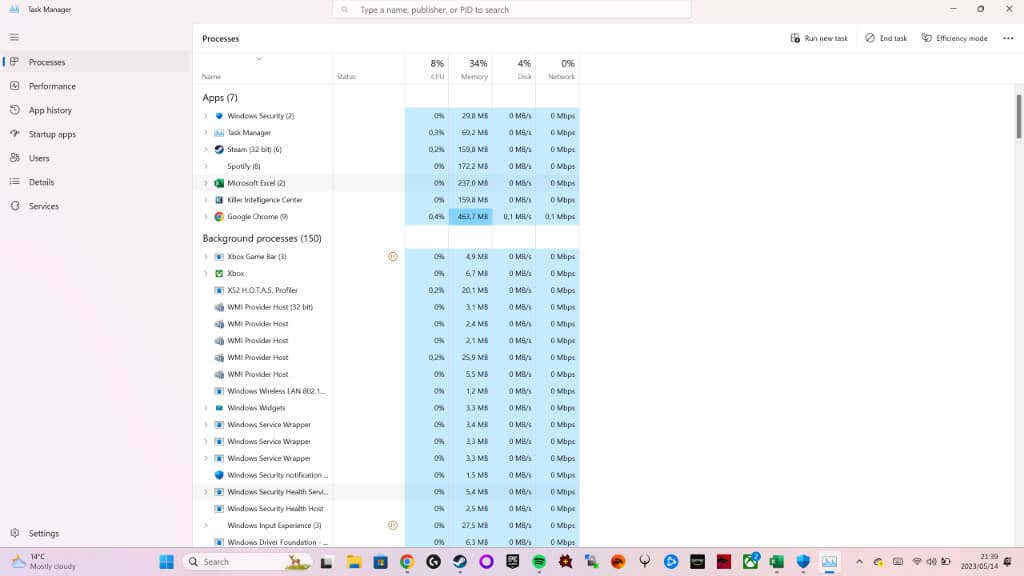
- In the Task Manager, you’ll see a list of all running applications on your computer. Browse through this list and locate Microsoft Excel. It should be called excel.exe or Microsoft Excel.
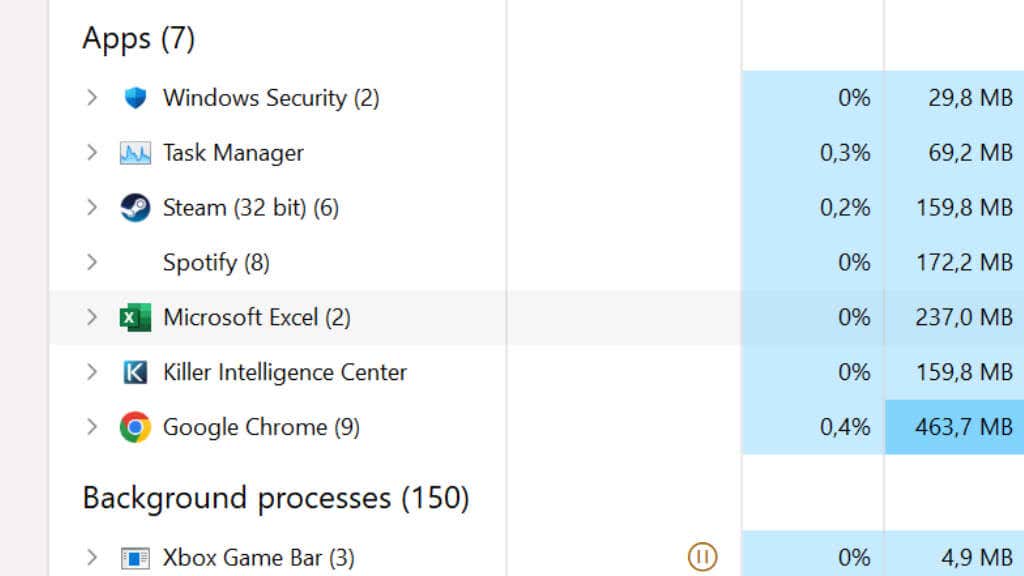
- Check the status next to Excel. If it says Not Responding, then Excel is indeed the problem.
- To resolve this, click on Microsoft Excel in the list and then click on the End Task button. This action will forcibly close Excel.
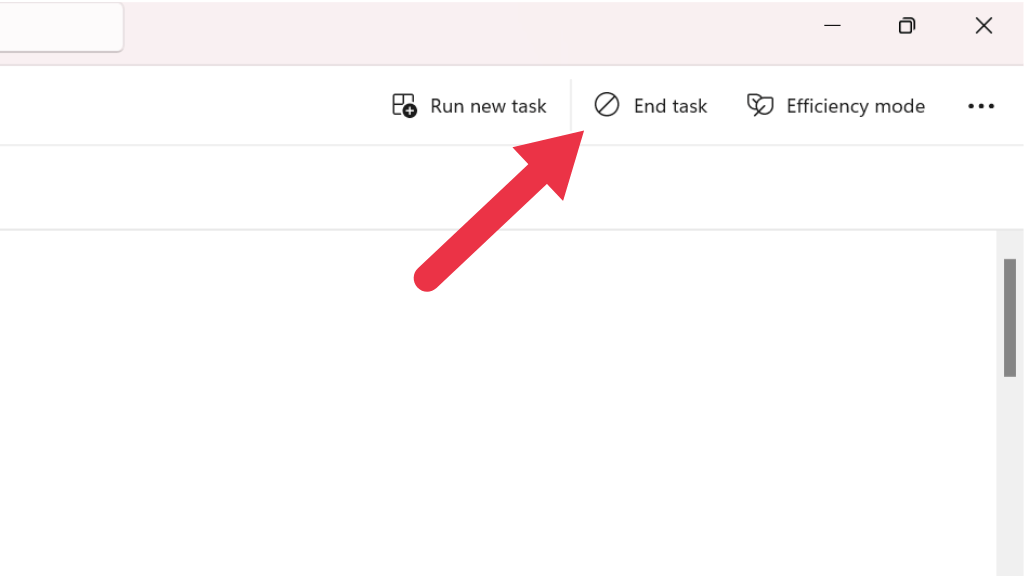
- Now, you can launch Excel again.
While this method can provide a quick fix to a frozen Excel if you find yourself frequently resorting to the Task Manager, it might indicate a deeper fundamental issue with the software that needs to be addressed.
12. Perform a System File Check
If the crashing issue persists, there might be issues with the operating system files. In Windows, there are a few ways to quickly check if any system files have become corrupt or damaged. Mainly we’d recommend using either SFC (System File Checker) or DISM (Deployment Image Servicing and Management).
Head over to Advanced Windows System Cleanup Commands – SFC and DISM for more information on how to use these tools.
13. Check Compatibility
If you are using an older version of an Excel file (like .xls) with a newer version of Excel, compatibility issues might cause Excel to crash. Before working with the file, potentially triggering the crash, convert it to the most current version of the file that your copy of Excel supports.
14. Hit Up Microsoft Support
Addressing Excel crashes can often seem challenging, especially when you’re in the middle of important work. However, hopefully, the solutions listed here should help you resolve most issues with Microsoft Excel crashing or freezing.
If you still can’t solve the problem, it might be time to reach out to the very people who created Excel and MS Office in the first place. Head over to Microsoft’s Contact Us page, and choose Microsoft 365 as the product you need help with, then follow the instructions from there.