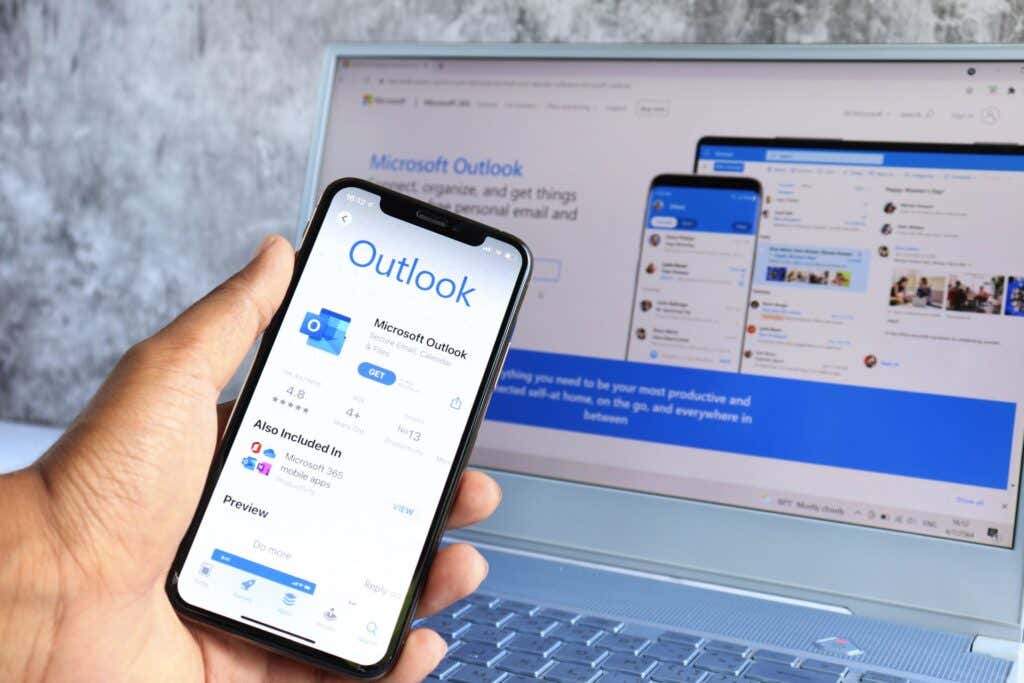Has your Outlook inbox view suddenly changed, and are you struggling to figure out why and how to change it? It’s not uncommon for users to experience sudden changes in their Outlook inbox layout, making navigating your emails and calendar events more difficult.
The good news is that restoring your familiar Outlook inbox view is quite simple. Understanding why these changes happen in the first place can also help you prevent similar issues in the future. Here’s everything you need to know about why your Outlook inbox view has changed and how to fix it when it does.
Why Your Outlook Inbox View Changed
There are several reasons why your Outlook inbox view may have changed. It could be due to a corrupted user profile, an outdated Outlook app, or conflicting add-ins.
A corrupted Outlook user profile can cause Outlook to display an incorrect inbox view. In this case, creating a new Outlook profile might resolve the issue. Secondly, an outdated Outlook app may cause inconsistencies in the inbox view, so make sure you’re running the latest version of Office.
Conflicting add-ins or third-party applications could cause your inbox view to change. You can try running Outlook in safe mode to see if the issue persists without these add-ins.
If all else fails, you may need to reinstall Office (including Outlook) to resolve any lingering issues.
Related: Learn how to change the default browser in Outlook on both mobile and desktop.
Using the Reset View Button
In most cases, you can easily restore Outlook to its original state using the Reset View button. This option resets your inbox view layout to the default settings for your Outlook profile, which should help you get back to your usual working environment.
Here’s how to use the Reset View button in Outlook.
- Launch Outlook on your PC.
- Select the View tab at the top of the screen.
- Press the Reset View to revert back to the default Outlook layout. If you’re using the new simplified ribbon, press Current View > Reset View instead.
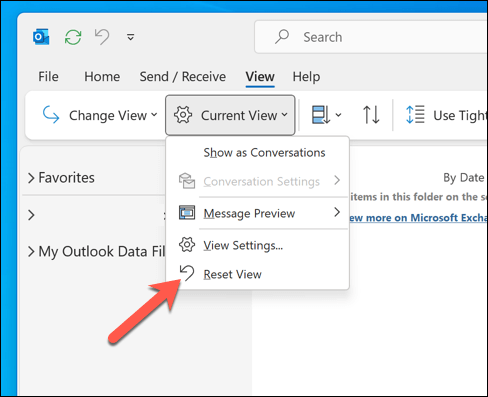
Your Outlook inbox view should now be restored to its default state. If not, try restarting Outlook and move on to one of the steps below.
Reset Outlook Using the Run Box
If your Outlook inbox view has changed unexpectedly, you can easily change it back to normal by resetting Outlook using the Run dialog on Windows. This method helps to revert any custom view settings you may have applied, allowing you to return to the default view.
Follow the steps below to reset your Outlook inbox view using the Run box.
- Make sure that the Outlook app is closed on your computer.
- Right-click the Start menu and select Run or press the Windows key + R on your keyboard to open the Run box.
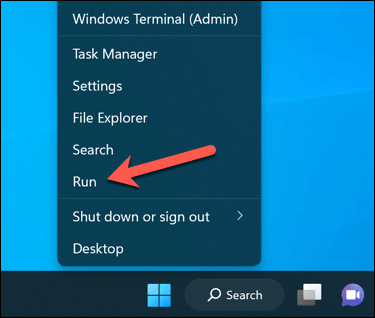
- In the Run box, type outlook /cleanviews and press OK.
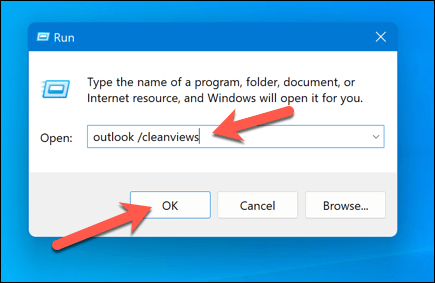
Outlook will now open with the default user interface, resetting your Outlook inbox view in the process.
Use Outlook in Safe Mode and Disable Add-Ins
Did your Outlook inbox view change after installing a third-party add-in? If so, you can use Outlook in safe mode to disable any add-ins causing issues.
Safe mode allows you to open Outlook without loading any add-ins, helping you identify if they are indeed the source of the problem. To disable add-ins in Outlook using safe mode, follow these steps.
- Right-click the Start menu and click Run.
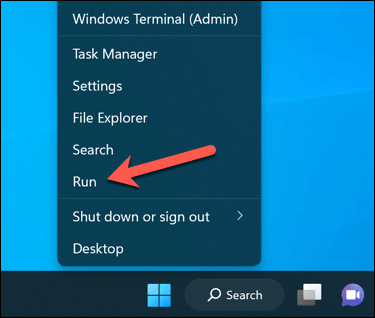
- In the Run box, type Outlook.exe /safe and click OK.
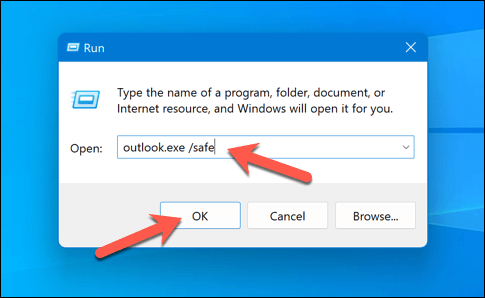
Once Outlook is running in safe mode, you can check if your inbox view has returned to normal. If it has, that indicates the issue is likely caused by an add-in. To disable add-ins in Outlook, follow these steps.
- In Outlook, select File > Options.
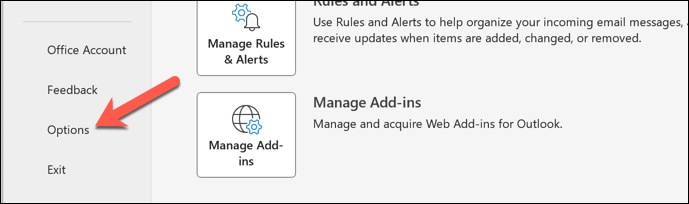
- In the Options window, select Add-Ins from the left sidebar.
- At the bottom of the window, ensure the Manage drop-down is set to COM Add-Ins and click Go.
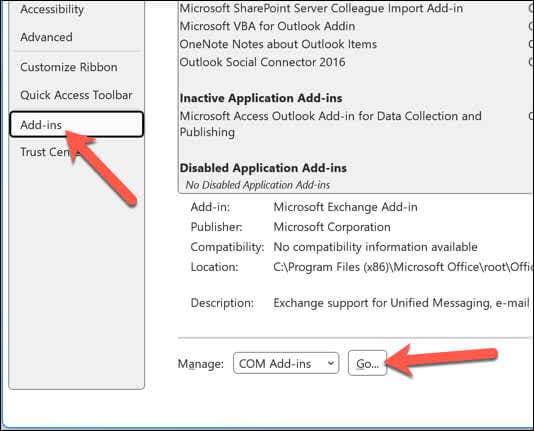
- In the COM Add-Ins window, uncheck any add-ins you think might be causing the problem and click OK. Alternatively, disable all of the add-ins that are currently enabled to rule out the problem entirely.
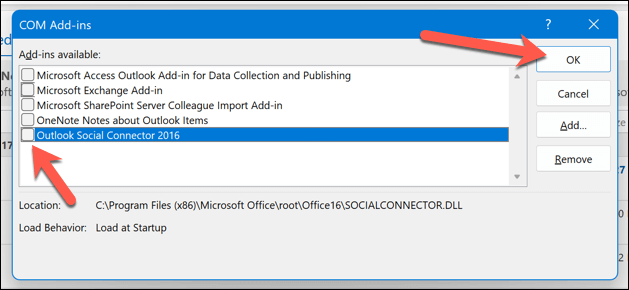
- After disabling the add-ins, close Outlook and restart it normally. If an add-in was causing issues, your Outlook inbox view should be back to normal.
Create a New Outlook Profile
While it’s unlikely, if your Outlook user profile becomes corrupted, it could cause settings (such as your inbox view) to change. In this situation, it’s probably a good idea to create a new profile to reset Outlook’s settings and restore your inbox view to the default.
To create a new Outlook profile, follow these steps.
- Launch Outlook and select File > Account Settings > Manage Profiles.
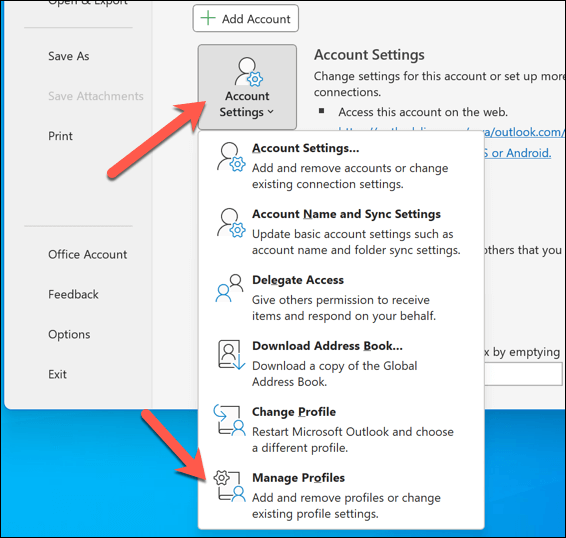
- Press Show Profiles.
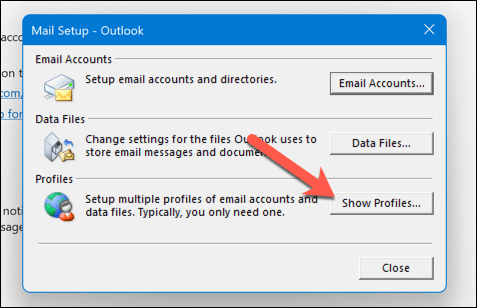
- In the Mail window, press Add to create a new profile.
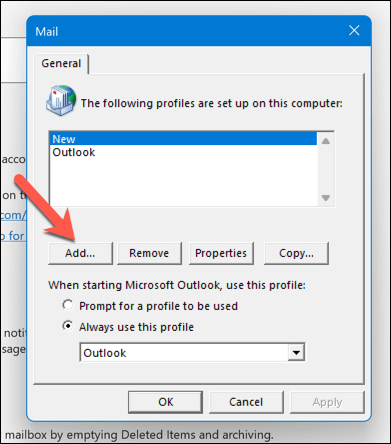
- In the Profile Name box, input a unique name for your new profile and click OK.
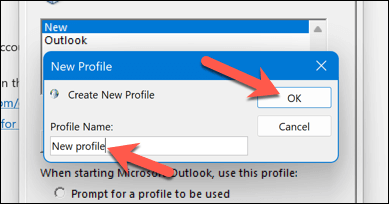
- In the Add Account window, add your required email account (or accounts) to your new profile by providing your email address and password. Follow any additional on-screen instructions to complete the sign-in process here.
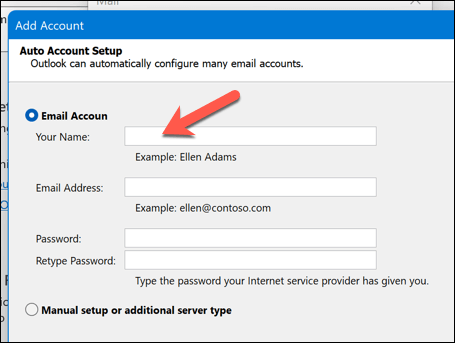
- Once the new profile is created and listed, select it and press Set as Default. This will ensure that Outlook uses the new profile upon next launch.
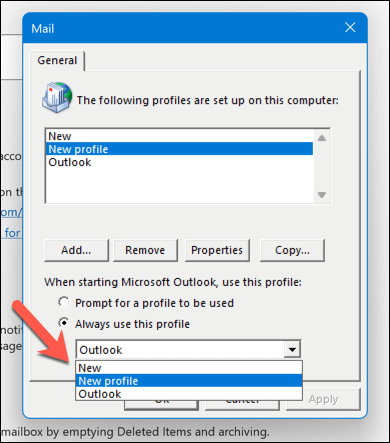
- Press OK to save the changes.
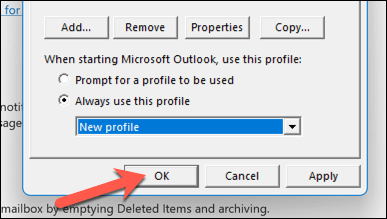
- Exit Outlook and restart it for the changes to take effect.
Once you restart Outlook, you’ll switch to your new profile, which should display the default inbox view.
Managing Your Outlook Profile
If your Outlook inbox view has changed, you can change it back by following the troubleshooting steps outlined above. However, there might be other issues you face in Outlook.
For instance, you may need to troubleshoot the problem if Outlook isn’t opening properly or if Outlook is only opening in safe mode. In most cases, a quick restart will solve the problem, but in the most drastic situations, you may need to consider updating or repairing your Office installation.