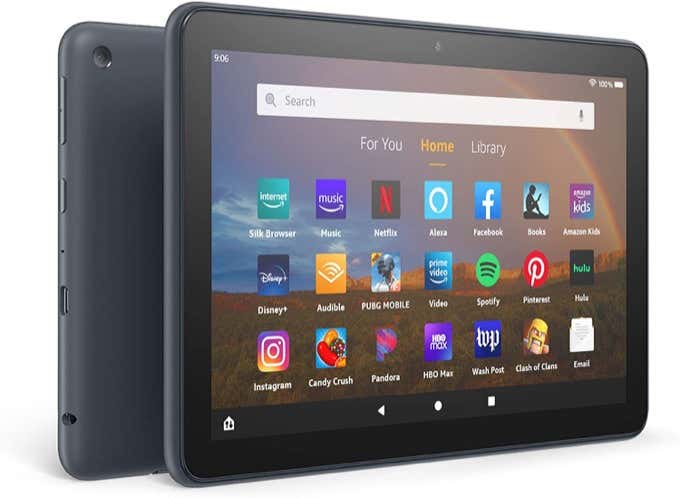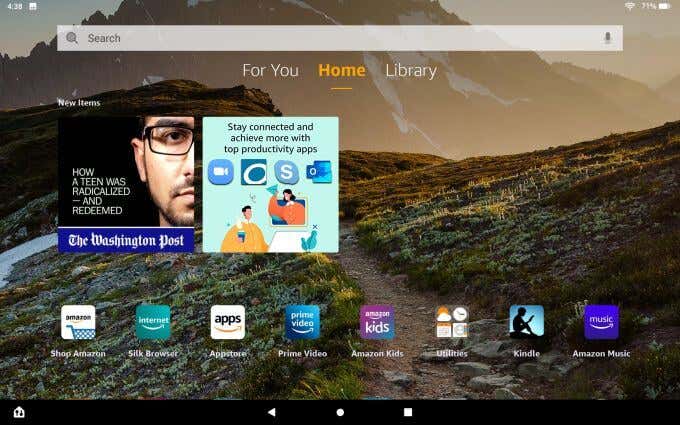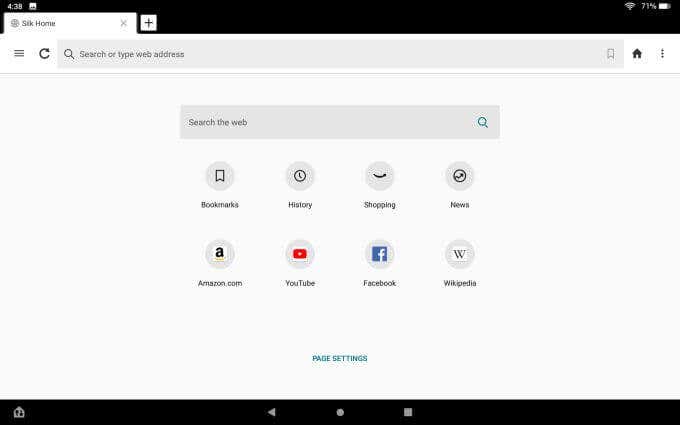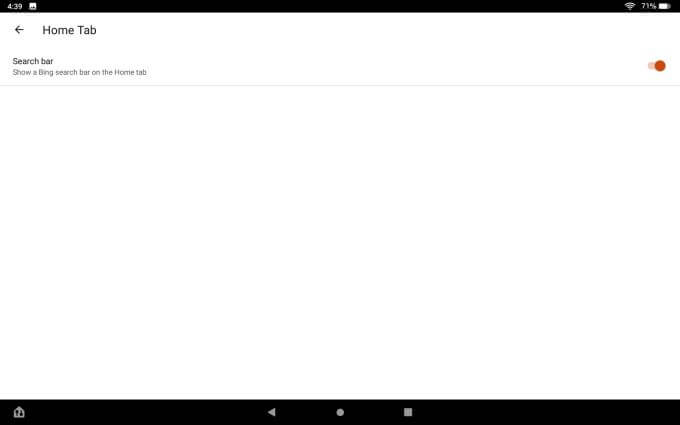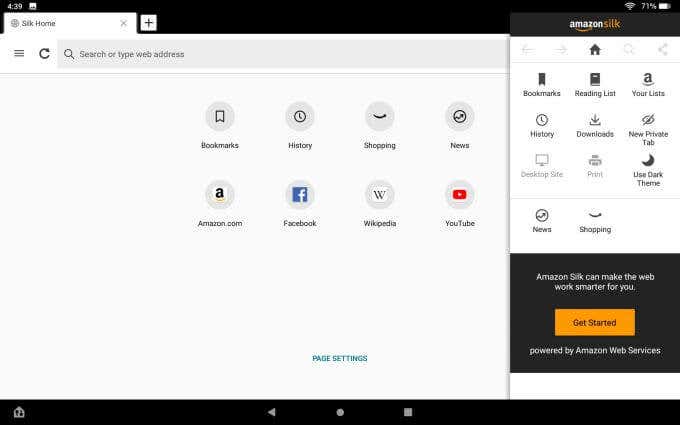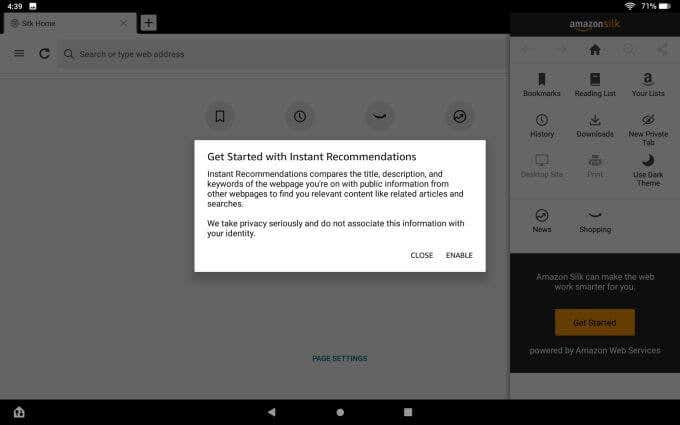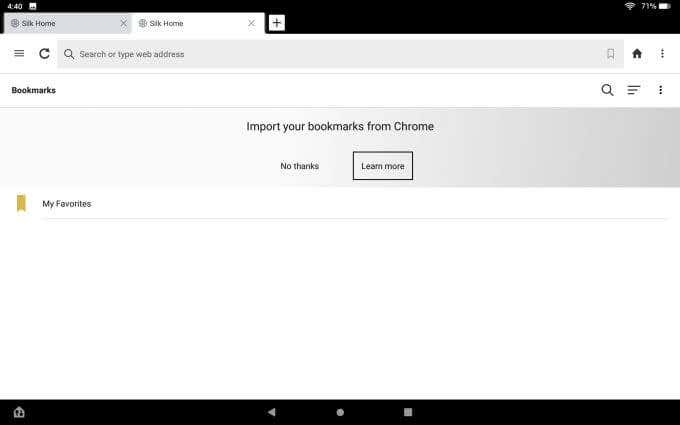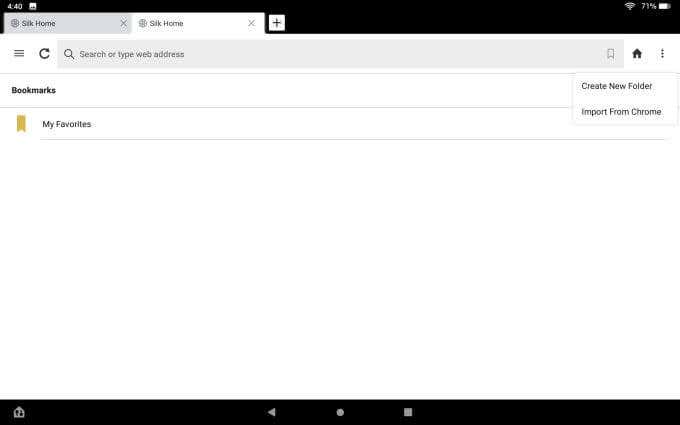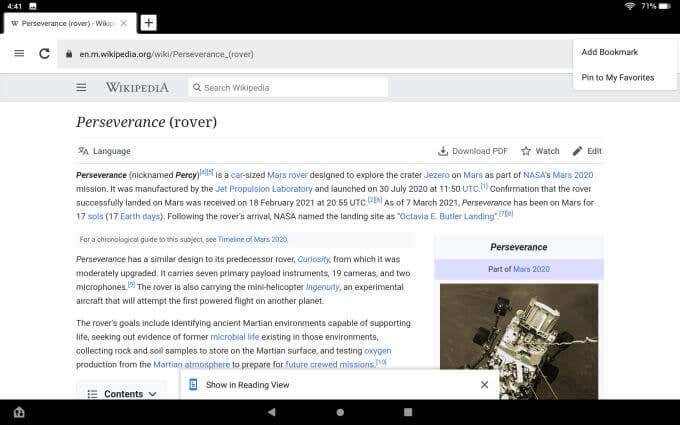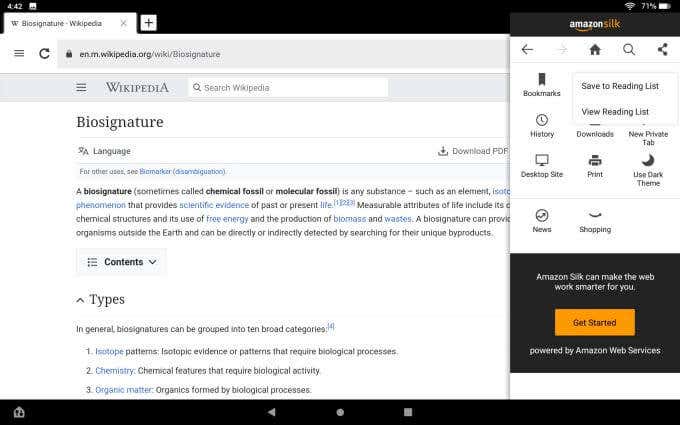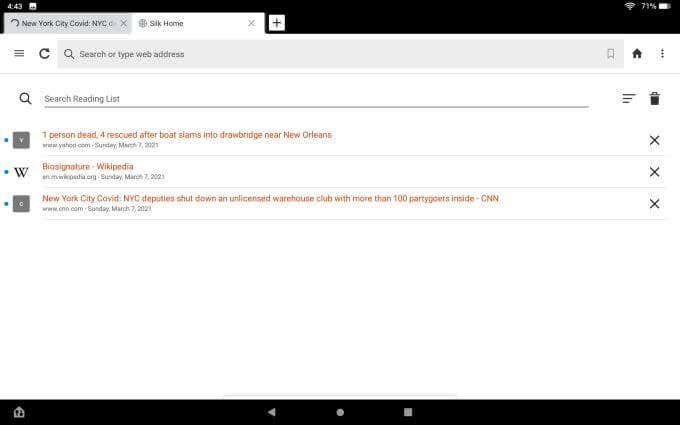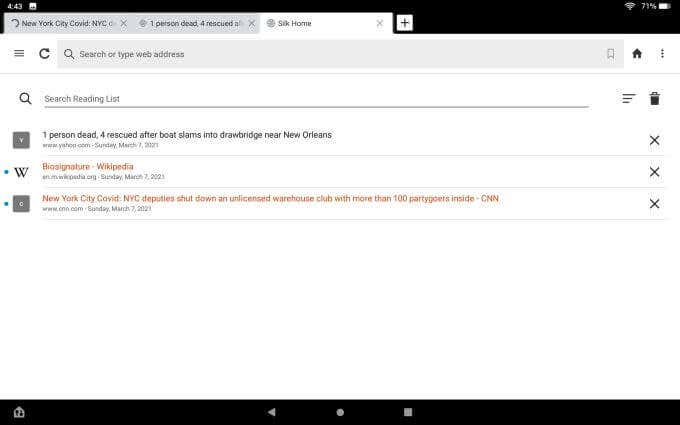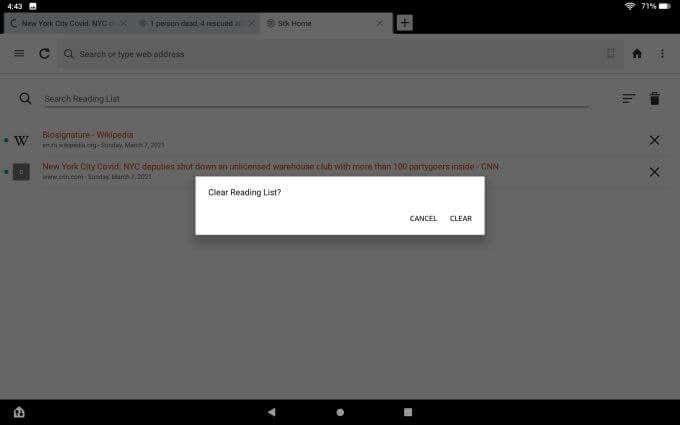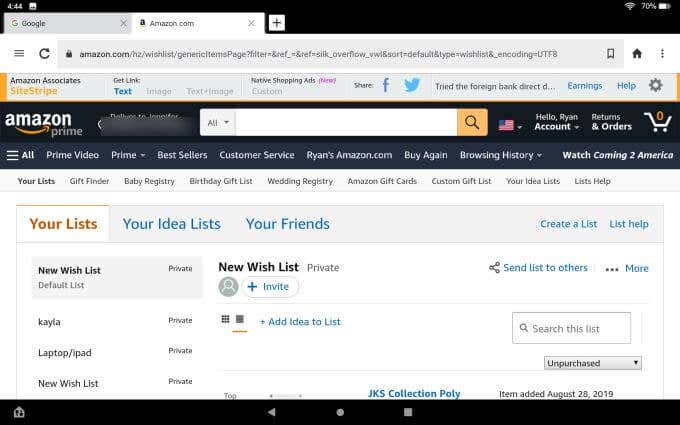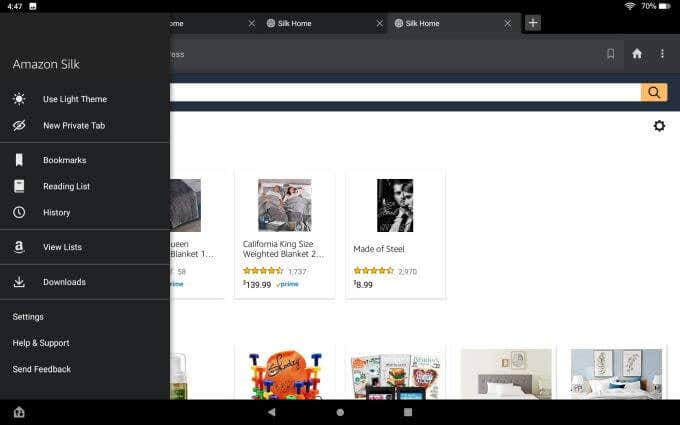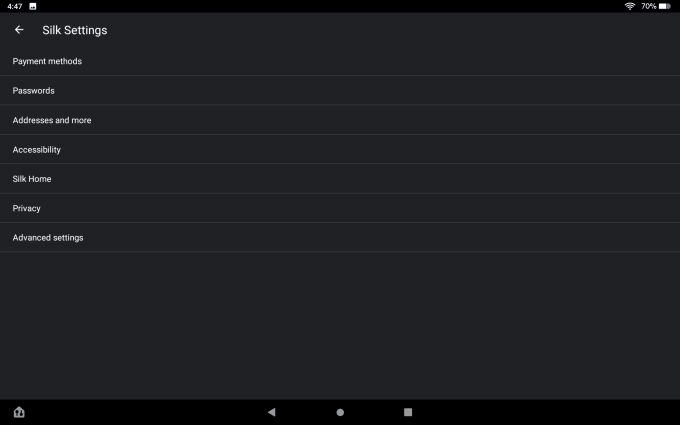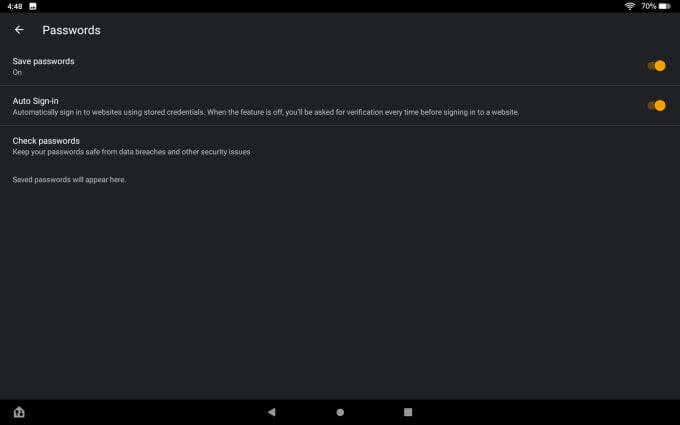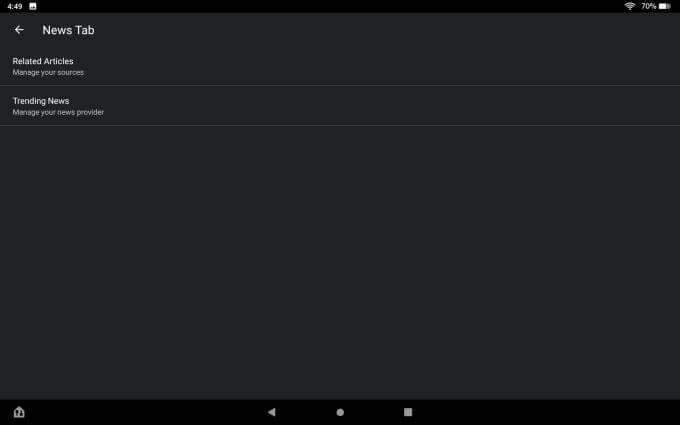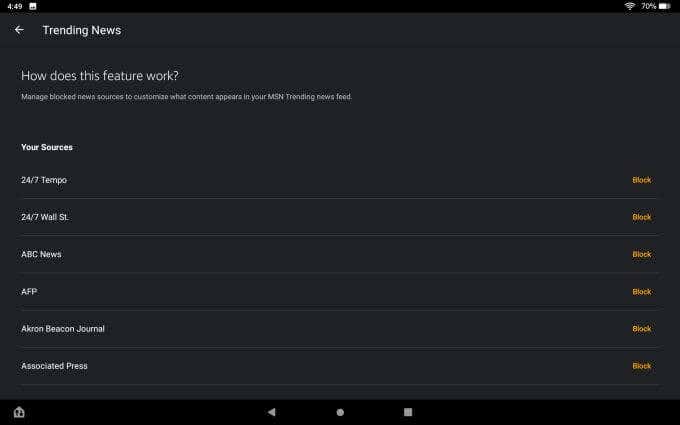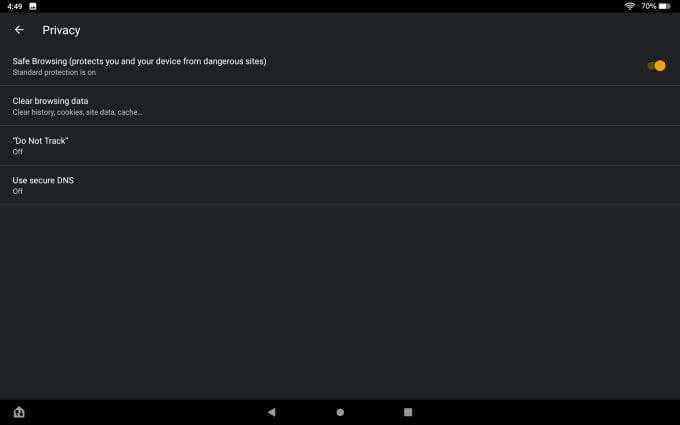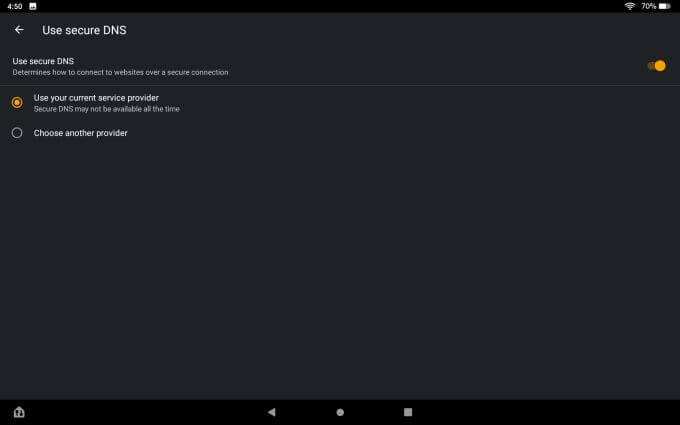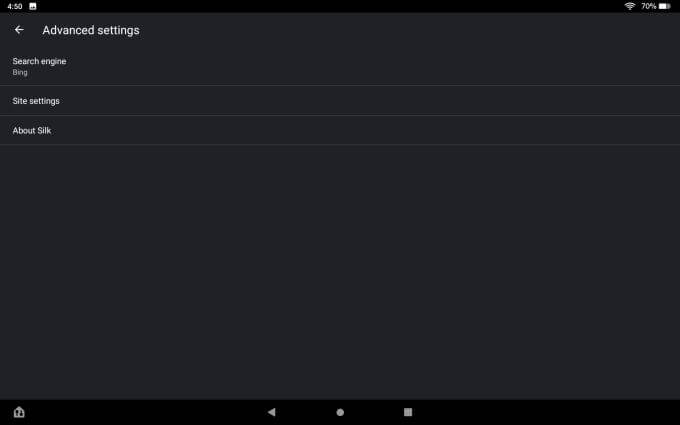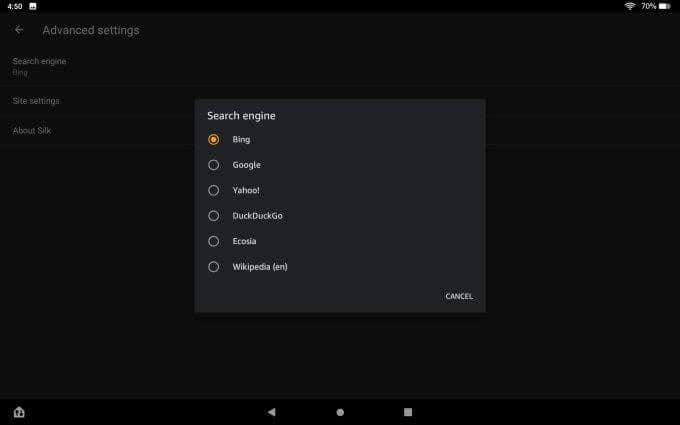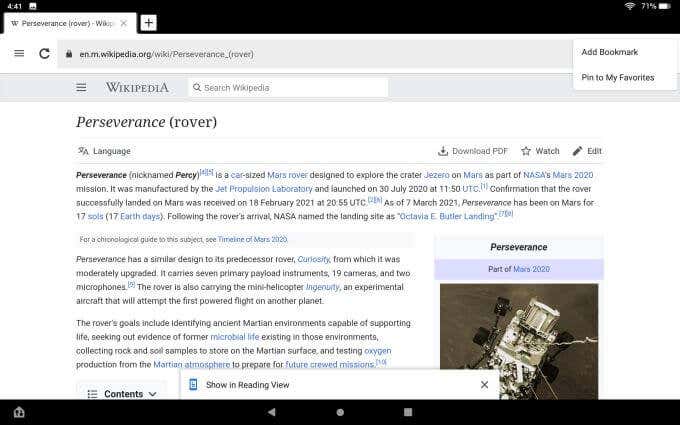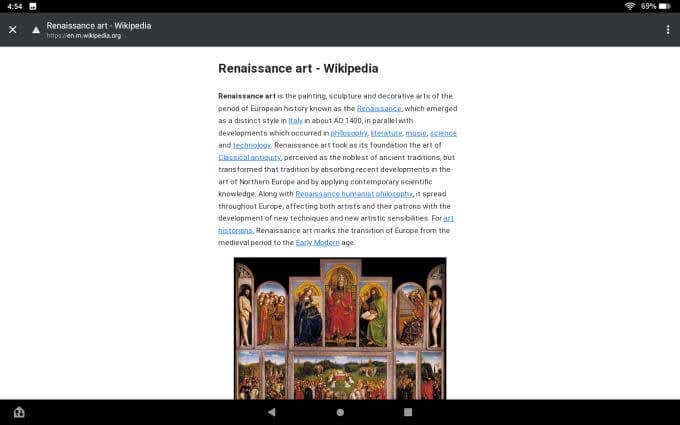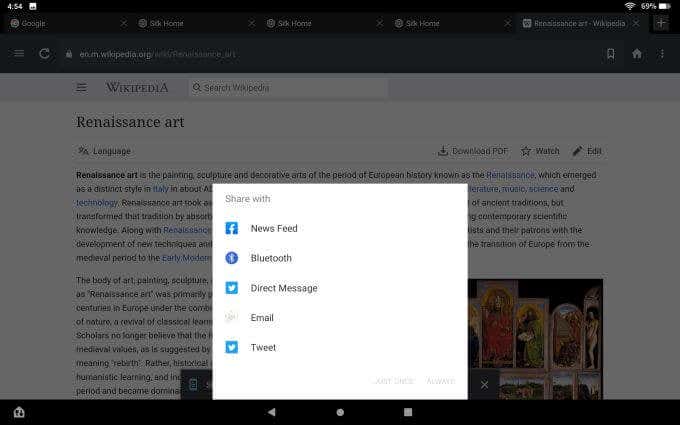If you purchase an Amazon Fire tablet, you may be surprised to discover that you have access to one web browser: Silk.
Silk is Amazon’s native web browser. It does everything you’d need a web browser to do, including bookmarks, fast web browsing, and a modern interface.
However it’s also deeply integrated with Amazon products and services, just like almost everything else in the Amazon Fire tablet itself.
In this article we’ll explore all of the inner workings of the Silk browser. If you’re new to the Amazon Fire tablet, you’ll know what to expect from the web browsing experience.
The Silk Browser: An Overview
To launch the Amazon Fire tablet browser, just look through the apps on your tablet until you see the Silk Browser.
Tap this icon to launch the browser. Like most browsers, you’ll see tabs at the top, a URL field beneath this, and a search field above eight quick access links.
These include:
- Bookmarks
- History
- Shopping
- News
- Four most recently access websites
You’ll notice a Page Settings link at the bottom of this page. If you select that, you’ll see a menu where you can enable or disable the search field above the quick links on the page.
This is a useful customization since you can always use the URL field at the top as a web search field, so the second search field on the page is kind of redundant.
The Silk Browser Right Menu
You’ll find mostly the same options whether you tap the three dots at the upper right of the browser (for the right menu) or the three lines at the top of the upper left (for the left menu).
The right menu has a grid setup with icons for each area you can explore.
Instant Recommendations
The first thing you may notice is a big Get Started button at the bottom of the menu with not much description.
If you do tap Get Started, you’ll see an option to enable Instant Recommendations.
This feature monitors information about the web pages you visit so that the Silk browser can offer recommendations. These recommendations include other relevant articles on the web related to the topic you’re reading about, or related searches.
There are obviously some privacy concerns associated with this, since your browsing information needs to be passed to Amazon’s servers so that Amazon can develop suggestions for you.
If this doesn’t bother you, then go ahead and select Enable. If you’d rather not send all your browsing activity over the web more than you need to, select Close.
Bookmarks
Select the Bookmarks icon in the menu to visit your list of bookmarks, which you can organize into subfolders if you like.
If this is your first time using the Silk browser and opening bookmarks, you’ll notice the option to import your bookmarks from Chrome.
This requires a few steps you’ll need to take on another computer or mobile device.
You’ll need to open Chrome elsewhere and install the Silk Bookmarks browser extension.
- Open the Silk Bookmarks extension
- Sign-in with your Amazon credentials
- Close and then open the extension again and select Import
Finally, open the Silk browser on your tablet and navigate back to the bookmarks page. Select the three dots at the upper right to open the menu and select Import From Chrome.
This process transfers all bookmarks from your Chrome browser to the cloud via the Silk extension, and then to your Silk browser on your tablet.
It’s a bit of an involved process, but at least it saves you the time to have to rebuild your entire bookmarks library.
Of course to save any sites that you’re visiting with your Silk browser, select the bookmark icon in the URL field.
You’ll see two options when you do this:
- Add Bookmark: This will save to your bookmarks library
- Pin to My Favorites: This will pin an icon for this site in the Quick Links section of the new tab page
Reading List
In the right menu you’ll also see Reading List. If you tap this, you’ll see two options:
- Save to Reading List: Add the URL to your list of articles you want to read later.
- View Reading List: View your list of articles you want to read.
If you select View Reading List, you’ll see all of the pages you’ve added. They’re color coded so you know which ones you’ve read already.
If unread, the title will be orange.
As you read each title, they’ll turn black.
As you read them, you can either delete them individually or just select the trash can at the upper right corner to clean them all out.
The Reading List is a useful feature for just saving things you want to read quickly later, but you really don’t want to clutter up your list of browser bookmarks.
Save bookmarks for things you want to visit again frequently, and use your Reading List for things you’d like to read later and then move on.
Your Amazon Lists and Shopping Link
Of course, since the Amazon Fire tablet is an Amazon product, and the Silk browser is an Amazon app, it should be no surprise that there are also Amazon specific links in the right menu.
The first of those is Your Lists. This just takes you directly to your wish lists on your Amazon account.
You’ll also see a Shopping link that’ll take you straight to Amazon. Because where else would you want to shop other than Amazon, right?
Other Right Menu Links
You’ll also see the following links in the right menu of the Silk browser.
- News: Visit a curated page from a long list of news sources (which you can customize)
- Downloads: See all of your downloaded files
- New Private Tab: This is analogous to Chrome’s “Incognito” tab
- Desktop Site: Force websites to display the desktop version of the site
- Print: Print to page to your printer
- Dark/Light Theme: Switch the browser between dark mode or light mode
Silk Browser Left Menu
If you select the left menu icon, you’ll notice all of the same exact options that were available in the right menu.
There is one exception. This is where you’ll find Settings.
The main settings menu is where you’ll find all of the things you can customize about the Silk browser.
These include:
- Payment methods: Save cards to your browser for one-click payments while shopping
- Passwords: Enable automatically saving passwords and auto sign-in for websites
- Addresses: Save addresses to the browser that you can use to auto-fill web forms
- Accessibility: Adjust browser text size and zoom if you have difficulty reading small text
- Silk Home: Customize your Home, Amazon, and News tabs
An important area is the ability to customize your News tab. You can tailor what kind of articles and trending news you see by managing your news providers and sources.
On the sources page, you’ll see a list of all available news sources. You can select Block to remove all of those that you don’t want included.
The Privacy menu is where you can enable Do Not Track or Use secure DNS for added privacy and security.
If you do choose to use a secure DNS you’ll need to have an available provider and enable this option in the Silk browser.
The Advanced settings menu is where you can change the default search engine that the Silk browser will use.
Choose Search engine from the Advanced settings menu and then select the search engine you want as your default.
Reading View and Sharing
One more feature available in the Silk browser is the Reading View.
This is a full-screen view meant to remove all distractions and let you focus entirely on the article that you’re reading.
If you have Reading View enabled in Settings (it’s on by default), you’ll see Show in Reading View at the bottom of the browser page.
Just tap this to enter reading mode.
When you do this, you’ll see the entire screen shift and the article will reformat more like a standard magazine article format.
Some people love this feature so they can really focus on what they’re reading. Other people find the view redundant and unnecessary.
If you want, you can turn it off in browser settings.
Another useful feature that’s embedded in the browser is the Share icon in the right browser menu. Using this, you can share the page with others via Facebook, Twitter, email, or even to another device via Bluetooth.
It’s a convenient feature that lets you quickly share pages even on sites that don’t have embedded social share icons on the page.
Is the Amazon Fire Tablet Web Browser Any Good?
The Silk browser has some pros and cons. It’s an efficient and fast browser, and works just as well as any other browser you might have used in the past.
Since it’s embedded as a default app with the Amazon Fire tablet, you can rest assured it’ll stay updated along with all other core apps. However it lacks a lot of the bells and whistles of other major browsers.
There are no extensions or add-ons, so you’re really stuck with what you’ve got. And since it’s built by Amazon, you’ll have to deal with all of the links and other features that are meant to encourage you to use Amazon’s services.