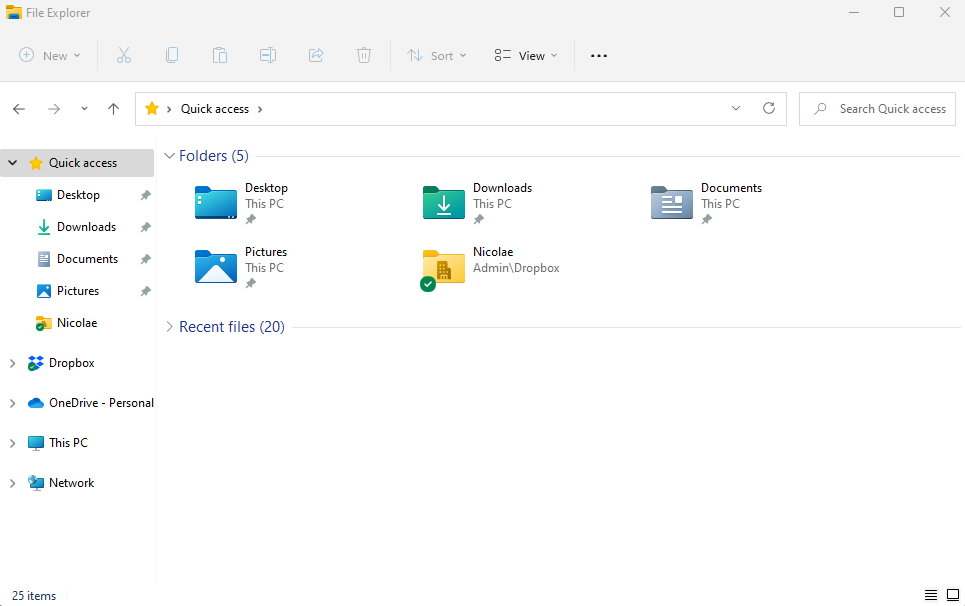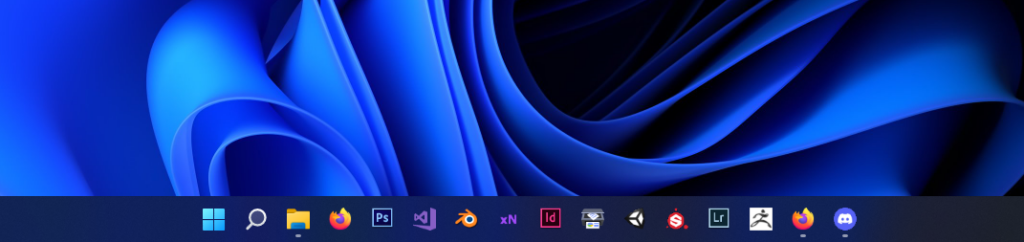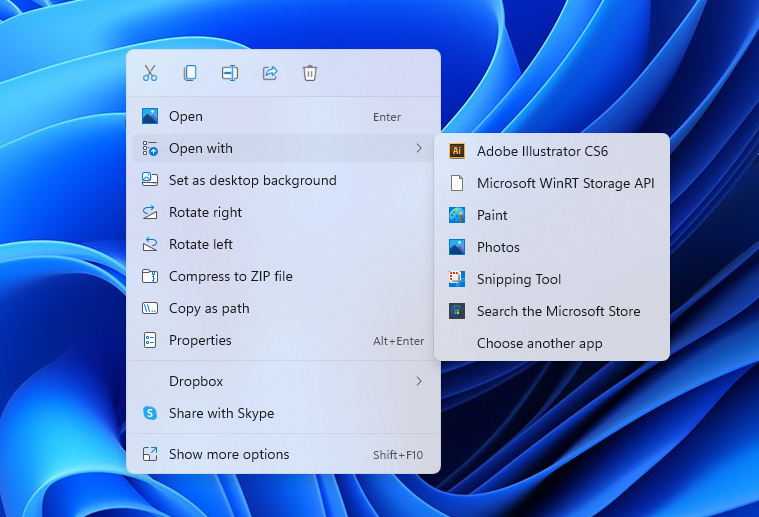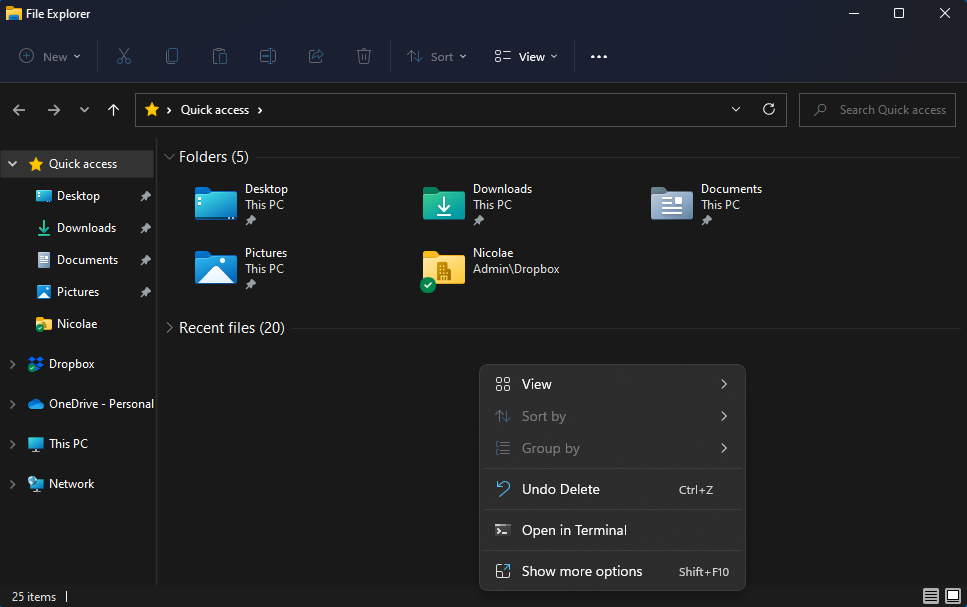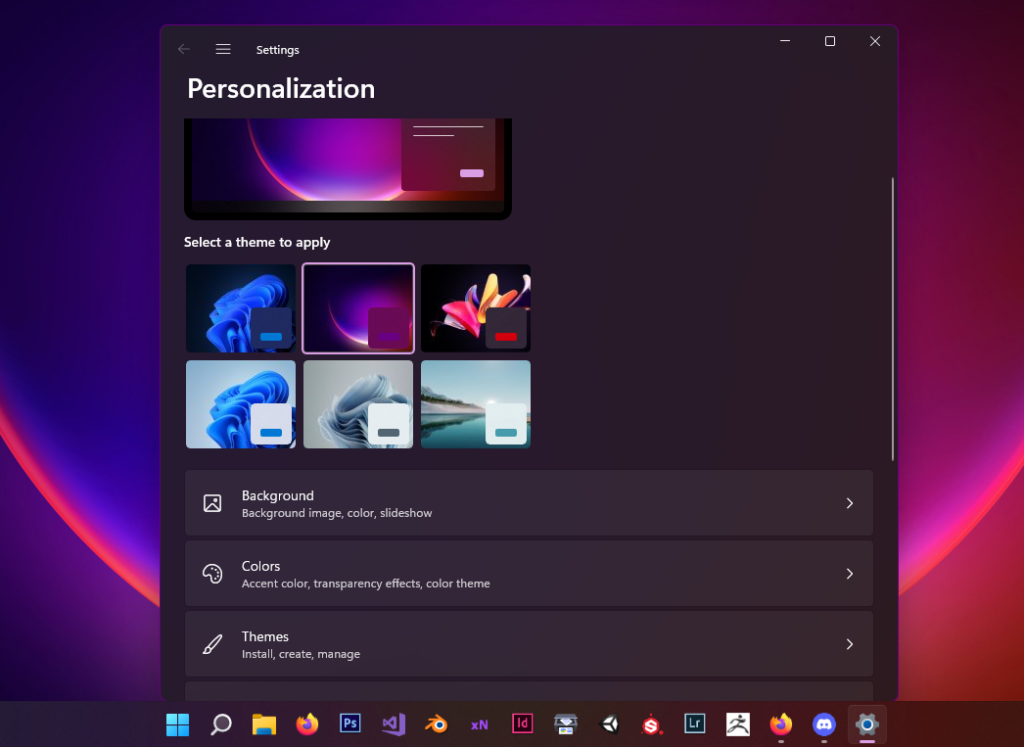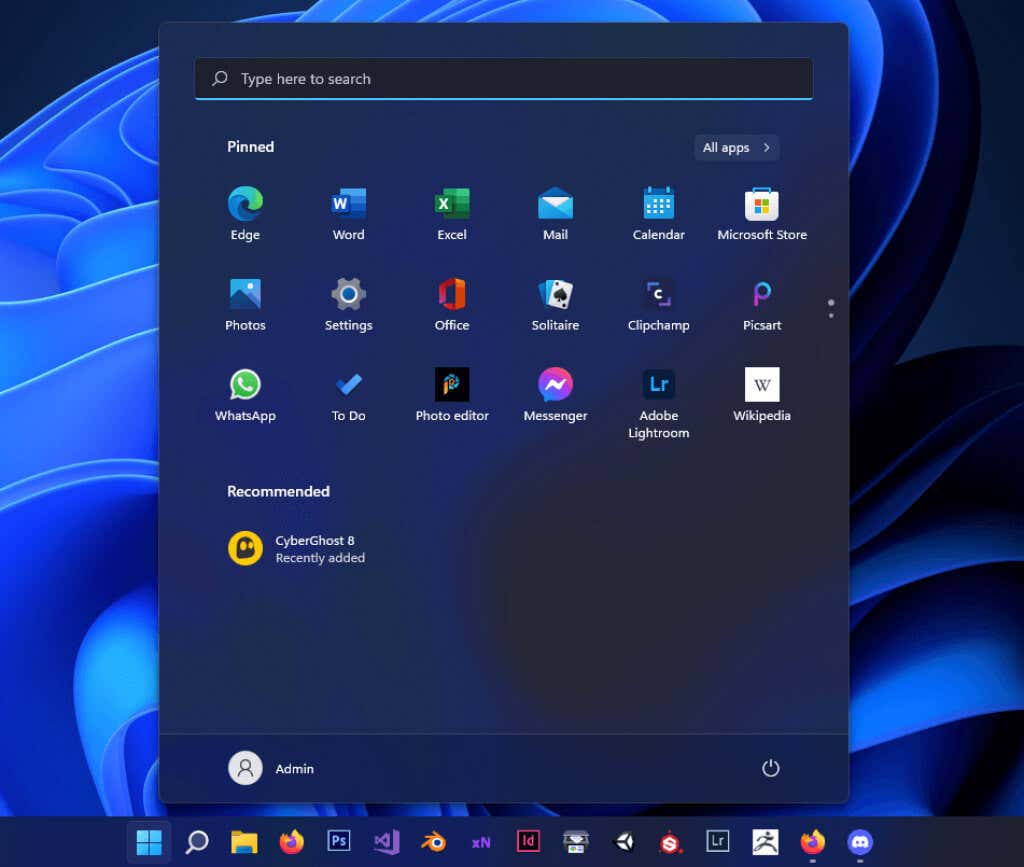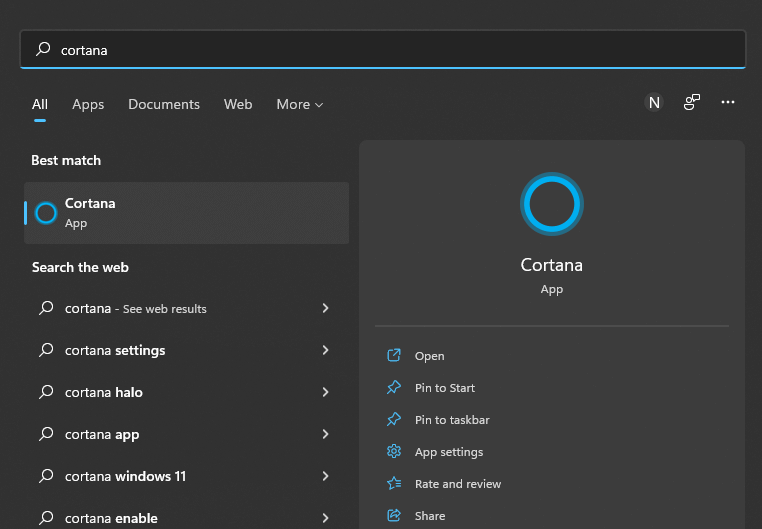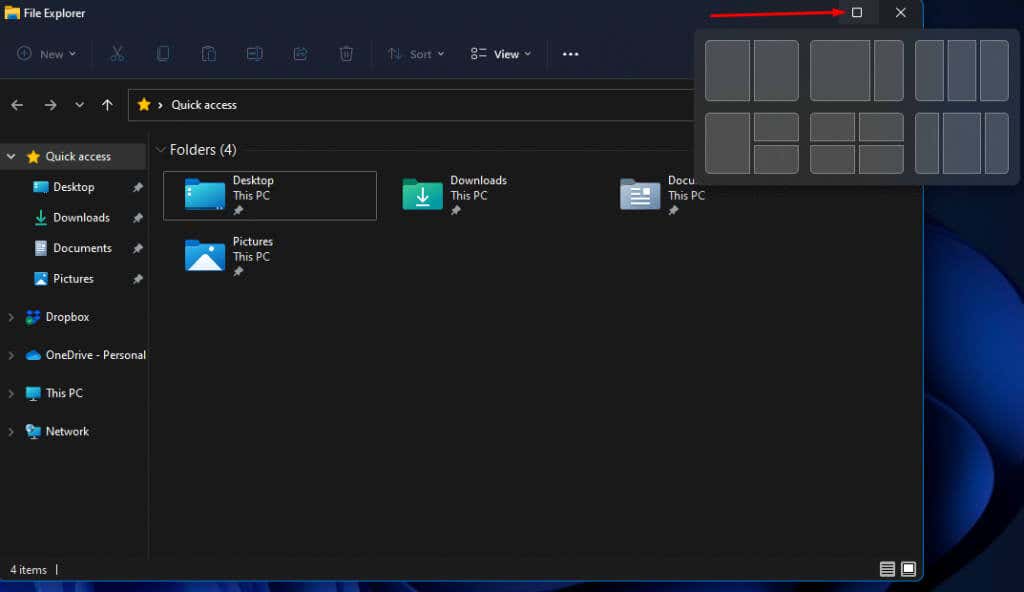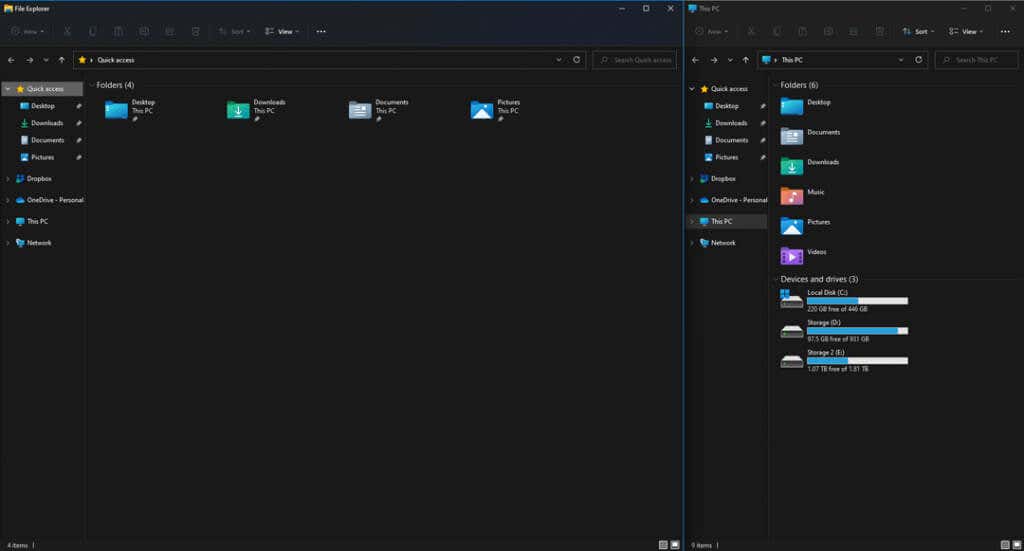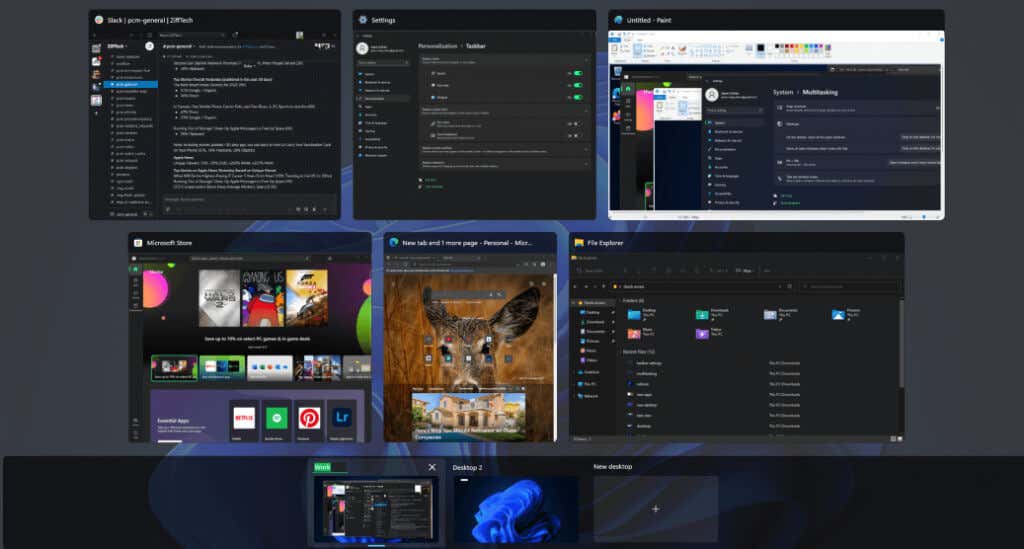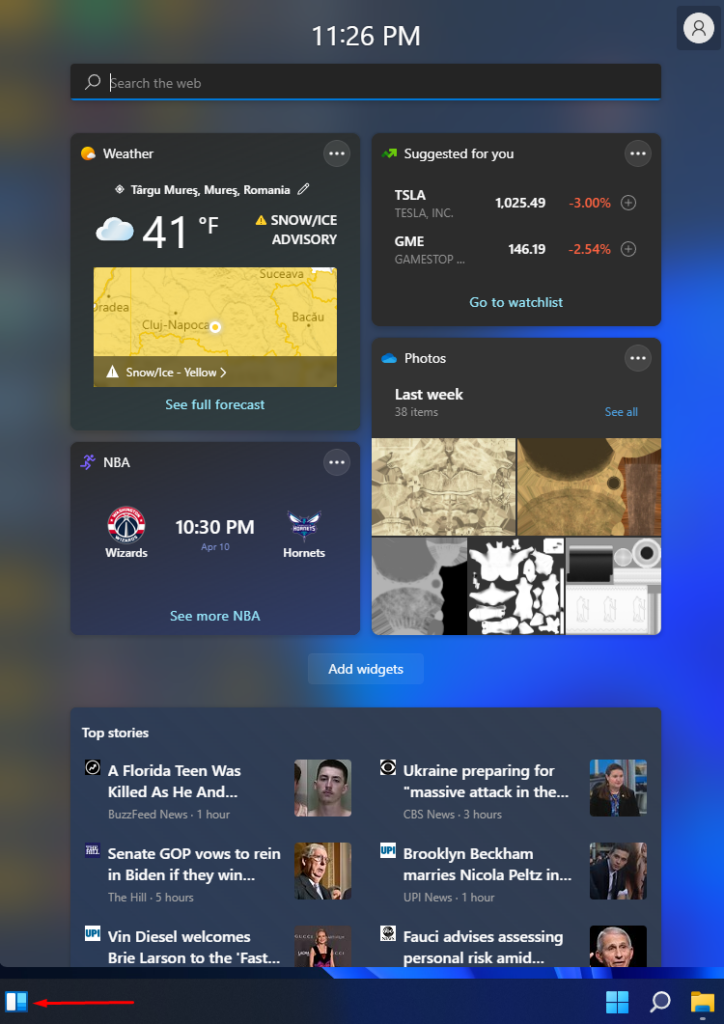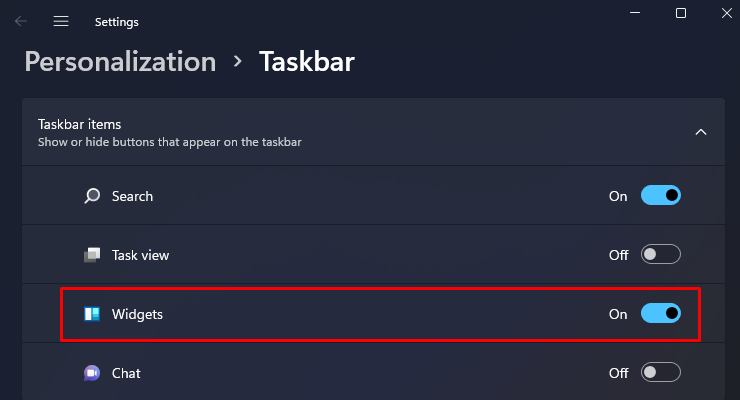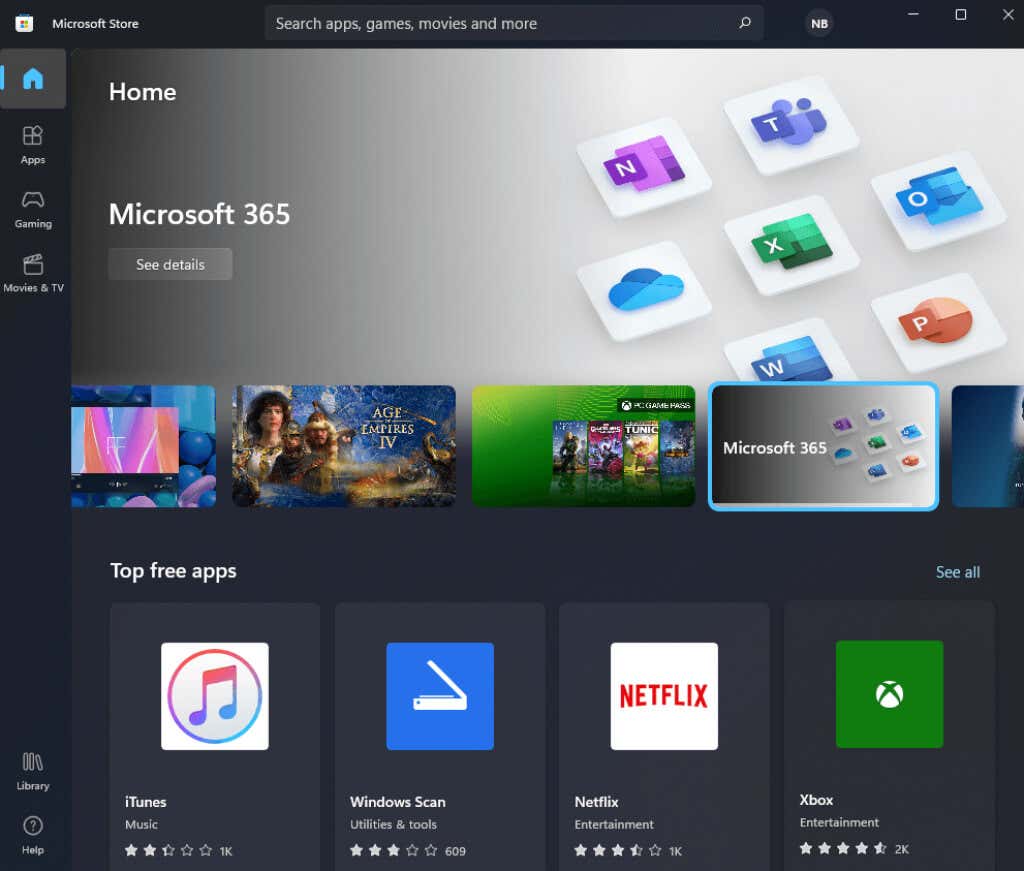With the launch of Windows 11, everyone is thinking about whether it’s worth the upgrade. Some are afraid of bugs and crashes while others are thinking that Windows 10 is already good enough. The truth is, Windows 11 isn’t perfect and Windows 10 is quite a successful operating system. Making the switch to a new OS is an important decision and you should consider it carefully.
If you’re still using Windows 10 or even an older version of Windows, you’re probably cautious about upgrading to a new Windows version. Microsoft overhauled the interface and created a whole new user experience, but it also brought a wide array of features to the table. Whether these features make any difference to you is up to you. In this article, we’re going to analyze the Windows 11 vs Windows 10 battle of features and tell you what you’re getting if you upgrade.
A New Design
The most drastic change you’ll notice when switching from Windows 10 to Windows 11 is the interface design. Everything from the Windows logo to the style of the folder and file visuals has been changed. The change is most noticeable when you open the File Explorer.
Icons no longer look so flat and 2D thanks to the added color gradients and finer details, and all windows have rounded corners. Also, the menu and panel design follow the same principles. Everything feels smooth and rounded. No wonder a lot of people feel like Windows 11 is stylistically closer to macOS instead of Windows 10.
Speaking of the macOS-like design, Microsoft has also moved the taskbar to the center of your screen.
Fortunately, you can customize the taskbar. If you think this is going to bother you, Microsoft lets you move the taskbar to the left from the taskbar personalization menu so you can always switch back to the classic Windows desktop look.
That said, one aspect that you will either love or absolutely hate is the context menu.
Microsoft redesigned it completely for Windows 11. It looks a lot simpler and less cluttered mainly because some of the popular commands have been transformed into shortcuts. Options like Cut, Copy, and Rename are now just icons sitting at the top of the menu. For some people, these icons are too small. Fortunately, you can revisit the Windows 10 menu by clicking on Show more options or pressing the Shift+F10 shortcut. A permanent change option would be nice to have though.
Dark Mode
With Windows 11 Microsoft has added a much more customizable system-wide dark mode. Windows 10 also has dark mode, but it’s not as modern-looking, it requires a bit of tweaking, and it offers fewer options. Windows 11 dark mode is a lot easier on the eye.
You can apply a dark theme automatically to everything from the taskbar, to the File Explorer, and Start Menu. You can also tweak the color, transparency, and a lot more. That said, you can even choose a dark color mode instead and customize it further to your liking.
Start Menu Redesign
Windows 10 has large tiles for each app. This is a feature inherited from Windows 8 and a lot of people criticized it. If you still don’t like that approach, you might appreciate the Windows 11 start menu redesign.
Microsoft designed the start menu to manage your apps more easily as a grid of icons. Windows 11 will automatically pin the apps you use or you’re more likely to use often, but you can select what goes in or out of the start menu.
That said, the Windows 11 start menu is simpler than its Windows 10 counterpart. The clean design will remind you again of macOS, but take note that you lose the app information you get in the Windows 10 version. If all you want is a simple start menu that contains all the apps and documents you access, then Windows 11 might be the choice for you.
Cortana Is Disabled by Default
If you’re not a big fan of Cortana, you’ll be happy to know that you won’t have to go through the steps of disabling it. While Cortana comes already installed in Windows 11, it is by default deactivated. To activate it, you’ll have to launch the application and sign in.
Multitasking with Snap Layouts
Windows 11 is arguably more multitasking-friendly than Windows 11 thanks to the addition of Snap Layouts. You can improve your productivity by grouping all your windows together on a single monitor. Just hover your mouse cursor over the Maximize button of a folder, browser page, or Windows app to see the snap layout styles.
The layout you choose will automatically snap all your active windows to the layout tiles. You no longer have to tile each Window manually.
The layout tiles follow the aspect ratio and size of your display and it adapts automatically.
That said, Windows 11 will also remember your dual monitor setup and layout. Windows 10 can be annoying when you use a second monitor, or an external monitor in the case of laptops because it forgets your layout once you unplug and replug it. Microsoft has finally addressed this issue in Windows 11.
Better Virtual Desktop Support
Speaking of productivity and multitasking, Windows 11 brings an unlimited number of customizable virtual desktops. Create a separate virtual environment for study, work, side projects, and gaming.
Snap layouts are great, but the maximum view of a program is limited, so why not set up a virtual desktop for each program or each group of programs you need? Just switch from your gaming session back to your work session instantly. In Windows 11 you get greater control over them than in Windows 10 by being able to fully customize each one. For example, in Windows 10 you can’t change the background of a separate virtual desktop.
Widgets
As mentioned earlier, in Windows 11 you no longer have live tiles, but that doesn’t mean Microsoft eliminated that feature entirely. You get Widgets instead.
Widgets will give you weather and traffic information, various recommendations, news feeds, updates, and pretty much anything based on where you live and what interests you. Windows 11 Widgets are powered by AI, so they’re pretty good at offering you relevant suggestions.
To check the widgets, you can hover your mouse on the Widgets icon in the lower-left corner of your taskbar. If the button is missing, the Widgets feature is probably disabled. To enable it, right-click on the taskbar, select Taskbar settings, and click on the On/Off toggle next to Widgets.
Microsoft Teams Integration
Online communication has become more and more important since the start of the pandemic, so Microsoft decided to replace Skype with Teams. Microsoft Teams is now the default video conferencing app on Windows 11 and it comes preinstalled. Chat with your friend, collaborate with your colleagues, and share images, videos, and documents for free.
Touch, Stylus, and Voice Support
What makes Windows 11 truly different from Windows 10 is its focus on mobile device use. The interface and the overall simpler design of pretty much everything caters to mobile users. Windows 11 is designed to fully support touch and pen controls, as well as voice commands.
If you’re a big fan of mobile devices and Windows touch screen laptops, you’ll appreciate Windows 11. Besides the visuals and the interface, Microsoft significantly improved touch screen response and also added an onscreen keyboard that works exactly like the onscreen keyboard on your smartphone.
Microsoft has also advanced when it comes to voice input and stylus support. You don’t need to install any additional software to tell the computer what to type for you. Also, Windows 11 features automatic punctuation so it picks up on when it’s supposed to place a comma or a full stop.
Android Apps Support
One of the most important upgrades to Windows is Android support. That’s right, you’ll be able to install Android apps on your Windows 11 PC. This feature goes hand in hand with the mobile-friendly user interface and the improved touch and voice controls. Use the snap layout to create an Android-like window and you’ll get the full experience.
The Microsoft Store
Microsoft has overhauled the Microsoft Store. The store wasn’t initially a great success and many users actually avoided it, so Microsoft revamped it. The interface is much more intuitive and user-friendly.
The Microsoft Store is now divided into a control sidebar and a content panel, which feels more modern than the Windows 10 approach. You can choose application categories, run a custom search, and explore the library without wasting time searching for the controls.
That said, the interface isn’t all that changed. The new Microsoft Store will launch itself automatically when you click on a browser download link. Installing applications is a more streamlined process nowadays.
Finally, Microsoft has made some interesting partnerships to make the Microsoft Store more interesting. The company partnered with the Amazon App store, Adobe, TikTok, Zoom, and others. You’ll find a lot more cool apps and games than before.
New Features for Gamers
This Windows update brings some interesting gaming-related features as well. If you own an Xbox, you might already know that you can play Xbox games on your PC with the Xbox Game Pass, but Microsoft is now also introducing more Xbox Series X features to the PC as well. The most interesting features are DirectStorage and Auto HDR.
DirectStorage will improve your PC’s gaming performance directly because it speeds up loading times if you have an NVMe SSD. Your games will load faster, so you’ll have less time to grab a soda, and on top of that, the graphical assets will load quicker too. If you currently experience blocky graphics for a few seconds until everything loads, you should get Windows 11.
With Auto HDR enabled as well, you’ll also get a boost to the color range, luminance, and shadows. Your gaming experience will improve significantly since everything will look more vibrant and immersive.
Is the Upgrade Worth It?
Whether upgrading from Windows 10 to Windows 11 is worth it or not depends on what you’re using your PC for. If you don’t care much about multitasking, touch control, and gaming, you can stick to Windows 10 until Microsoft adds more features. The current changes aren’t that revolutionary for the average Windows users.
That said, if you’re getting a new PC, you might as well start out with a new operating system as well and give Windows 11 a chance. Just make sure your PC fulfills the system requirements to run Windows 11. You probably remember the TPM 2.0 scandal so give our article a thorough read.
Related Posts
- Preparing for Windows 10 End of Support: Upgrading to Windows 11
- How to Fix a “This file does not have an app associated with it” Error on Windows
- How to Fix an Update Error 0x800705b4 on Windows
- How to Resolve “A JavaScript error occured in the main process” Error on Windows
- How to Fix the Network Discovery Is Turned Off Error on Windows