The Start Menu is one of the most used features on Windows computers as it hosts options to access your files and apps. You can actually customize the Windows 10 Start Menu if you don’t like the default tiles, layouts, or even the color of the menu. Windows gives you the ability to change the look and feel of the menu to your liking.
This gives you an opportunity to remove unwanted items from the menu and make it decluttered, add your most useful apps to the list, get rid of app suggestions, and even enlarge the menu to cover your entire screen.

Resize The Start Menu
On most computers, the Windows 10 Start Menu only occupies a part of your screen real estate. If you want it to stretch and cover more area on your screen, you can customize the Windows 10 start menu in this way by dragging it to whatever direction you want it to stretch into.
- Open the Start Menu on your PC.
- Bring your cursor to the edges of the menu and your cursor will turn into arrows.
- Drag the arrows in the direction you want the menu to stretch.
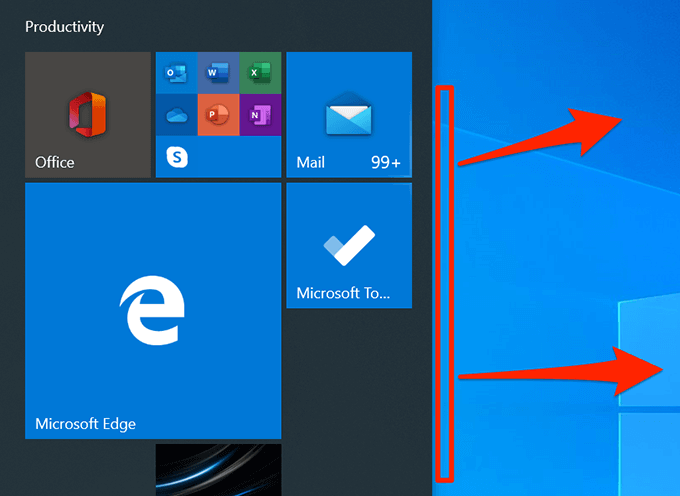
Add & Remove App Tiles
The Start Menu doesn’t have a tile for each app installed on your computer. However, you can add tiles for your chosen apps to the menu if you like. You can also remove existing app tiles if you don’t want to keep them there.
Add An App Tile
- Open the menu and find the app you want to add a tile for.
- Right-click on the app and select Pin to Start.
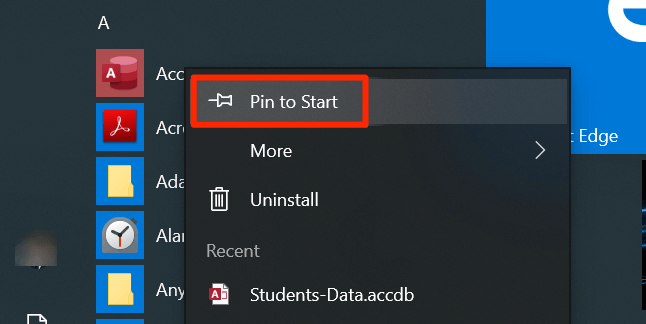
- A tile for your app will be added to the menu.
Remove An App Tile
Right-click on the tile you want to remove and select Unpin from Start.
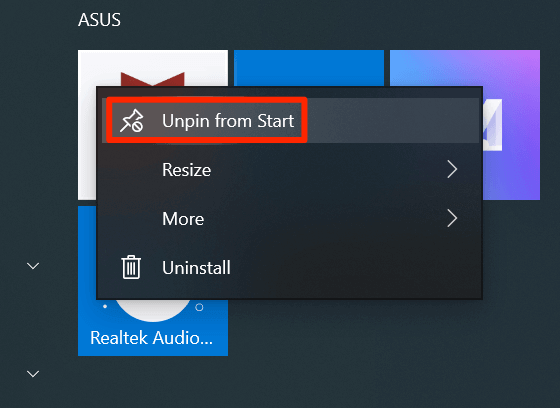
Rearrange Tiles In The Menu
Windows arranges the tile icons by itself but you can manually arrange them to give priority to your most used tiles. You can change the order of the tiles and your apps will appear accordingly.
- Find the tile that you want to change the position for.
- Click and hold down on the tile and move it to its new position.
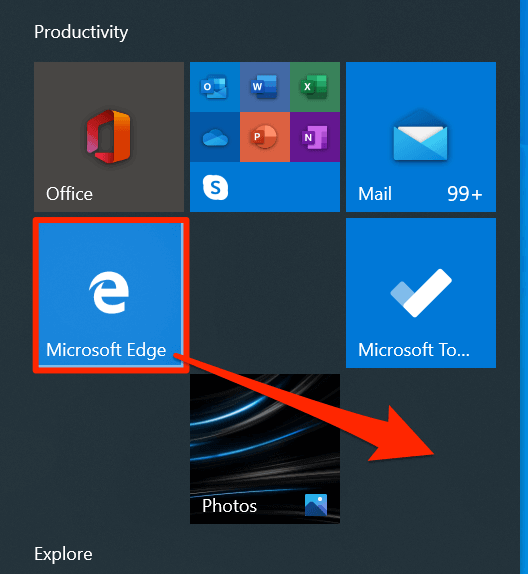
- The tile will take its new position.
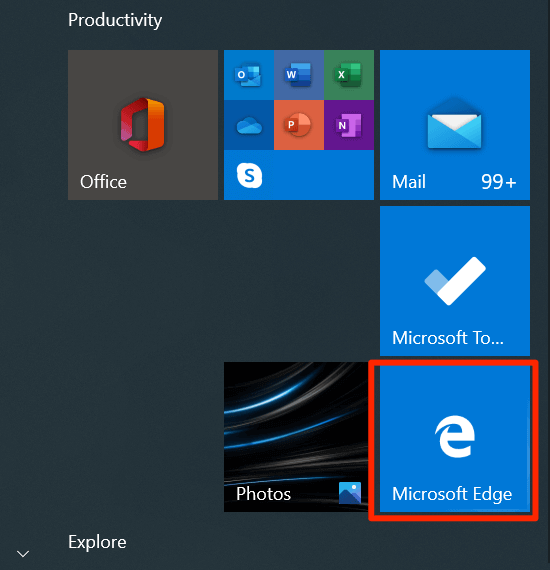
Disable Live Tiles
There are certain tiles in your menu that show live information such as real-time weather data. If you don’t use those tiles, you can turn them off so they aren’t live anymore.
- Find the live tile you want to disable in your Start Menu.
- Right-click on the tile and select More followed by Turn Live Tile off.
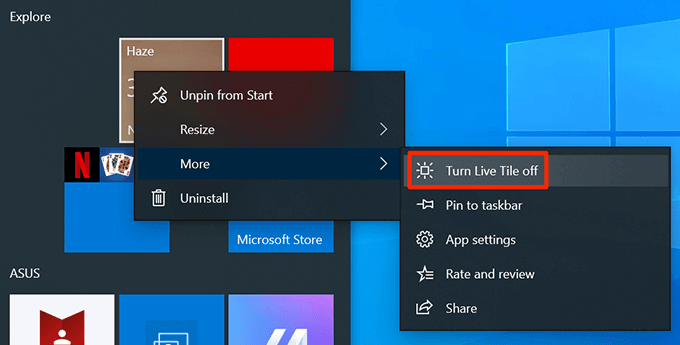
- You can turn it back on anytime by right-clicking on it and selecting More followed by Turn Live Tile on.
Add Tiles Into Folders
If you’ve added more tiles to your menu than it can accommodate on a single screen, you can group your tiles so they all appear in a single folder-like structure. You may want to use it for the tiles that are related to each other (such as entertainment apps).
- Open the Start Menu and find the tiles you want to merge.
- Drag one tile and drop it onto the other tile. It’ll create a folder for your tiles.
- It’ll optionally ask you to enter a name for your folder.
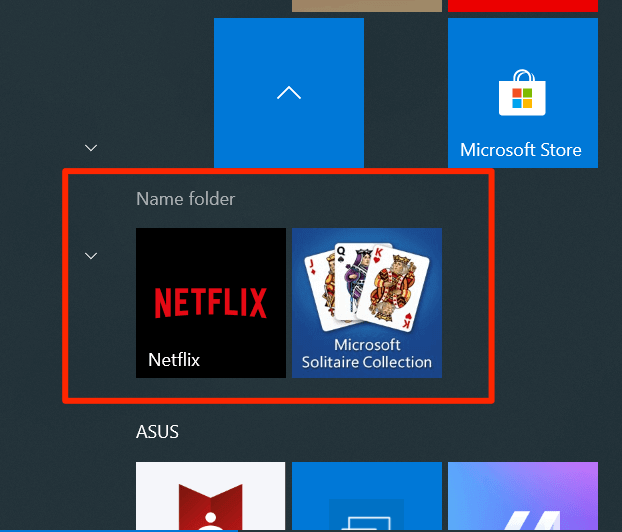
Change The Tile Size
Like the Start Menu, you can change the size of individual tiles as well. This way your chosen tiles can appear larger or smaller than any other tiles in the menu. You may want to do it for your frequently used tiles so they’re easy to locate in the menu.
- Find the tile you want to change the size for.
- Right-click on the tile and select Resize.
- You now have four size options to choose from for your tile.
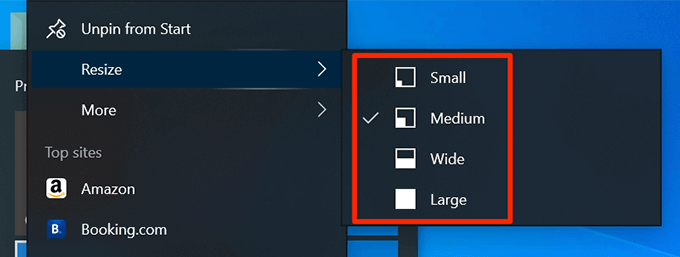
Enable Full-Screen Menu
If you often pick items from the Start Menu, its default size might not be convenient for you. Luckily, you can customize the Windows 10 Start Menu to go full-screen. It then covers your entire screen when you launch it.
- Right-click anywhere blank on your desktop and choose Personalize.
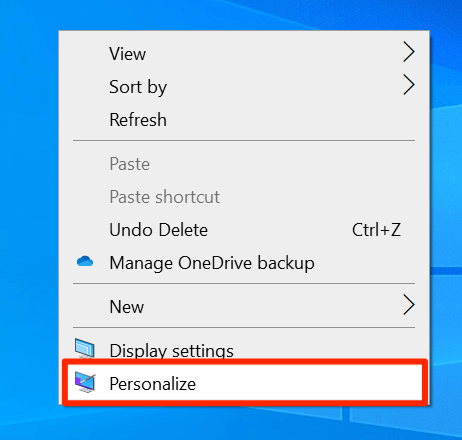
- Select Start from the options available in the left sidebar.
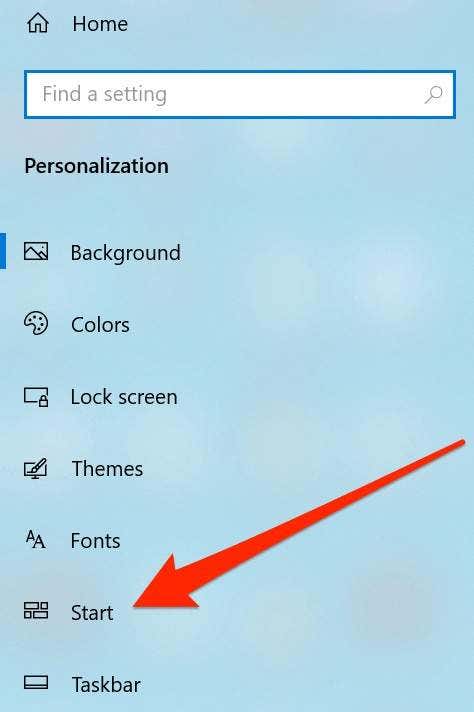
- On the right-hand side, you’ll find an option saying Use Start full screen. Enable the option to make your Start Menu always open covering your entire screen.
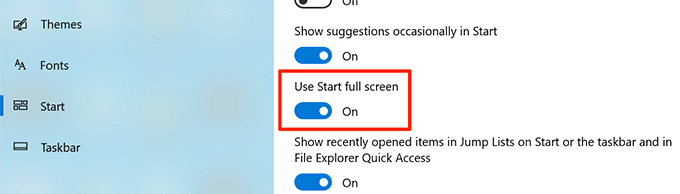
Change Start Menu Color
The Start Menu adapts the default color of your system, and if you don’t like the current color, you can change it fairly easily. All the tiles and the icons in the menu will then use your chosen color.
- Right-click on your desktop and select Personalize.
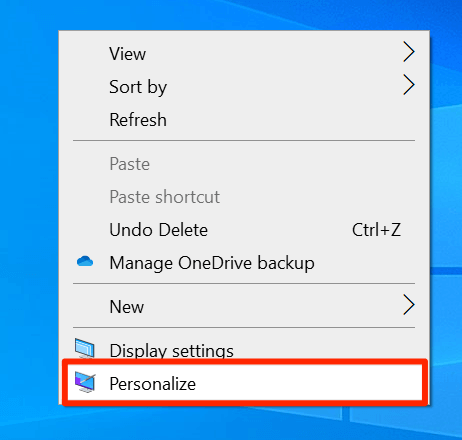
- Choose Colors from the left sidebar on the following screen.
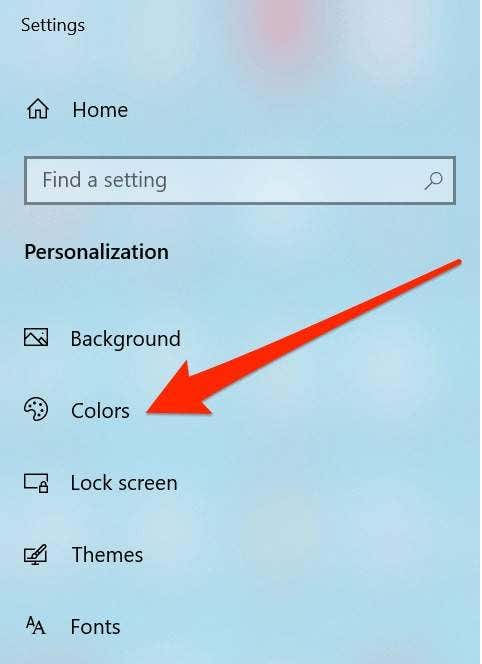
- Scroll down until you see the Windows colors section. Select a new color for your Start Menu and it’ll be instantly applied to it.
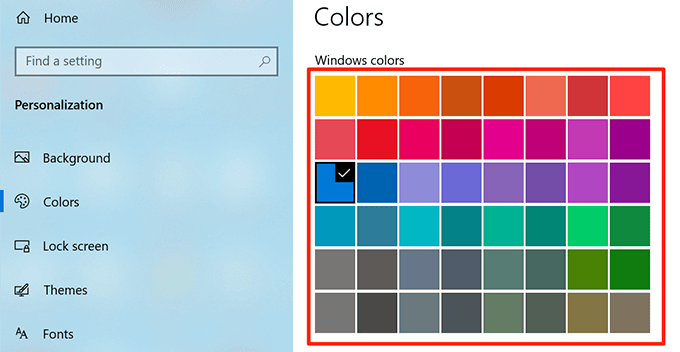
Disable App Suggestions
Sometimes Windows suggests you apps that you should be installing on your computer in the Start Menu. If you don’t like it, you can disable an option and it’ll hide app suggestions in the menu.
- Right-click on your desktop and choose Personalize.
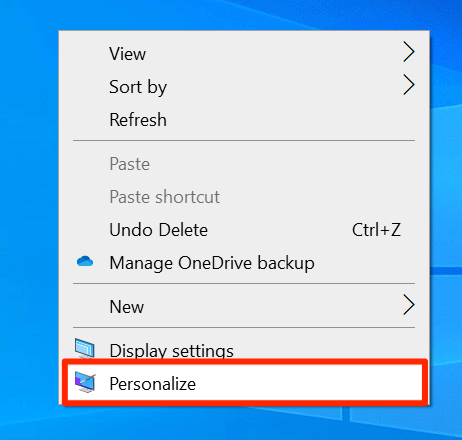
- Click on Start in the left sidebar.
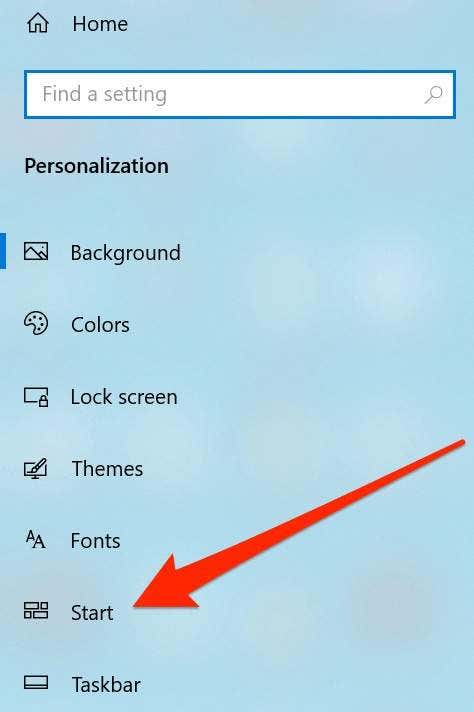
- Turn off the option that says Show suggestions occasionally in Start on the right-hand side pane.
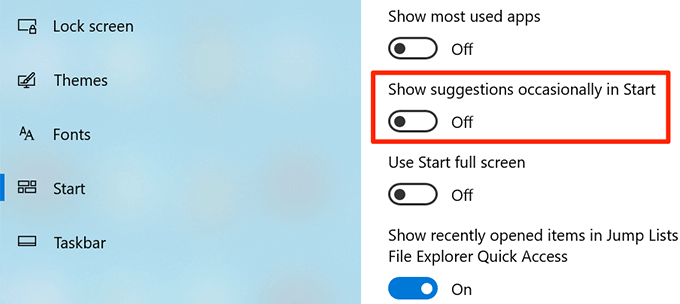
Change The Folders That Appear In The Menu
Windows shows certain folders of yours in the Start Menu by default but it gives you the option to hide and unhide these folders. This way you can customize the Windows 10 Start Menu and only keep your chosen folders in the list.
- Launch the Settings app and click on Personalization.
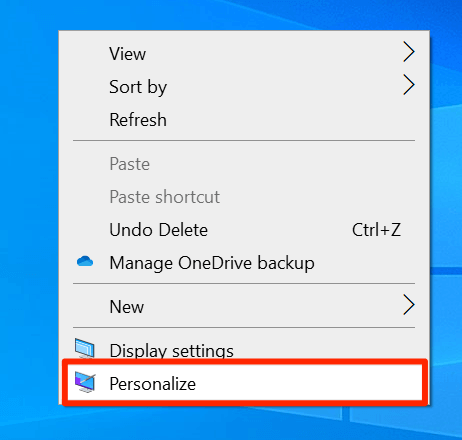
- Find the option that says Start in the left sidebar and click on it.
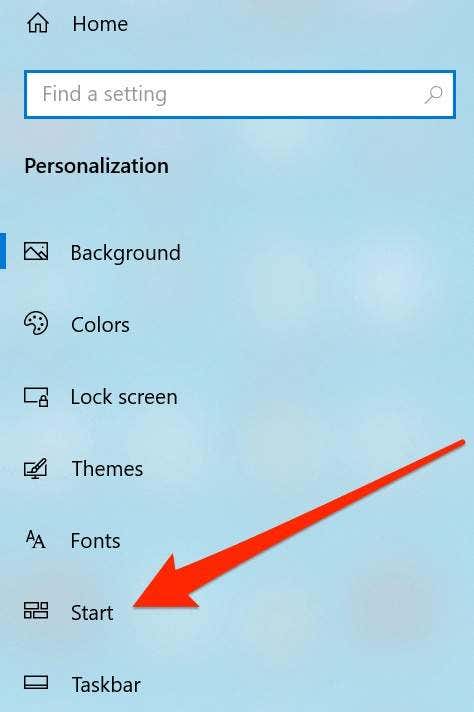
- On the right-hand side pane, scroll all the way down and click on the option that says Choose which folders appear on Start.
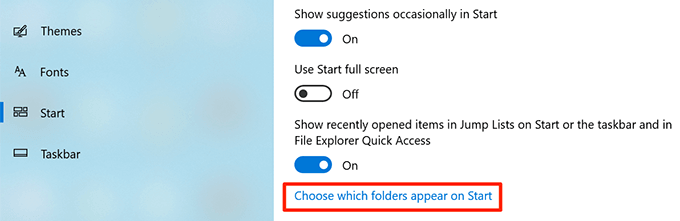
- The following screen lets you enable and disable various folders in the Start Menu. You can turn the toggle for each of these folders to the ON or OFF position to hide or unhide them in the menu.
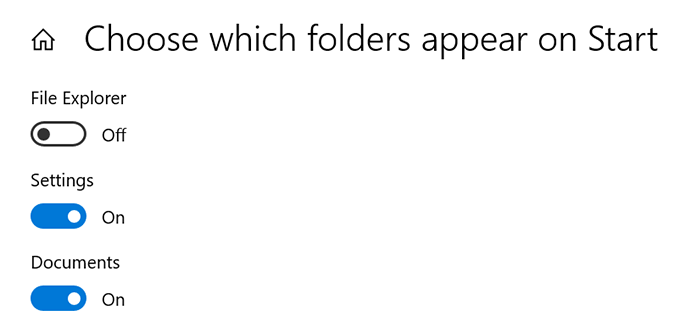
Have you ever customized your Windows 10 Start Menu? If so, what changes did you make to it? We’d like to know your personal experience tweaking the menu and let us know in the comments below.
Related Posts
- Preparing for Windows 10 End of Support: Upgrading to Windows 11
- How to Fix a “This file does not have an app associated with it” Error on Windows
- How to Fix an Update Error 0x800705b4 on Windows
- How to Resolve “A JavaScript error occured in the main process” Error on Windows
- How to Fix the Network Discovery Is Turned Off Error on Windows