When we refer to files like MP3s, ZIPs, or PDFs, we’re referring to the file type (or file extension) that allows the operating system to identify what type of file it is and what software is needed to open it. This is how Windows or macOS can determine that an MP3 file needs to be opened by your music player, or a PDF by a PDF reader.
If the file has the wrong file type, then Windows will use the wrong program to open it. This will probably cause an error and stop you from accessing your file—after all, Microsoft Word can’t handle MP3s. If you need to figure out how to change file types in Windows 10 the right way, then you’ll need to follow these steps.
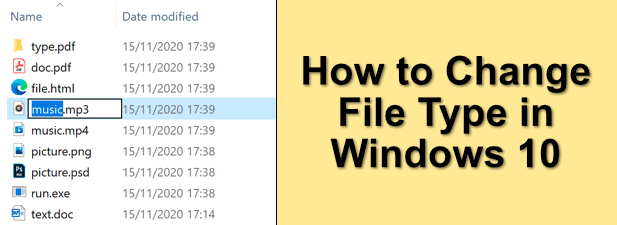
Can You Change File Type in Windows 10?
A file extension acts as a way for Windows to determine what to do with a file. It tells the Windows operating system that, when you open an MP4 file, it should open VLC (if it’s installed on your PC). Or when you open a DOCX file, it should open Microsoft Word. For every file type the operating system knows, it’ll match the file extension to software that should be able to open it.
It’s possible to change the file type for files in Windows 10, but this depends on the file itself. Changing file types isn’t just about changing the extension at the end of a file name. If a file isn’t created the “right way” then simply changing the extension won’t work.
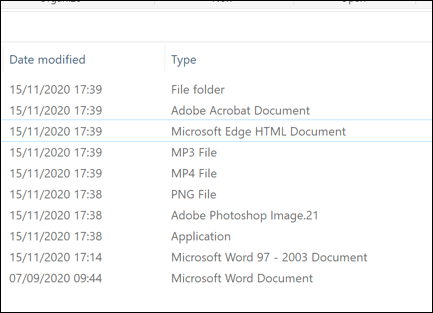
Changing the extension doesn’t change what the file ultimately is. An MP3 isn’t a Word document, so changing the file type from MP3 to DOCX won’t suddenly make Word a music player. However, if the file types are similar (for instance, JPG and PNG), then the software may still be able to open the file.
The best way to change file extensions is to save or convert it into an alternative format or use conversion services online. If you’re confident that the file will still open, however, you can quickly rename the extension using Windows File Explorer instead, but this may not work properly.
Displaying File Extensions in Windows File Explorer
Previous versions of Windows showed the file extension for files in Windows File Explorer. In Windows 10, these extensions are hidden by default, preventing you from quickly changing the file type.
If you want to change file extensions using Windows File Explorer, you’ll need to change the setting to view hidden file extensions.
- To do this, open Windows File Explorer. From the ribbon bar, select View > Options > Change folder and search options.
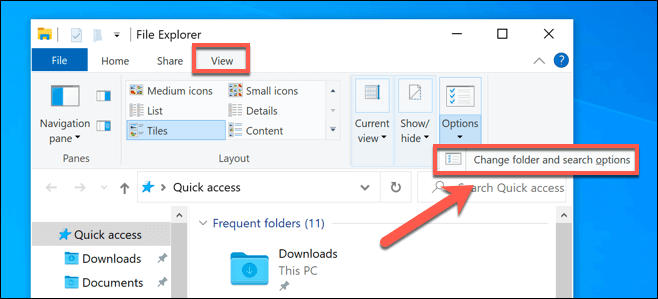
- In the View tab of the Folder Options window, make sure that the Hide extensions for known file types checkbox is disabled, then select the OK button to save.
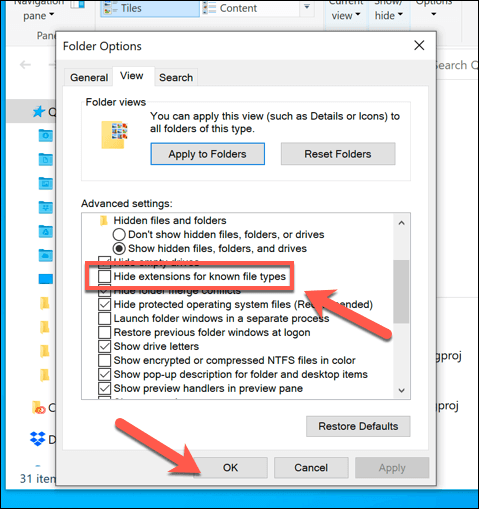
- With this setting disabled, you should now be able to view file extensions as part of each file name in Windows File Explorer.
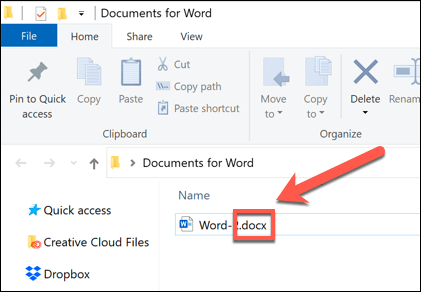
Renaming a File Extension Using Windows File Explorer
With file extensions visible, you can start changing file types by renaming the file and replacing the old extension with the new extension. For instance, replacing file.txt with file.doc would turn a TXT text file to a Word document in the older DOC format. As the file contains text, Word should be able to understand and open it.
However, this only works because software like Word is often smart enough to recognize the contents of certain files, filling in the gaps where it can to open the file. Where changing TXT to DOC would work, this wouldn’t work with the newer DOCX format for Word document, as this newer file type is much more complex.
- If you still want to rename a file type this way, open Windows File Explorer, right-click and file and select the Rename option.
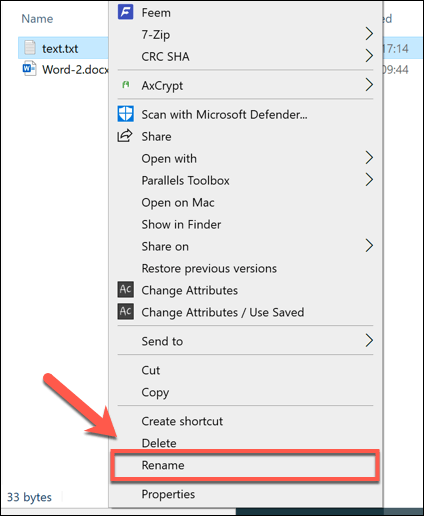
- Replace the older file extension with the new file extension, then press the Enter key or click in the empty white space to save the changes.
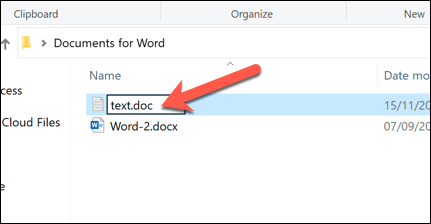
- Windows will warn you that changing file extensions in this way can break the file. If you’re sure you wish to continue, select OK to confirm.
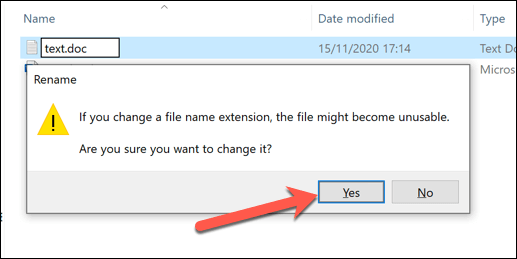
Once confirmed, the file extension will be changed and the file will be listed as the new file type in the Type column. Depending on the file extensions used, you should now be able to open the file. If the process hasn’t worked, rename the file and return it back to the previous extension.
Saving a File in Another File Format
Renaming a file type in Windows File Explorer doesn’t change the file’s data and can only work in certain (limited) circumstances. If you want to change a file extension properly, you’ll need to save or export it to another format.
This works well with file types that are related. It’s easy enough to change a DOCX file to a PDF, or a BIN to ISO, but it’s more complex to change between very different types. For instance, while a PDF can be exported as images, you can’t simply rename a PDF file to the PNG format.
If the software you’re using is designed to allow editing, you can often save or export a file to another format by selecting File > Save or Save As from the software menu. In the Save As window, you should be able to change the file type of the saved file below the file name.
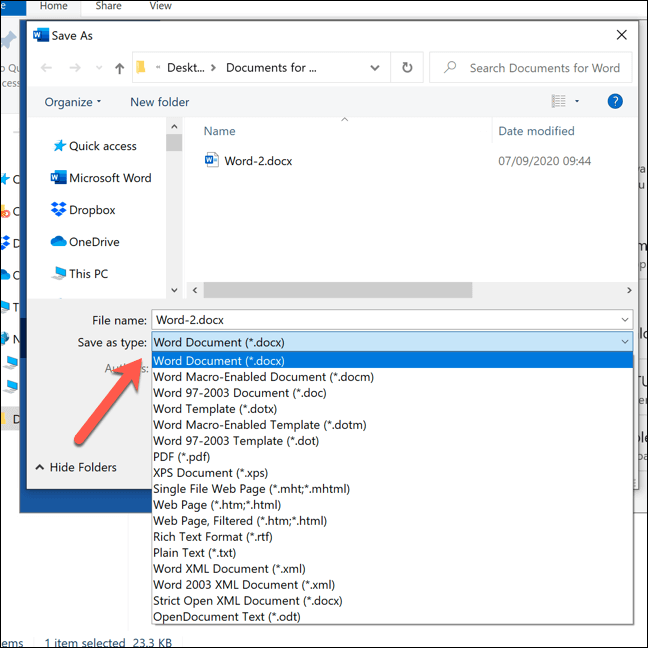
You’ll need to check what file extensions are supported by the software you’re using. If you want to export your file to a format it doesn’t support, then you’ll need to look for alternative software or consider converting it online using a file conversion website.
Changing File Types Using Online Services
If you don’t have the software to convert a file from one file type to another, you can use online services to do so. Once you upload the file, the remote server will convert it, allowing you to download the file in the new format.
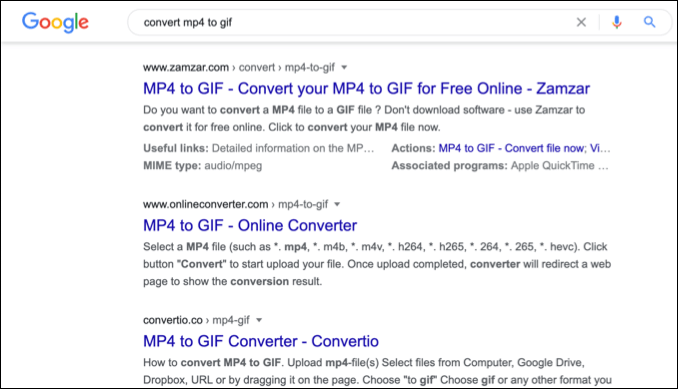
You should make sure to only do this with files that you’re happy to share. Uploading important documents to an unknown server is probably not the wisest idea, especially if you’re worried about online privacy. For non-essential files, however, using this method should be perfectly safe to try.
Given the huge number of different file types out there, it isn’t possible to recommend one service or another. If you do want to try a service like this, however, then try a quick Google search.
For instance, searching for convert x to y (replacing x with the original file type and y with the new file type you want to use) should provide you with a list of potential results.
Managing Files in Windows 10
Once you know how to change file types in Windows 10, you can deal with software conflicts as they occur. You can also safely convert files from one type to another, from music file conversions on your PC to converting PDFs to Google Docs online. If the file is in a similar format, you can even try renaming the file extension itself.
If you’re running out of space for your new files, you may need to look at a disk space analyzer to have a bit of a clean out. There are ways to automatically delete files in Windows 10, but if you’re worried about losing important documents or photos, be sure to look through and backup your files yourself.
Related Posts
- Preparing for Windows 10 End of Support: Upgrading to Windows 11
- How to Fix a “This file does not have an app associated with it” Error on Windows
- How to Fix an Update Error 0x800705b4 on Windows
- How to Resolve “A JavaScript error occured in the main process” Error on Windows
- How to Fix the Network Discovery Is Turned Off Error on Windows