Windows has come a long way from the days of Windows 3.1. Not only is the modern Windows 10 operating system nice to look at, it also has plenty of ways you can tweak and customize it to your tastes. Some of these customizations are purely aesthetic, while others will actually affect how you use Windows.
Buckle up! We’re going to dig into the multitude of ways you can customize Windows 10.
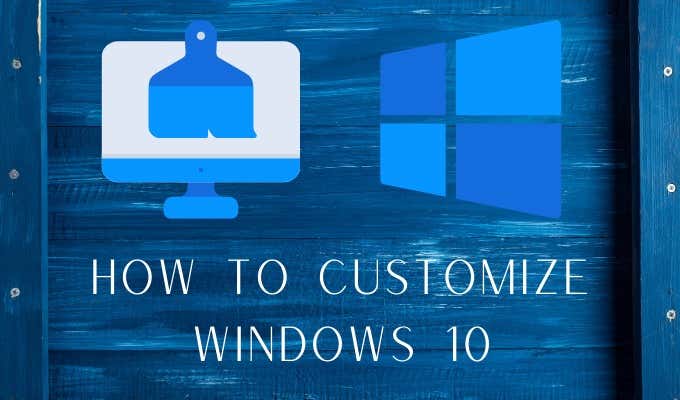
The Absolute Basics: Wallpapers & Themes
Windows 10 comes with some pretty attractive desktop wallpapers. Most people are probably pleased enough with the standard choices. However, changing your wallpaper is also the easiest way to make the system feel like your own.
You can use any picture you like as a wallpaper, but to get the best results you should use an image that matches the native resolution of your screen. That is, the ratio between its horizontal and vertical measurements. So, if you have a 1920×1080 screen, you should choose an image of that resolution. It’s also okay to use an image of a higher resolution, as long as its aspect ratio is the same.
If you use an image with the wrong aspect ratio or a too-low resolution then it will appear blurry or distorted.
After downloading and saving your wallpaper to a location on your computer, you can change it by right-clicking the desktop and then choosing Personalize.
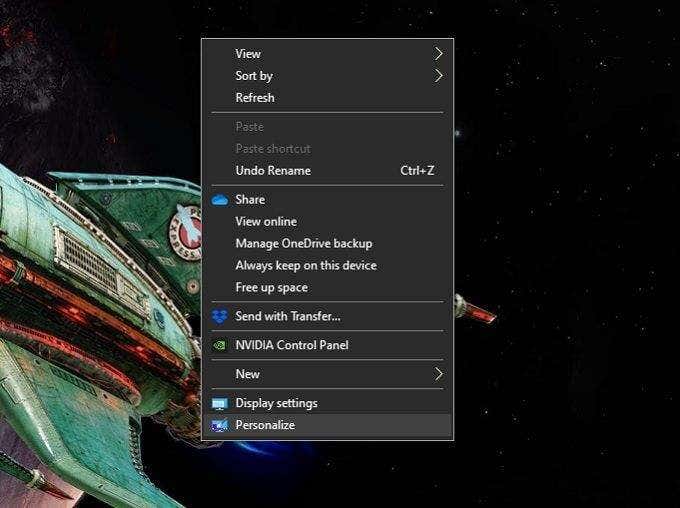
Here you can choose whether you want to have a single picture or a slideshow. If you want to have a slideshow of wallpapers, you need to save them all in a single folder. You can browse for either a specific image or a folder, depending on which type of wallpaper you choose.
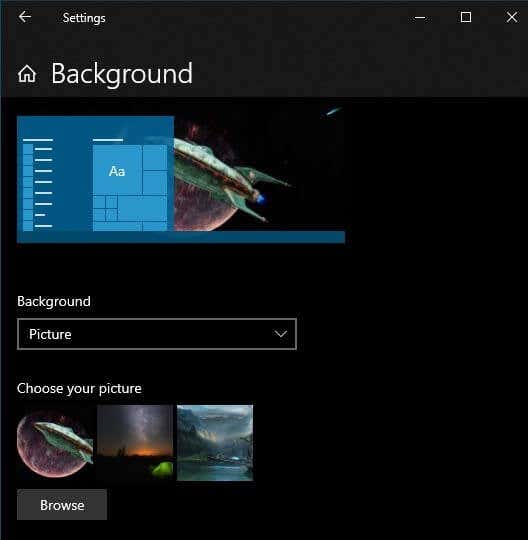
Backgrounds are only one component of your overall theme. Modifying your theme gives you control over the system colors, sounds and your mouse cursor style. Simply search for “Themes” in the start menu and click on Themes and Related Settings.
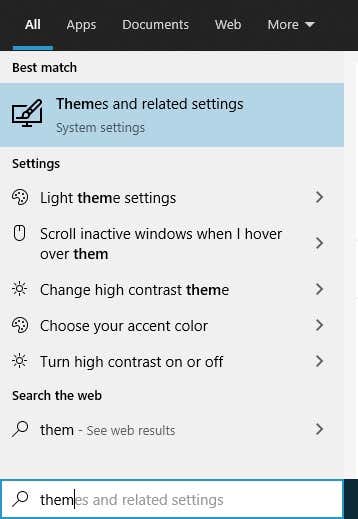
Then click on each option in turn to tweak your system’s look to your preferences.
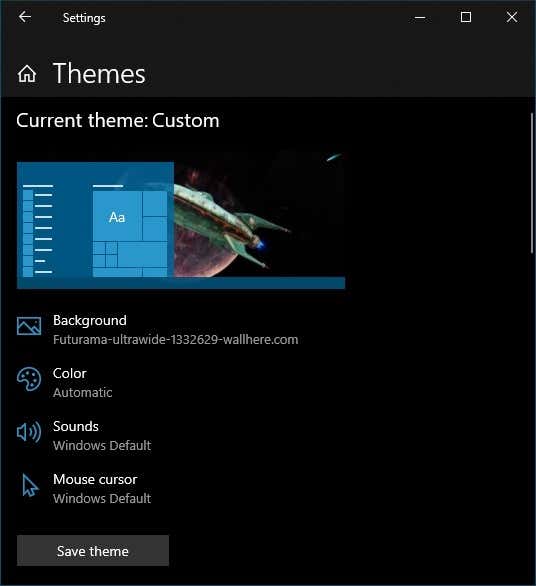
If you use a wallpaper slideshow, we do recommend you leave color on automatic, since this usually provides the best complementary color for your current wallpaper.
Customizing Your Lock Screen
The lock screen is a security feature of Windows 10 that keeps prying eyes from seeing what you’re working on and it stops people who don’t know your passcode from using your PC. The lock screen is more than just a purely functional shade though. It can display all sorts of useful info and, most importantly, shows you the first picture you see when sitting down to work at your computer.
So you really should look at changing your Lock Screen image and tweaking what information is displayed on the Lock Screen. It’s one easy way to customize Windows 10. To get to the Lock Screen settings:
- Open the Start Menu
- Click the Settings Cog
- Click Personalization
- Click Lock Screen
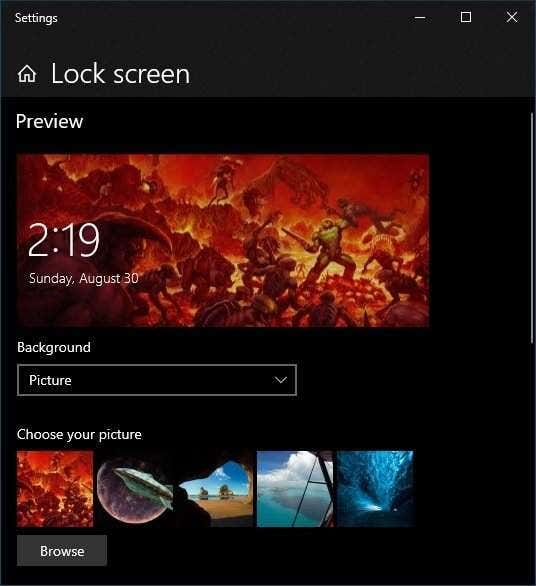
Here you can specify what to use as a background. The controls work exactly the same as choosing a desktop background. So you can choose an individual picture, a folder of pictures for a slideshow or “Windows Spotlight” which is that unique Lock Screen feature that displays various forms of live information.
You can also choose which apps you want to see on the Lock Screen and which of them you want detailed information for. Many people would like to see their calendar appointments at a glance, for example. However keep in mind that anyone can access your Lock Screen, so be mindful of your own privacy.
Adding and Changing Screensavers
Screensavers don’t really serve their original purpose of “saving” screens anymore. Even with OLED screens that are prone to image burn-on, the devices themselves have built-in countermeasures. That being said, Screensavers can still serve a privacy and security purpose. Not to mention that they can be a nice form of decoration!
Windows 10 comes with a tiny selection of screensavers, but you can add as many as you’d like. For example, recently we took a look at the best slideshow screensavers to replace the basic one that comes with Windows 10. There are also many excellent free screensavers you can download to customize your windows 10 screensaver.
Installing new screensavers is pretty easy. When you download a screensaver, it will either be as a self-installing executable or as a “.scr” file. If it is a self-installing application then all you need to do is run it the same way you’d do for any application installation. If it’s an SCR file, simply right-click on it and choose Install.
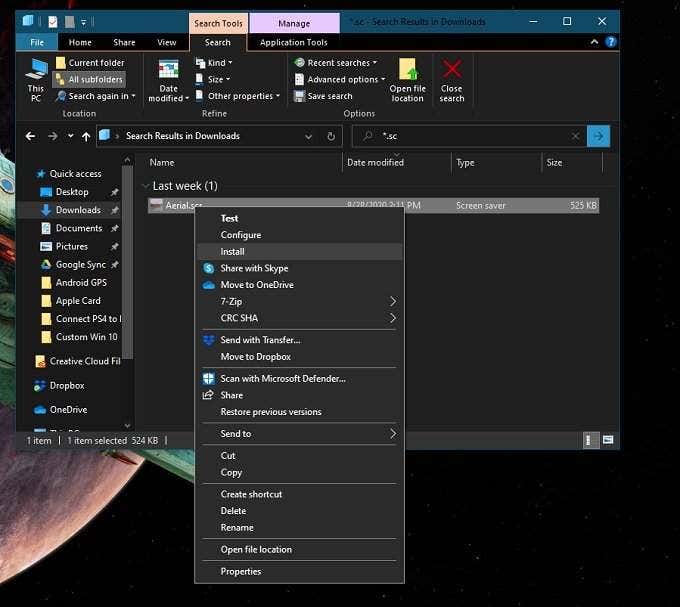
Once you have the screensavers you like installed, you can switch between them by searching for “Change screen saver” in the Start Menu. Then just choose the screensaver of your choice from the dropdown menu.
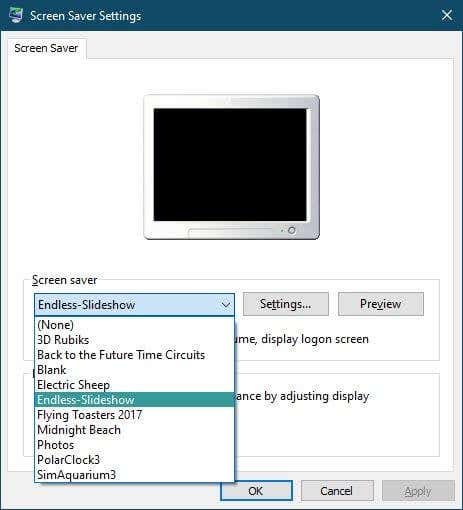
Many screensavers have settings to fine tune them. Slideshow screensavers also need you to specify which folder your desired images are in. Click the Settings… button to access those functions.
Click Preview to activate the screen saver with your current settings. If you’re happy with the way it looks, simply click Apply. Just don’t forget to set how long your computer should be idle before the screen saver kicks in!
Customizing the Start Menu
During the dark days of Windows 8, it seemed that Microsoft was going to do away with the beloved Start Menu. With Windows 8.1 they sort-of brought it back, but many people still opted for third-party applications that restored the classic-style Start Menu.
The Start Menu in Windows 10 is not quite the classic model, but it’s much closer than the experimental one we got with Windows 8.1. Out of the box it works just fine, but you can actually fine-tune it quite a lot.
The first Start Menu trick everyone should know is that you can resize it! All you have to do is drag the vertical or horizontal edge to make it the shape and size that you want!
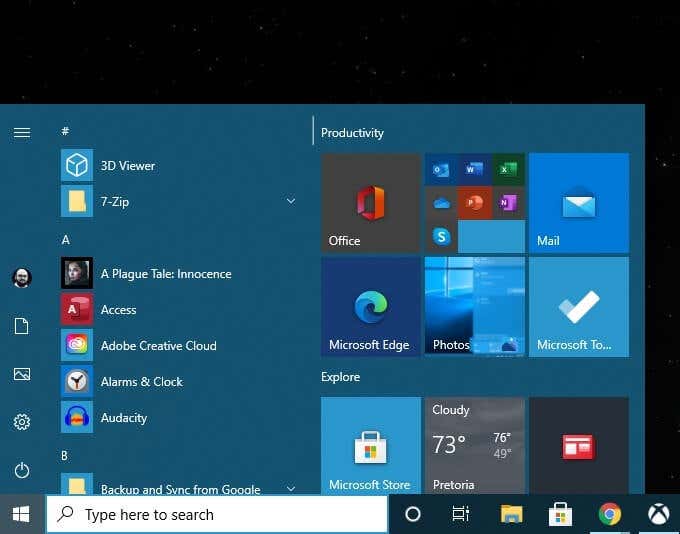
The other main trick you’ll want to know to customize Windows 10 is in Start’s own settings menu. Get there’s via Start Menu > Settings Gear > Personalization > Start.
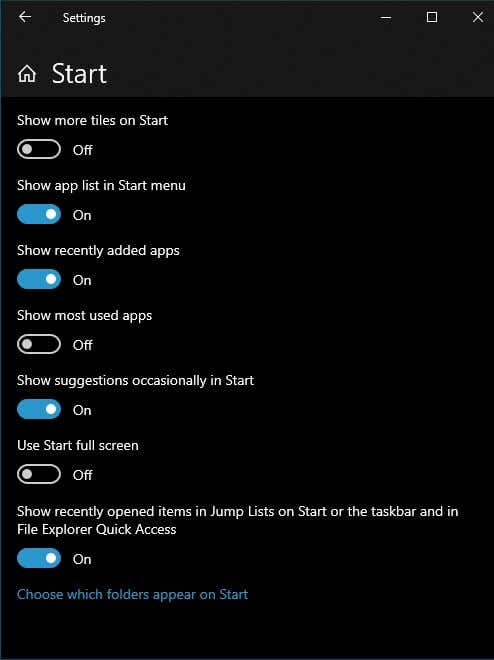
Here you can turn off things like suggestions, increase the number of tiles you want to show and so on. Simply toggle the options you want on and leave the rest off.
On the Start Menu itself, you can easily unpin tiles you don’t want by right-clicking on them and choosing unpin. On the same menu you can also choose to change each tile’s size from a preset selection.
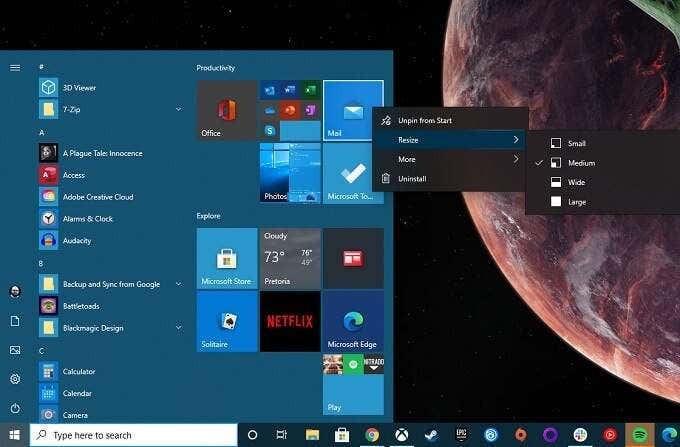
You can directly drag tiles to the position you’d like. Adding tiles is as simple as right-clicking on any application in the Start Menu and choosing Pin To Start.
For more ways to customize the Start Menu, check out 10 Ways To Customize Your Windows 10 Start Menu.
Changing the System Font
Before Windows 10, Microsoft used the option to change the default system font. So you could pick a standard font for Windows that could really class things up or, if so inclined, change it to Comic Sans and make your system look ridiculous.
While Microsoft took away the option to change your system font, you can still do it manually! The only problem is that this involves creating a custom registry file which you then merge with your system registry to take effect. If you do it exactly right, there’s no issue. If you do somehow mess it up, you might be looking at the hassle of trying to roll back your system with an unreadable font or manually undoing your changes to the registry.
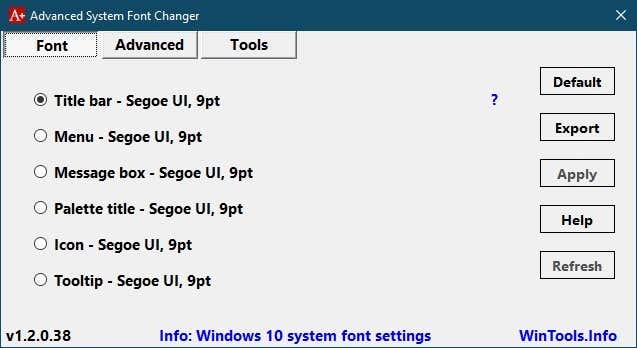
Luckily a generous developer has seen fit to give us Advanced System Font Changer which handles all of that technical stuff behind the scenes. It also starts off by letting you make a backup of your current settings if you so choose.
We ran it through Virustotal just to make sure nothing nasty was inside and gave it a whirl. It’s a simple app that lets you quickly tweak just about anything to do with system fonts. Until Microsoft brings back control over our fonts, Advanced System Font Changer is our recommendation.
Windows File Explorer Alternatives
Windows File Explorer is the default app we use in Windows 10 to navigate the file system. You shouldn’t confuse it with Internet Explorer, which is Microsoft’s soon-to-be-obsolete web browser. Nor should you confuse it with explorer.exe, which is the graphical interface for Windows. If you close explorer.exe, your taskbar and desktop icons will all disappear!
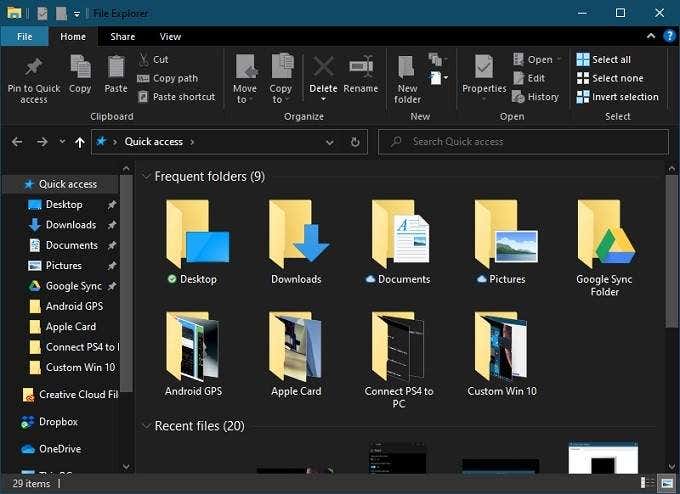
File Explorer has come a long way since its earliest iterations. For example, when you copy files in Windows 10, you can see detailed information such as the current transfer rate and which files are being moved.
On older versions of Windows you may have needed third-party software for that function. So, for most people, File Explorer is perfectly adequate. If you’re one of the people who need something different however, there are plenty of File Explorer alternatives to try.
In fact, there are so many options that it deserved an article all to itself. Head on over to Best Windows Explorer Replacements for Windows 10 to see what’s on offer.
Add a macOS-Style Dock
Operating systems like Windows 10 and macOS aren’t afraid to steal each other’s best ideas. Sadly one popular feature from macOS, the dock, is not one that Microsoft has seen fit to copy. Sure, you can set your taskbar to auto-hide and pin frequently used applications to it. However, that’s not quite the same as a dock!

The good news is that there are both paid and free third-party docks out there for Windows 10. Most of them don’t get updated anymore, such as the popular Rocket Dock. However, even older apps still seem to work okay. If you’re willing to pay a few dollars, you can get premium ones that are maintained. If you really want a dock for Windows 10, check out our list of 5 Great App Docks.
Modifying Windows With Third-party Skins
Windows lets you change its look to some extent, but as you’ve seen so far it’s basically limited to wallpapers, colors and a few other superficial basics. Then there are third-party applications that let you reskin Windows, add custom widgets and generally alter the way things look and work.
For Windows users, the best application we can recommend is Rainmeter, which is an open source platform where anyone can create skins for Windows. These range from simple widgets such as these:

To incredibly intricate overhauls requiring a significant amount of setup and time to get working. How much or how little effort you want to put in depends on you, but Rainmeter gives you the tools you need.
Custom Third-party Shells
There are plenty of options to customize Windows 10,, but none of them let you truly change how the interface works. When you use Windows 10, you’re interacting with the part of the operating system known as the “shell”.
The other main part of the operating system is the “kernel”. The kernel is the true core of the OS and that’s what controls everything, executes software and generally operates the system. The shell is the interface that translates your commands to the kernel.
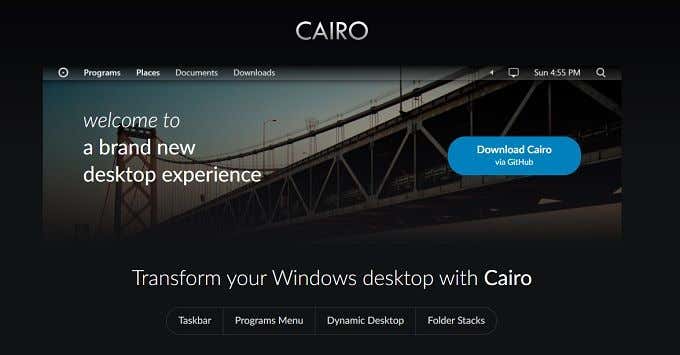
It’s possible to completely switch out the shell of Windows 10 for something else that better suits your tastes and needs. On operating systems like Linux, users switch shells the way the rest of us change a jacket, but most Windows users would probably consider it a pretty radical modification.
The most mainstream example of an alternate shell is most likely Cairo. It’s a big project that’s well supported and stable. If you’re looking for a very different Windows experience, we suggest you start there.
Like a Glove
Your computer is an essential tool. They don’t call it a “personal” computer for nothing. So why not modify it to suit your workflow and sense of style. Whether that’s just a few tweaks of standard Windows options or radical replacements of major OS components is completely up to you.
Related Posts
- Preparing for Windows 10 End of Support: Upgrading to Windows 11
- How to Fix a “This file does not have an app associated with it” Error on Windows
- How to Fix an Update Error 0x800705b4 on Windows
- How to Resolve “A JavaScript error occured in the main process” Error on Windows
- How to Fix the Network Discovery Is Turned Off Error on Windows