If you’re sharing a Windows PC with family or friends, then it makes sense to have different user accounts. Unless you want to share your personal settings (like your desktop background or browser bookmarks), creating a new user account gives each user their own separate profile.
Unfortunately, your Windows user profile (containing your personalization data) can sometimes become corrupted. If you want to remove it, you can delete the user account entirely. Alternatively, you can delete the user profile in Windows 10 without deleting the user itself, forcing Windows to regenerate your settings instead. Here’s how.
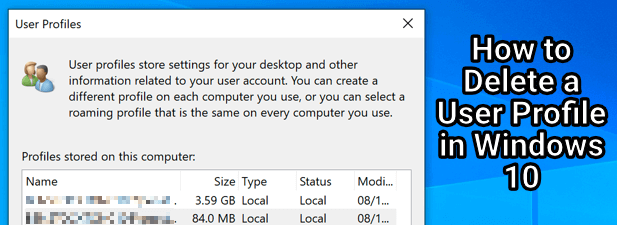
User Accounts vs. User Profiles in Windows 10
For most users, there isn’t a distinction between a Windows user account and a Windows user profile. However, if you’re looking to remove a user account (rather than just the user profile), then it’s important to understand the distinction.
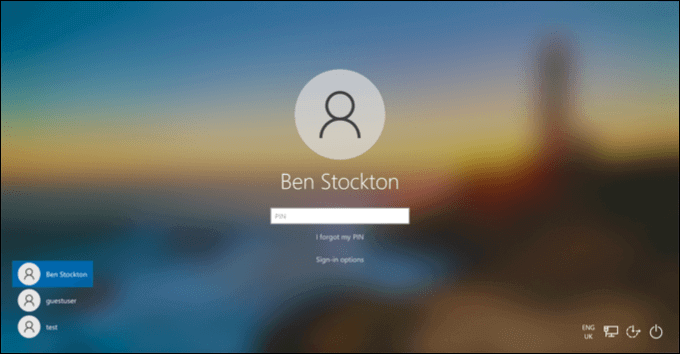
A Windows user account is the account you sign in with. It has your name, your settings, your desktop image, and all the other features that makes your PC your own—at least when you sign in. However, Windows needs to save these settings in a location and format that it knows to look for and expect.
These settings form the user profile for that account. When you create a new account, Windows automatically generates a new user profile to match, using standard settings to create your background, theme, user folder (containing your desktop and document folders), and more.
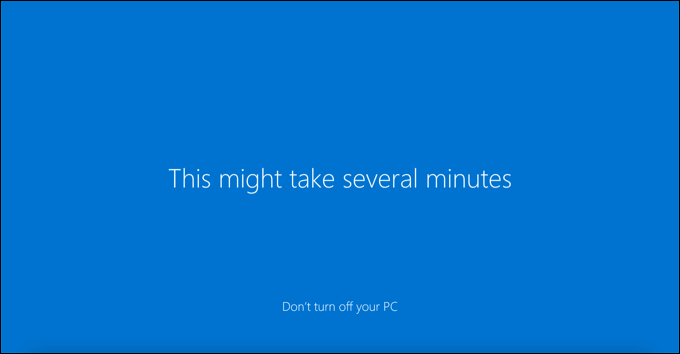
If you decide to delete a user account, Windows should remove the user profile with it. Occasionally, however, Windows will leave the files and settings on your PC, which can take up additional disk space. You’ll need to remove your user profile manually if this is the case.
You may decide to delete a user profile in Windows 10 without removing the user account. This is a more technical method, but can help to resolve user sign in issues or missing personalization features (such as a custom background disappearing after sign out).
Removing a user profile on an active account forces Windows to treat it like new. Windows will generate a new user profile folder (with default settings and files) to replace the deleted profile when you next sign in.
Removing a User Account in Windows Settings
Deleting a user account from Windows 10 should, in most cases, delete the matching user profile. If the account is a local account (unlinked to a Microsoft account, for instance), this should erase any personalization settings and files.
If it doesn’t, however, then you can safely remove the profile data by deleting the profile folder in the C:Users folder afterwards. You can only do this for an account you’re currently signed out of as you can’t delete the account you’re currently using.
- To start, right-click the Start menu and select the Settings option.
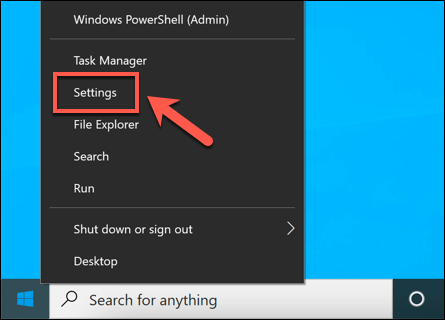
- In the Windows Settings menu, select Accounts > Family & Other Users to see a list of active user accounts on your PC. From there, select one of the accounts listed under the Other Users or Your Family categories, then select Remove to remove that user account. If the account you’re deleting is a linked Your Family account (such as a restricted child account), you may need to unlink it in your Microsoft Family settings online first.
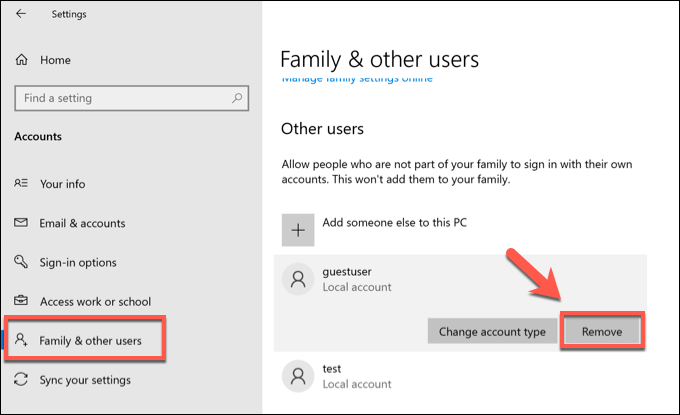
- Windows will ask you for confirmation. To remove the account (and the matching user profile), select the Delete account and data button.
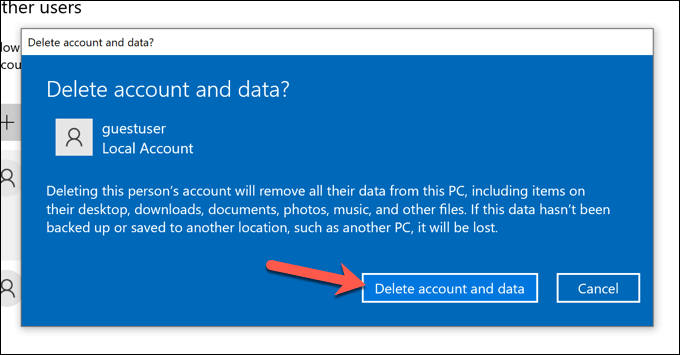
- Deleting the user account should delete the user profile, but if it doesn’t, you can remove it manually. To do this, open Windows File Explorer and use the address bar to access the C:Users folder. If you see a folder matching the deleted user account, right-click it and select the Delete option.
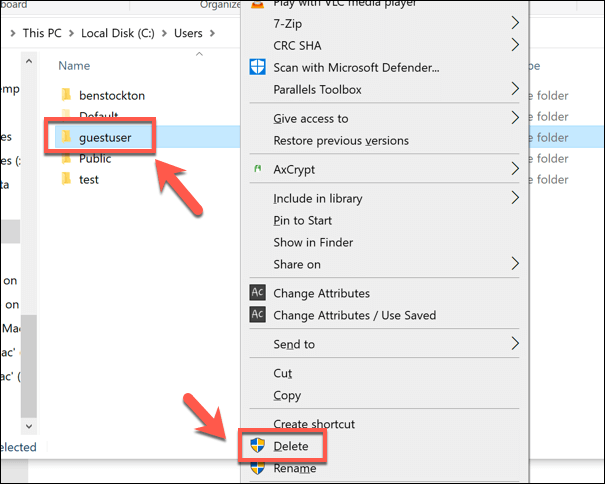
- Windows will place the user profile folder in the Recycle Bin. If the folder is too full for Windows to place in the Recycle Bin, follow the additional on-screen instructions to confirm the deletion. If Windows places the folder in the Recycle Bin, however, right-click the Recycle Bin icon on the desktop, then select the Empty Recycle Bin option.
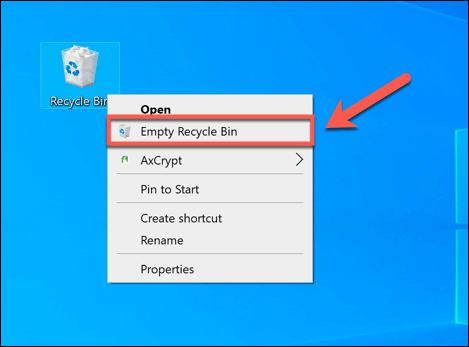
Deleting a User Profile Using the System Properties Menu
While rare, a Windows user profile can sometimes become corrupted. This could stop you from signing in entirely, or cause errors and issues that make it difficult to use, such as missing user personalization or a slow sign in.
If this happens, you’ll need to delete your user profile, forcing Windows to regenerate it with standard settings when you next sign in. You may also decide to do this if you want to quickly return your user account to default settings.
- To begin, sign in with a second user account with administrative privileges, ensuring that you sign out of the user profile you wish to delete first. Right-click the Start menu and select the Run option. Alternatively, press the Windows Key + R keys on your keyboard.
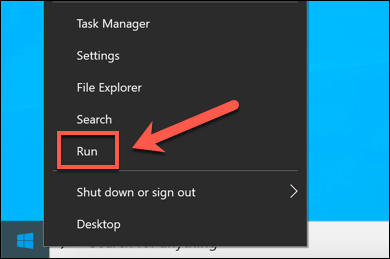
- In the Run dialog box, type systempropertiesadvanced, then select OK. This will open the System Properties menu.
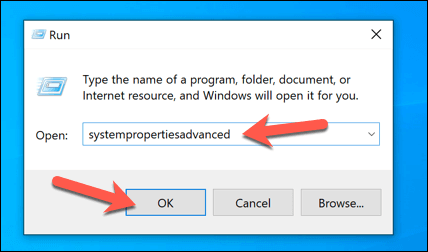
- In the Advanced tab of the System Properties menu, select the User Profiles > Settings option.
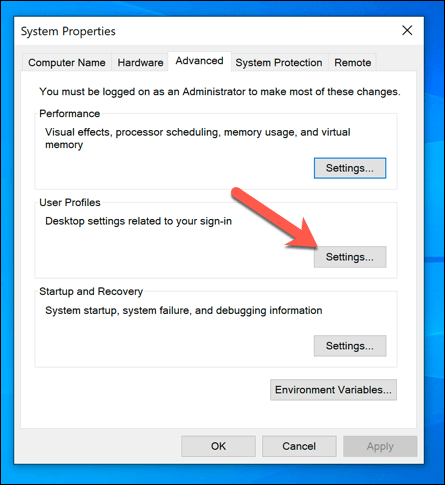
- A list of available user profiles on your PC will appear in the User Profiles window. Select the profile you wish to delete, then select the Delete option.
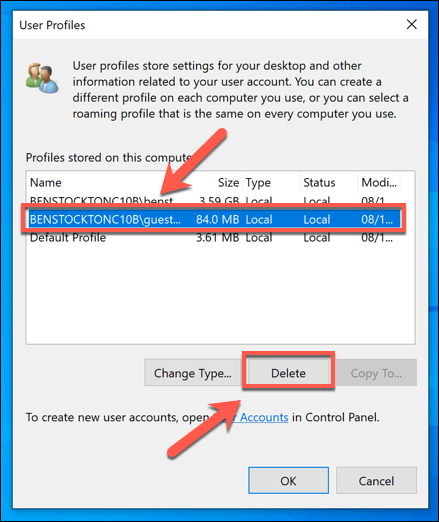
- Windows will ask for confirmation, so select OK to confirm.
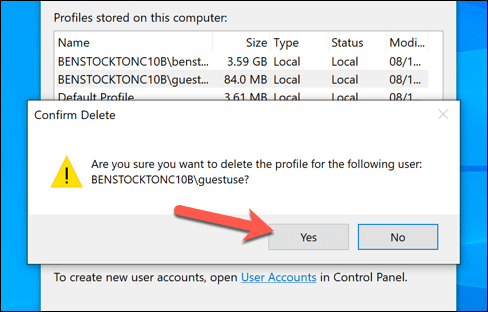
Once confirmed, Windows will delete the user profile, leaving the user account itself intact. When you next sign in, Windows will create a new user profile, including a new C:Users user folder.
Removing Windows 10 User Accounts
Deleting a user profile in Windows 10 can help to restore your account if it becomes corrupted and you’re prevented from signing in. If that happens, it could point to wider problems with your Windows installation, requiring you to check for file system errors. You may also want to back up Windows first before you make changes.
If you’ve set up Windows without a Microsoft account, any personalization settings you apply will disappear once you remove the profile. You can link a Microsoft account to your user profile first to sync your personalization settings and, if you don’t like your sign in name, you can change your username next.
Related Posts
- Preparing for Windows 10 End of Support: Upgrading to Windows 11
- How to Fix a “This file does not have an app associated with it” Error on Windows
- How to Fix an Update Error 0x800705b4 on Windows
- How to Resolve “A JavaScript error occured in the main process” Error on Windows
- How to Fix the Network Discovery Is Turned Off Error on Windows