When software is integrated into an operating system, it becomes the obvious choice to use . In older Windows releases, opening media files would open Windows Media Player, unless you installed an alternative like VLC. It wasn’t the best media player, but it worked out of the box, and that’s exactly what most users look for.
Unfortunately, Microsoft stopped support for Windows Media Player in 2009, with the last release (Windows Media Player 12) now over ten years old. It’s a little outdated these days, but you can download Windows Media Player 12 and use it in Windows 10 by following these steps.
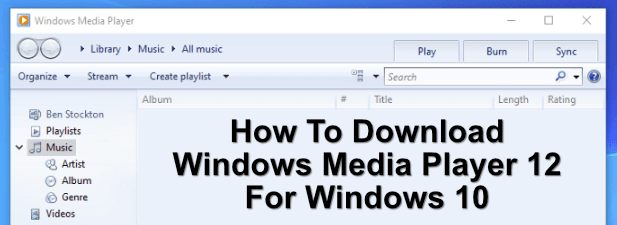
How To Download & Install Windows Media Player 12
You might not realise this, but you don’t actually need to download Windows Media Player 12 on Windows 10 PCs. While it isn’t officially supported or generally used these days, Windows Media Player is still available on Windows, hidden in your Start menu for you to use in the Windows Accessories folder.
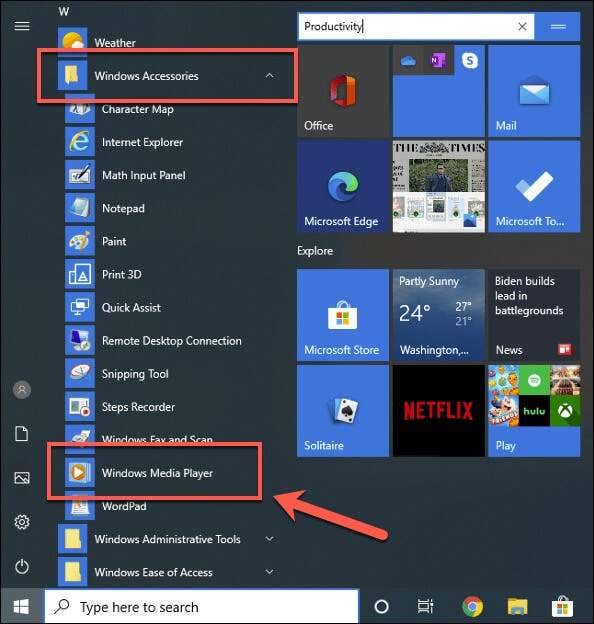
If it isn’t there, you can quickly enable it, as Microsoft includes it as an optional Windows feature. It should still work to play some types of media files, although DVD playback through Windows Media Player 12 is no longer supported. You’ll also need alternative software to play Blu-Ray discs, too.
- To enable Windows Media Player 12, press Win+R on your keyboard, or right-click the Start menu and click Run. In the Run command box, type optionalfeatures and press OK. This will open the Windows feature settings menu, where you can enable or disable Windows features.
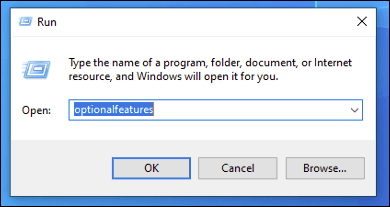
- In the Windows Features box, press the + icon next to the Media Features category. Make sure that the checkbox next to Windows Media Player is enabled, then click OK to confirm.
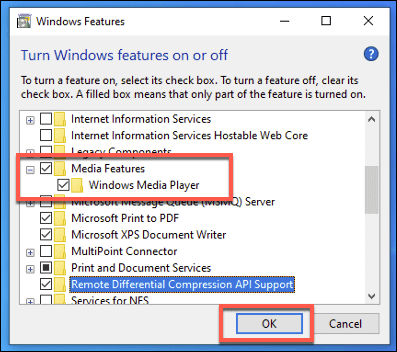
- If Windows Media Player isn’t already installed on your PC, it will be installed at this point. You’ll need to restart your PC for the changes to take effect.
- Once your PC has restarted, you’ll be able to find and open Windows Media Player in your Windows Start menu, under the Windows Accessories folder.
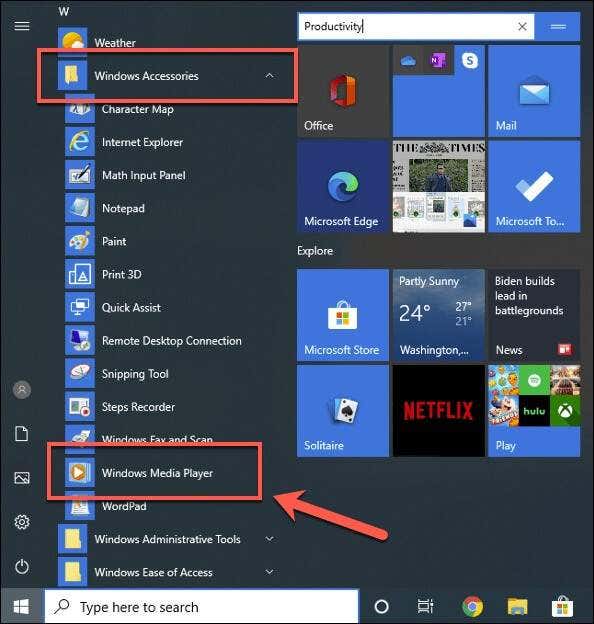
- Windows Media Player won’t be used as the default app for media playback, even after you enable it. If you want to change this, open the Windows Settings menu by right-clicking the Start menu > Windows Settings.
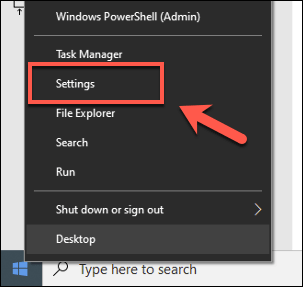
- From here, press Apps > Default apps and select Windows Media Player for both the Video player and Music player options.
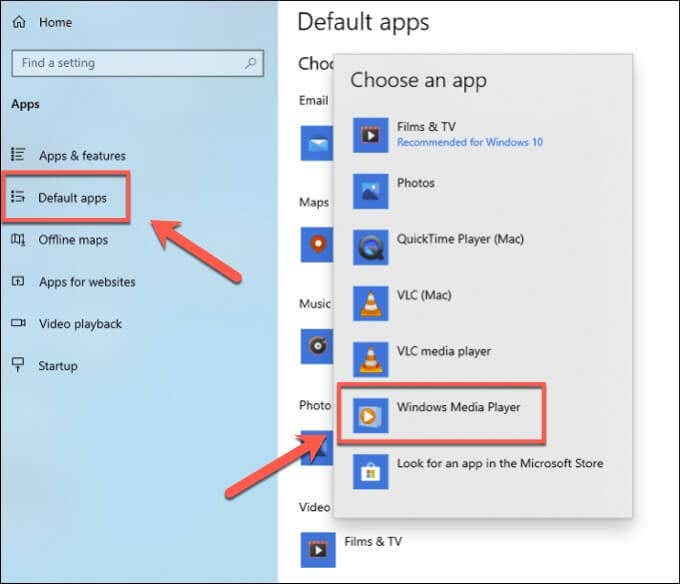
Using The Groove Music or Microsoft Movies & TV Apps
Windows Media Player is a brand that Microsoft has long since given up on. Originally, this was in favor of pushing its also-defunct Zune brand with the Zune Music Pass app, capitalizing on the early success Microsoft had with portable media devices.
A pivot to Xbox followed with the Xbox Video and Xbox Music apps, but again, these were abandoned further down the line as Microsoft’s own ambitions changed. These apps still exist, but with new names and new interfaces: Groove Music and Microsoft Movies & TV (or Film & TV in certain markets such as the UK).
These are the two, official replacements for Windows Media Player in Windows 10. Groove Music, for instance, is a fairly basic music player with a few interesting features, such as the ability to build a cloud collection of your music files across multiple devices using OneDrive.
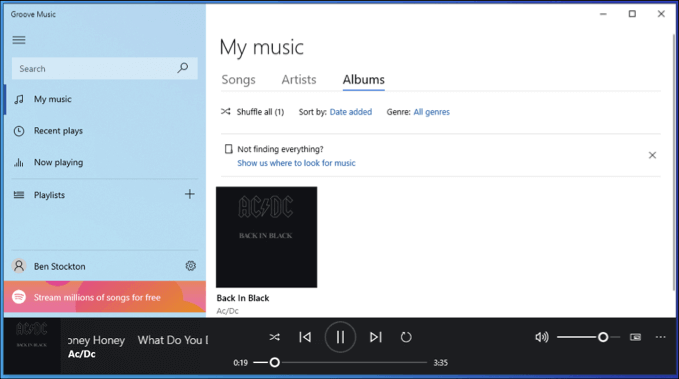
If you want to play video content, Windows will instead push you to use Microsoft Movies & TV. Not only will this play basic video formats such as MP4 and AVI, but it can also be used to rent TV series or movies in full HD from the built-in rental marketplace, although this is only available in certain locations.
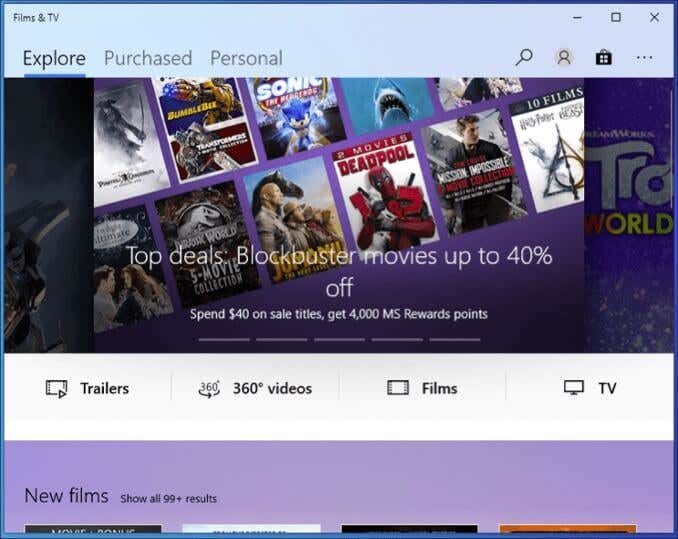
In that respect, Movies & TV is designed as a competitor for other big media rental apps such as Google Play or Amazon Prime Video. If you decide to rent content through the PC app, you’ll also be able to access it on an Xbox, should you wish too.
There’s no denying, however, that Movies & TV and Groove Music don’t have the same brand recognition that Microsoft had with Windows Media Player. By splitting Media Player’s features into two apps, however, Microsoft is trying to offer more distinctive features than the original Media Player for each intended purpose.
These may be ideal replacements for Windows Media Player, or they may be lacking in the features you’d expect. One problem with both apps, for instance, is a lack of the overall file format support you’ll see from third-party alternatives. This problem can only really be fixed by switching to an alternative media player instead.
Alternative Media Players for Windows 10
Rather than using a 10+ year old media player, there are better, more modern alternatives to Windows Media Player available for Windows users. Plenty of free media players for Windows exist, but the best option for most users is likely to be VLC.
As third-party media players go, VLC is the ultimate option for most Windows and Mac users. It plays pretty much every type of media file, and you can even use VLC to manage music playlists or use VLC with Chromecast to play media content on a TV remotely.
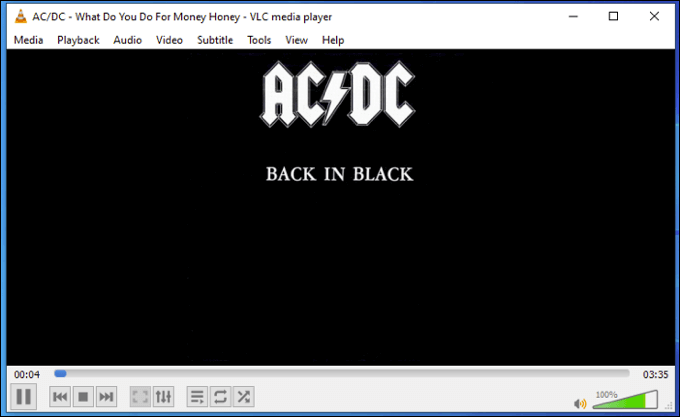
If you’re looking for a VLC alternative, then you may prefer to give Plex or Kodi a try. Both Kodi and Plex can be used for media playback, but if you’re looking for a great media server, Plex is what you’ll need, as it allows you to share your favorite movies and TV content to multiple devices across your network.
The world has moved on, so for music lovers, you may be looking for a music streaming service like Spotify or Apple Music instead. Both services allow you to import your own music collection into their apps, while also giving you access to music from other artists and musicians that you may already own.
Playing Media on Windows 10
Using Windows Media Player 12 on Windows 10 probably isn’t the best option, but it will allow you to quickly play some common media files. You’ll have problems playing newer media formats like MKV in Windows Media Player, however. For most users, you’ll be better off using an alternative like VLC instead of this outdated player.
Of course, don’t forget Microsoft’s official replacements for Windows Media Player 12. While the Groove Music and Microsoft Movies & TV apps are often forgotten, they will help you play media files on your PC without installing additional third-party software, although VLC still remains the best option for most users.
Related Posts
- Preparing for Windows 10 End of Support: Upgrading to Windows 11
- How to Fix a “This file does not have an app associated with it” Error on Windows
- How to Fix an Update Error 0x800705b4 on Windows
- How to Resolve “A JavaScript error occured in the main process” Error on Windows
- How to Fix the Network Discovery Is Turned Off Error on Windows