Fed up with the constant eye strain bright white screens give you? With this guide, you’ll be able to enable dark mode everywhere on Windows 10 to remove eye strain.
From the operating system UI to the productivity apps you use like Office, to the websites you browse. This guide will remove every inch of blank white space on your screen.
Keep in mind that there may be some sacrifices you’ll need to make so that you can achieve full 100% dark mode. For example, you may need to drop your typical browser for a suitable alternative that has dark mode available. I’ll explain in more detail about what programs and software is best suited for this guide below.
How to Put Windows 10 in Dark Mode
To put Windows 10 in dark mode, first open the Start Menu and type dark theme settings. Click on the first option that appears.
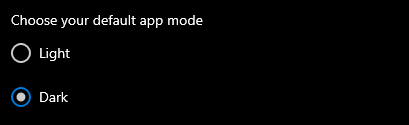
In the window that opens, scroll down to the bottom and choose Dark under the Choose your default app mode section.
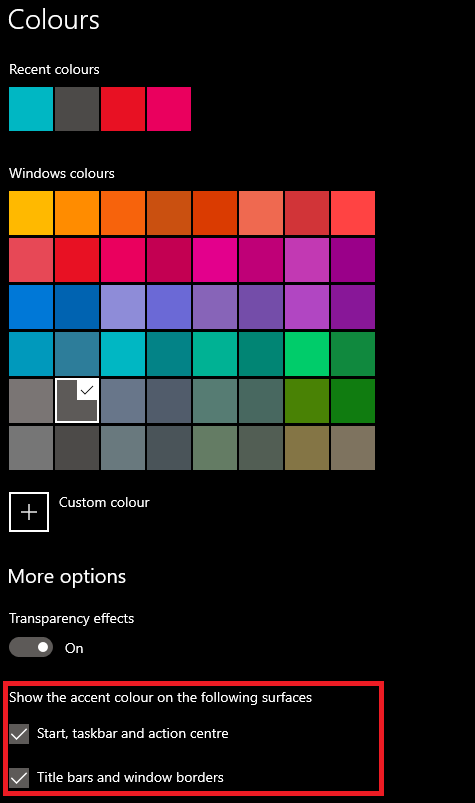
Next, make sure to change your taskbar, search results, and other accent colors. To do this, select a color on the page and then make sure to turn on the options under Show the accent color on the following surfaces. An image above has highlighted the option you need to look out for.
This will put most of your apps and Windows 10 UI elements in dark mode, but not all of them. For example, the Windows explorer and Microsoft Store apps will be dark, but legacy apps like the task manager and control panel will not be.
Unfortunately, you cannot change the task manager color through the tips above, but you can download an alternative that’s easier on the eyes.
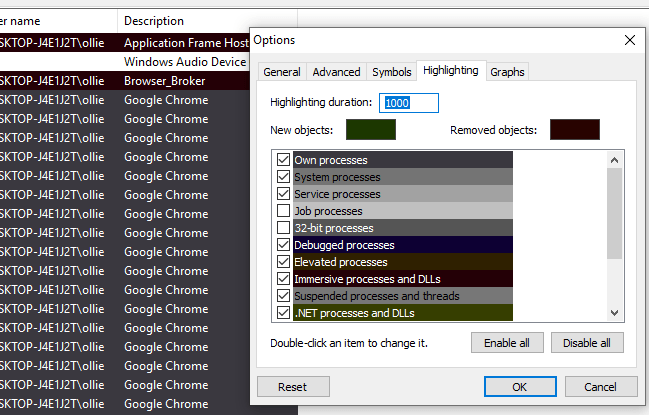
I’d recommend Process Hacker 2. Whilst you can’t make everything white, you can individually change the colors for most items and elements and choose a darker color. You can see what mine looks like above. It’s not perfect. But it’s a much better alternative to the bright default task manager colors.
There is an alternative option you can use to make absolutely everything on your computer dark mode, all windows and legacy apps included, but it has some unwanted side effects. To do this, open the start menu, and search for High contrast mode theme.
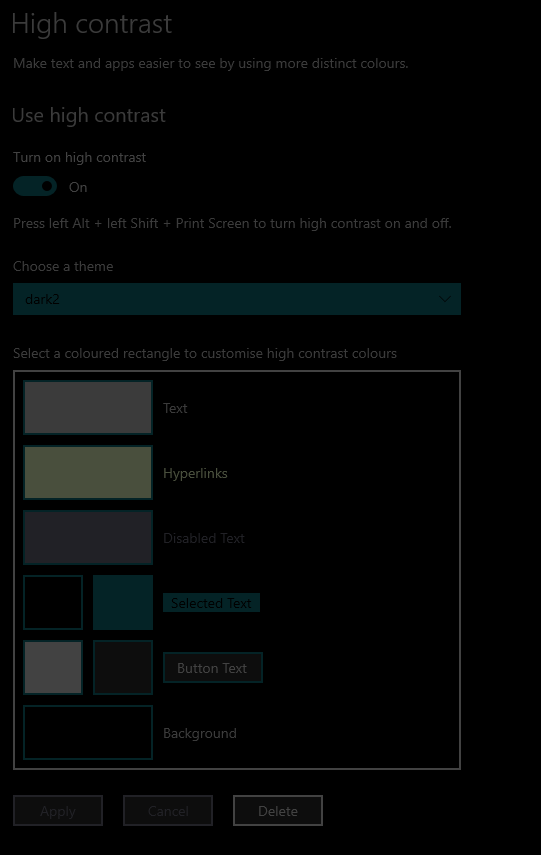
Next, carefully select the colors you’d like for your custom dark mode theme. Choose a range of dulled down colors so that you can still tell the difference between text, icons, and backgrounds. Above is an example of what I’ve chosen.
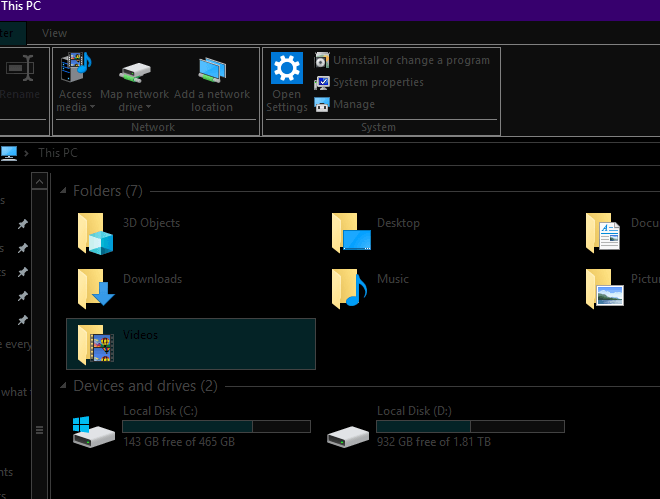
Here is a view of what your interface will look like afterward. It will take some tweaking to find colors that suit you. If, at any point you want to switch it on or off, just use the left Alt + Left Shift + Printscreen keyboard shortcut.
For me, personally, this is much better for my eyes and it beats any white light reduction apps like f.lux. However, you’re not done yet. When you use your browser, the white display will still be there, and switching from black to white can be a nightmare for your eyes.
To change everything you look at on your browser into a dark theme, browse to the Chrome Extension store and download Dark Reader. This will invert your text to white and your web page color to black.
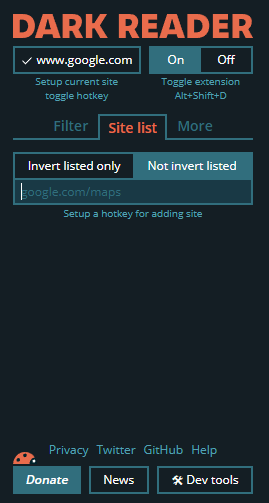
Keep in mind that you can turn this off on a site by site basis by using the filter list. This means that if a website, such as YouTube, has a decent dark mode built in, you can rely on that instead.
Finally, you can change your Chrome tabs and UI elements to dark mode with a new theme. You can browse the theme store for dark/black themes here. Personally, I think Morpheon Dark is the easiest on the eyes.
It’s also worth noting that Chrome will be releasing a dark mode feature into the stable branch by the end of 2019, so you won’t have to rely on any extensions.
Summary
So that’s it wrapped up. With this guide, you have turned every last element on your Windows 10 PC into dark mode. All of your core Windows 10 elements will be dark thanks to the dark theme.
Then, the high contrast mode makes sure the color in all apps, even third party apps is dark, instead of bright white. Next, the tips we’ve offered for Chrome allow you to make your full browsing experience much easier on the eyes too.
We managed to use a combination of a theme and an extension to turn everything dark, including Facebook, Google Docs, Instagram, and Reddit. Not every UI element is perfect with these tips, and sometimes there’s some tweaking to do here and there, but it’s certainly far better on your eyes than other options.
One final note – if you’re photo editing or video editing, the blank canvases will of course be white, so it’s best to turn off high contrast mode first.
What are your thoughts on this guide? Did you find it useful? Have any questions about the tips we’ve listed? If so, feel free to connect on Twitter and I’ll get back to you as soon as I can.
Related Posts
- Preparing for Windows 10 End of Support: Upgrading to Windows 11
- How to Fix a “This file does not have an app associated with it” Error on Windows
- How to Fix an Update Error 0x800705b4 on Windows
- How to Resolve “A JavaScript error occured in the main process” Error on Windows
- How to Fix the Network Discovery Is Turned Off Error on Windows