The Windows Notepad is a versatile text editor included in every version of Windows. You can use it for basic tasks such as note-taking and list-making, or more advanced tasks such as creating a batch file to automate commands on your computer.
At times, you might write something important in Notepad that requires extra security. Encrypting your Notepad text file is the best option to increase your security. So, here’s how you encrypt and decrypt a text file in Windows 10.

1. Windows Encrypting File System
The Windows Encrypting File System (EFS) is an integrated file encryption tool available to all Windows 10 versions except Home. EFS is not the same as Bitlocker, which you can use for full disk encryption. Instead, EFS works on a file-by-file basis, which makes it perfect for encrypting a text file.
To use EFS to encrypt your file, right-click the text file and select Properties. Now, select Advanced, then check the box to Encrypt contents to secure data. Press OK, then Apply.
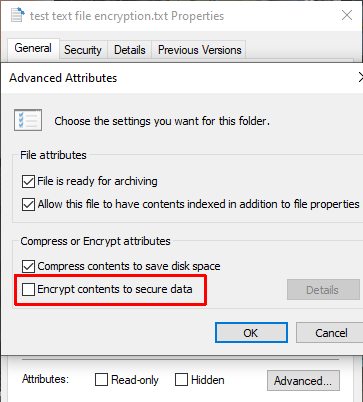
The Encryption Warning will appear, explaining that encrypting the single file can cause an issue under certain circumstances and that encrypting the entire folder offers more protection. If the file is in a frequently accessed folder, this means you’ll have to unlock the folder each time you want to access any other file. One way around this is to place your text file in a separate folder and use this as your secure folder.
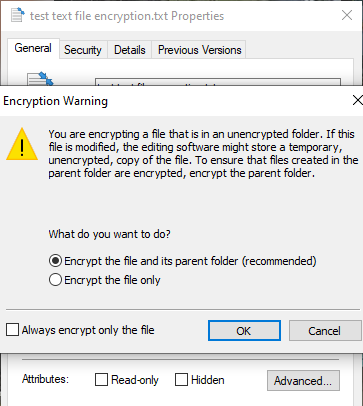
After confirming your selection, the Encrypting File System will ask you if you want to take a backup of the encryption key. You can use the encryption key backup if you forget your decryption password.
Exporting Your Encryption Key Backup
If you choose to export your encryption key backup for additional security, the Microsoft Certificate Export Wizard will run. The wizard will guide you through the creation and export of your encryption key to an external media source, such as a USB flash drive.
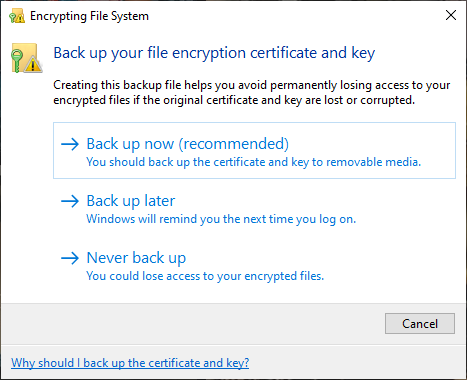
Select Personal Information Exchange from the first page, and check Export all extended properties. On the next page, you must input a secure and unique password to protect your text files. Switch the encryption type to AES256-SHA256 (extremely strong encryption!), then give your encryption key backup a filename. Press Finish to complete the process.
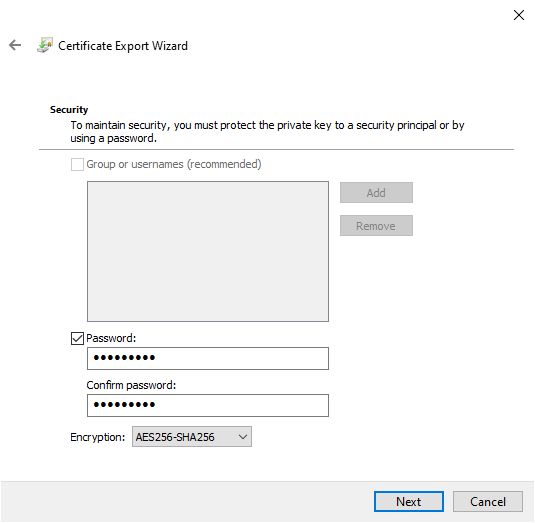
Once the process is complete, you’ll see a small lock icon on the text file icon, indicating its encryption status.
2. 7-Zip
Did you know that the archive tool, 7-Zip, also features an encryption tool? The 7-Zip option is handy for Windows 10 Home users who cannot use the Windows Encrypting File System and still want a quick way to encrypt text files.
The 7-Zip encryption process is different from the EFS option. First, you must download and install the latest version of 7-Zip. Once installed, right-click the text file you want to encrypt. Select 7-Zip > Add to Archive to open the 7-Zip archive options.
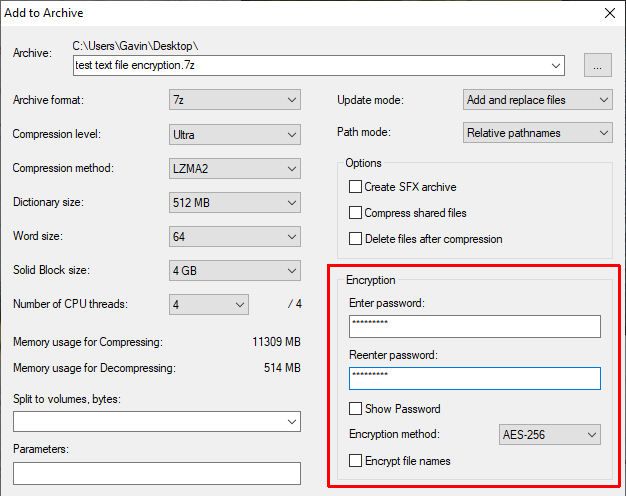
Find the Encryption section on the right. Enter a strong and unique password, then press OK.
Now, when you want to access the file, you must input your password to decrypt the text file (or any other file in the archive). 7-Zip’s encryption tool is a handy way to encrypt several text files with minimal fuss.
3. AES Crypt
AES Crypt is a free and open-source tool you can use to encrypt text files. One of the best things about AES Crypt is the ease of use.
You install AES Crypt as normal. Once installed, right-click the text file you want to encrypt and select AES Crypt from the context menu. Enter a strong and unique password, then press OK. AES Crypt creates an encrypted copy of the text file.
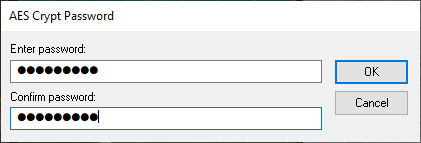
The only thing to remember is to delete the original file. This is for two reasons. First, the encrypted copy is useless if someone can access the unencrypted original. Second, you won’t be able to decrypt your text file if AES Crypt detects that it still exists.
4. AxCrypt
The final single-file encryption tool for you to consider is AxCrypt, a powerful encryption tool with extensive features. However, you don’t need to worry about all of the features—just how AxCrypt will encrypt and decrypt your text file.
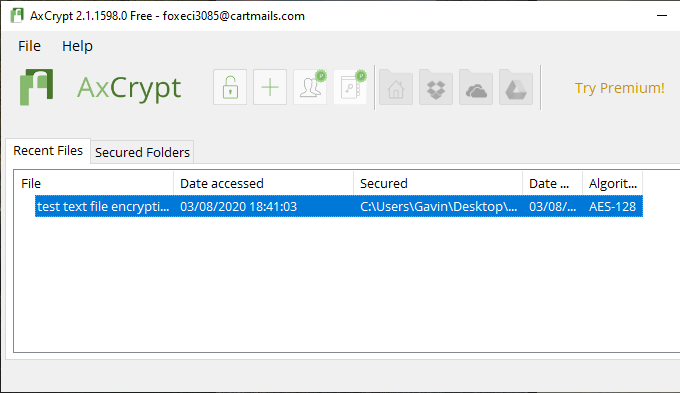
Download and install AxCrypt. The first time you launch AxCrypt, you have to run through the setup. You must provide an active email address to receive a verification code (which is essentially your free AxCrypt license), then copy and paste the code before confirming.
Next, you need to create your AxCrypt encryption password. This will encrypt and decrypt your personal text files, so make sure to create a strong and unique password. As the warning states, a password reset will let you back into your account, but it will not decrypt text files secured with the old password.
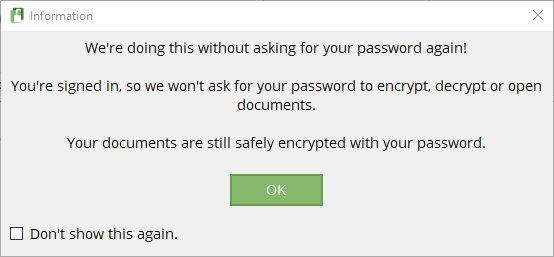
When you’re ready, drag and drop your text file into AxCrypt. AxCrypt will encrypt the file automatically. If you are logged into AxCrypt, you will not receive a password prompt to decrypt the text file. Once you close AxCrypt, you will receive a password prompt.
AxCrypt is a free encryption tool, which is why it features in our list of the best Windows freeware programs.
What’s The Best Way To Encrypt Text Files?
You have four options for encrypting your text files. The easiest option is 7-Zip, which is free, easy to use, and provides strong protection. That said, none of the other options are difficult to use—so long as you don’t forget your password!
Password creation can seem daunting. If you’re struggling, check out these easy ways to create a password you’ll always remember.
Related Posts
- Preparing for Windows 10 End of Support: Upgrading to Windows 11
- How to Fix a “This file does not have an app associated with it” Error on Windows
- How to Fix an Update Error 0x800705b4 on Windows
- How to Resolve “A JavaScript error occured in the main process” Error on Windows
- How to Fix the Network Discovery Is Turned Off Error on Windows