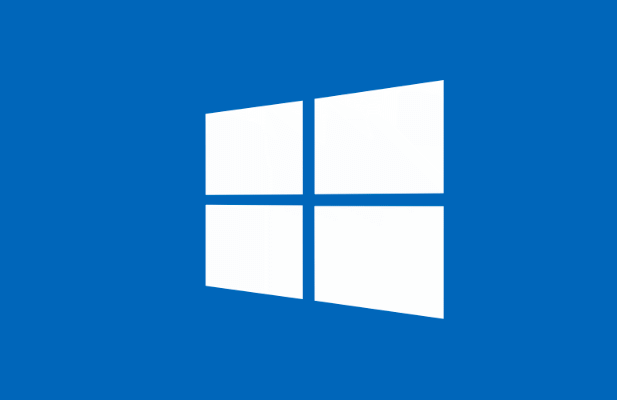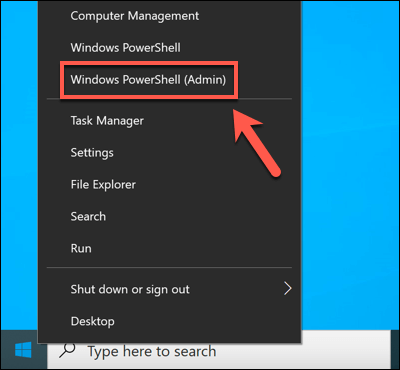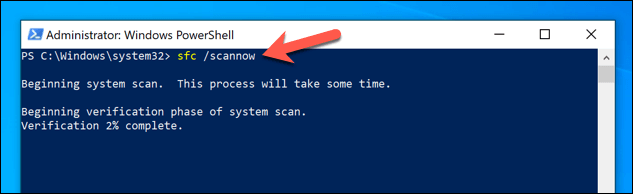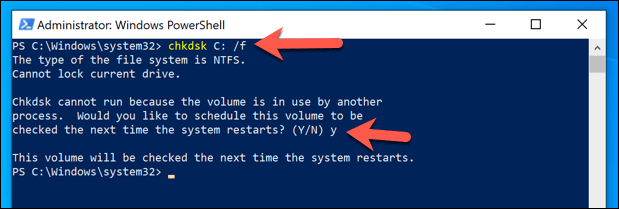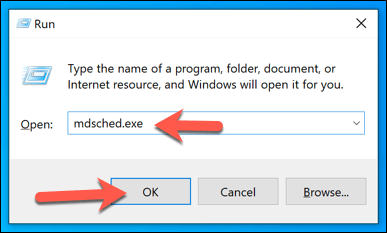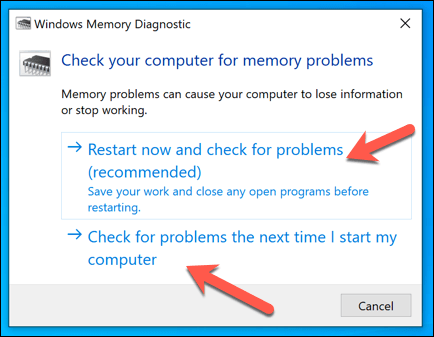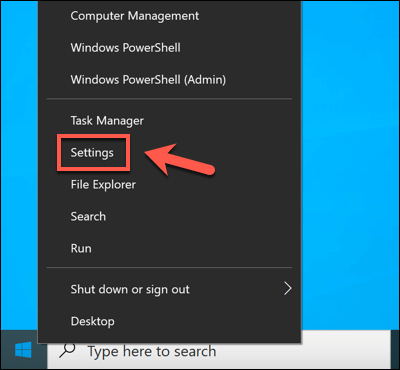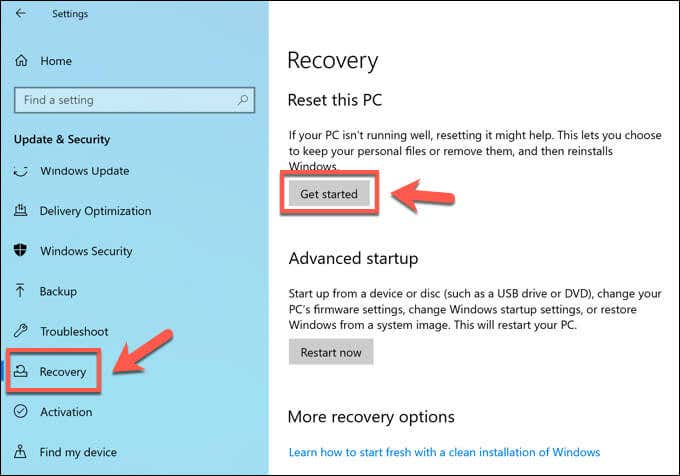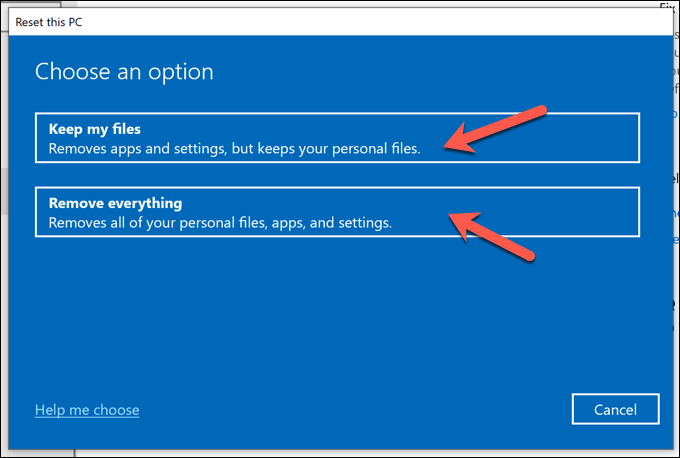In a world where access to a computer is more critical than ever, a blue screen of death (BSOD) error on a Windows PC can bring that access to a grinding halt. Unfortunately, common BSOD errors like an unexpected kernel mode trap or critical process died prevent your PC from working until you fix the underlying problem.
Another common BSOD error that can appear, depending on the circumstances, is a “kernel security check failure” BSOD. This issue is usually caused by corrupted system files, but it could also be due to faulty hardware or outdated drivers. If you want to fix a kernel security check failure BSOD, here’s what you’ll need to do.
What Causes a Kernel Security Check Failure BSOD Error on Windows 10?
Some BSOD errors are difficult to investigate, but with a kernel security check failure BSOD, you can usually assume that it points to one of two things: a hardware issue or corrupt (or outdated) system files.
These problems can cause your PC to try and access the Windows kernel incorrectly in some way. As the most protected of all system services, illegal access to the system kernel causes an integrity check to fail, with your PC crashing and showing a BSOD error like this one.
If your system files are corrupted or outdated, you can usually resolve the issue by running Windows Update. This will install any available system updates, including device driver updates. You may also need to run other maintenance tools, such as System File Checker (SFC) and chkdsk, using Windows PowerShell.
Hardware issues, such as faulty system memory, could also be behind the problem. You may need to test your hardware, and if you discover faults, consider replacing it. If that doesn’t work, more drastic action (such as resetting Windows) may be your only option.
Check for System and Driver Updates
In many cases, a Windows stop code “kernel security check failure” message is caused by an outdated system with missing (and necessary) bug fixes. To resolve the problem, you’ll need to check Windows Update for new system and driver updates.
- To start, right-click the Start menu and select Settings.
- In the Settings menu, select Update & Security > Windows Update and select Check for Updates to scan for new updates. If any updates are available, select Download (or Download and Install) to begin the installation process. After installing any available updates, restart your PC to complete the process.
While updated drivers should resolve this issue, you may find that new drivers are also behind a kernel security check failure on Windows 10. You may need to roll back a driver if you see this error after you’ve recently updated your device drivers, either manually or through Windows Update.
Run the System File Checker and Chkdsk Tools
If Windows system files are compromised or corrupted, Windows will stop working properly. You can help to fix the problem by checking the integrity of your system files and your hard drive’s file system using the System File Checker (SFC) and chkdsk tools.
- To do this, open a new Windows PowerShell window by right-clicking the Start menu and selecting the Windows PowerShell (Admin) option.
- In the PowerShell window, type sfc /scannow to run the System File Checker tool. You’ll need to wait for SFC to complete the scan of your system files and, where possible, repair them.
- With the SFC tool complete, type chkdsk C: /f to check your system drive’s file system integrity. Windows will ask you to schedule this for your next reboot, allowing a boot level scan of your drive to complete. Type Y and select the Enter key to confirm this, then restart your PC.
While the SFC and chkdsk tools aren’t guaranteed fixes, running them will (at a minimum) allow you to determine if your system files are at fault or not.
Test Your System Memory
Should the SFC and chkdsk tools offer no resolution to a kernel security check failure on Windows 10, you may need to look more closely at the health of your hardware. For instance, memory issues could directly cause a kernel exception message such as this one.
- To check the health of your system memory, you’ll need to test it. You can do this using the built-in Windows Memory Diagnostic tool. Start by right-clicking the Start menu and selecting Run.
- In the Run box, type mdsched.exe and select OK.
- In the Windows Memory Diagnostic window, Windows will ask you for permission to restart. Select Restart now and check for problems to do this immediately or choose Check for problems the next time I start my computer to delay this until your next restart.
The Memory Diagnostic tool will run a stress test of your system memory to ensure it’s working correctly. If any issues are detected, you’ll need to consider replacing your system memory to resolve it.
Reset Windows 10
Unfortunately, sometimes only a drastic action can resolve common BSOD issues like a kernel security check failure BSOD. If you can’t fix your PC, you should consider resetting or wiping Windows 10.
This carries the risk of losing your personal files in the process, so be sure to back up any important files before you begin.
- If Windows 10 can still boot, you can reset it by right-clicking the Start menu and selecting Settings.
- In the Settings menu, select Update & Security > Recovery > Get started to begin the reset process..
- In the Reset this PC menu, you’ll be given options to keep your files or wipe your drive completely, restoring Windows 10 to the factory default. Select either Keep my files or Remove everything to make your choice.
These steps will only work if Windows can still boot. If it can’t, you’ll need to create Windows 10 installation media using a USB drive or DVD and follow the on-screen installation instructions to reset Windows 10 instead.
Fixing a Kernel Security Check Failure BSOD Error
The steps above should help you fix a kernel security check failure BSOD, as well as avoid them in future. You should check your PC’s performance regularly to keep an eye on any further issues, keeping your system updated to ensure you have the latest bug and security fixes, and checking for malware regularly.
A PC is only as good as the hardware it runs on, however. If you’re seeing BSOD errors appear at an alarming rate, it could point to hardware issues that you can’t resolve. It may be time to upgrade your PC with new hardware or consider building or buying a new PC instead.
Related Posts
- Preparing for Windows 10 End of Support: Upgrading to Windows 11
- How to Fix a “This file does not have an app associated with it” Error on Windows
- How to Fix an Update Error 0x800705b4 on Windows
- How to Resolve “A JavaScript error occured in the main process” Error on Windows
- How to Fix the Network Discovery Is Turned Off Error on Windows