A bad system update, a new graphics card, corrupted system files, even a fresh USB mouse—any of these can cause a dreaded Windows 10 automatic repair loop to occur when you’re trying to boot up a Windows PC.
You’ll usually see this error when Windows 10 tries to boot and can’t, forcing itself through an endless cycle of automatically trying to repair itself. If Windows can’t repair itself, it reboots and repeats the cycle. To fix a Windows 10 automatic repair loop, here’s what you’ll need to do.
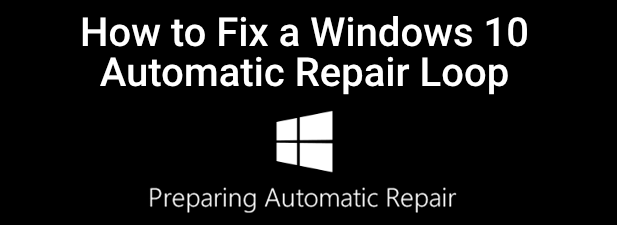
What Causes a Windows 10 Automatic Repair Loop?
There isn’t a single cause for a Windows 10 automatic repair loop, but there are several situations that are likely to cause it. Missing or corrupted system files are one of the more common causes, where Windows can’t boot (or repair itself) because these essential files it needs to run aren’t available.
This prevents the Windows kernel (ntoskrnl.exe) and other essential Windows services from fully loading, preventing you from using your PC. Another issue that could cause a repair loop is a newly installed component or connected peripheral that’s missing a device driver (or just isn’t working correctly).
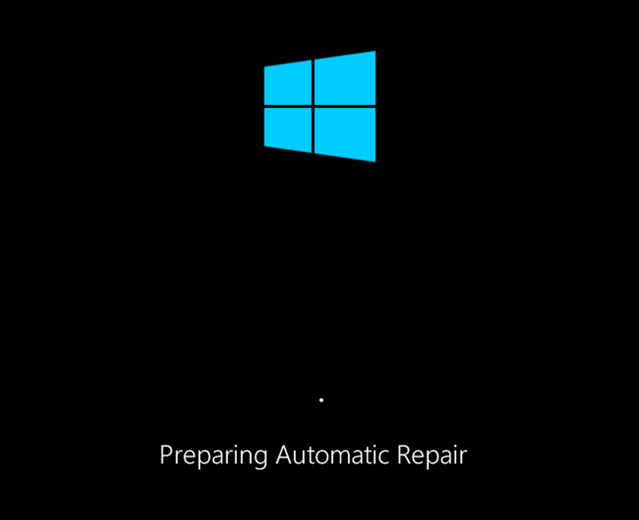
If you’ve recently upgraded your PC, your new components will need device drivers to allow Windows to use it. If the drivers are missing, out-of-date, or not supported, it could cause a repair loop, especially for critical components like a new graphics card.
Other problems, such as faulty components, malware infection, corrupted system registry, and even broken installation files all point to a possible cause. Thankfully, many of the fixes you can try below will work for most causes of a Windows 10 automatic repair loop.
1. Disconnect or Remove Recently Installed or Connected Devices
If you recently installed new hardware before a Windows 10 automatic repair loop began to appear, then the hardware you’ve installed is a likely cause of the problem.
This is usually because of a missing driver or driver conflict. Device drivers allow Windows to interface the hardware (such as your graphics card) with the software (Windows services and third-party software). If the drivers are missing or broken, this can stop Windows from booting up properly.

In most cases, removing the problematic device will allow Windows to skip over the issue. If Windows boots with the device removed, you can then look at installing new drivers or replacing the component. For instance, installing a new graphics card could require you to download and install drivers from the manufacturer’s website.
2. Run System Repair Tools (Chkdsk, SFC)
If you can’t immediately trace the cause of a Windows 10 automatic repair loop, the best thing to do is start with some common system repair tools. While Windows can’t boot, you can usually force Windows to boot to a command prompt window using the Advanced Options menu screen.
- To do this, restart your PC and press the F8 key on your keyboard before the Windows logo and spinning icon appears (you may need to repeat this step a few times). This should cause the Windows boot troubleshooting menu to appear. Select See advanced repair options to begin.
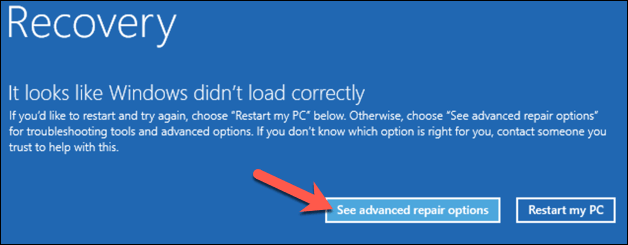
- In the Choose an option menu, select the Troubleshoot option.
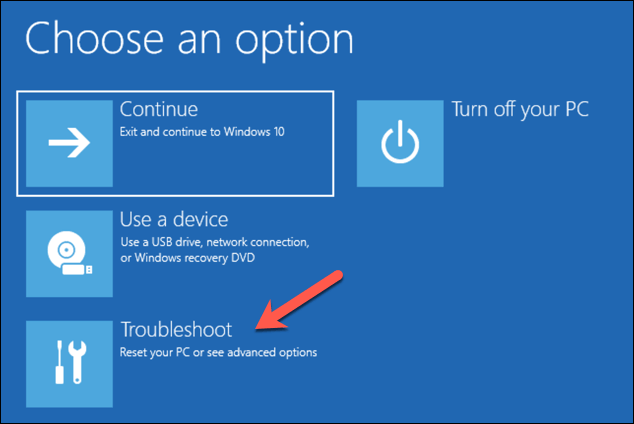
- In the Troubleshoot menu, select the Advanced options option.
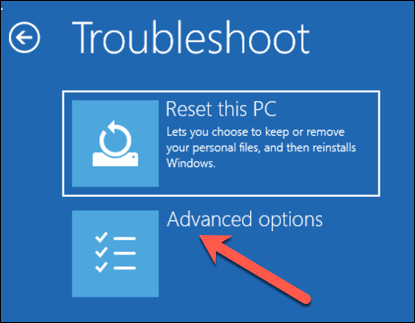
- Select Command Prompt in the Advanced options menu to boot to a minimal version of Windows, showing only a command prompt window.
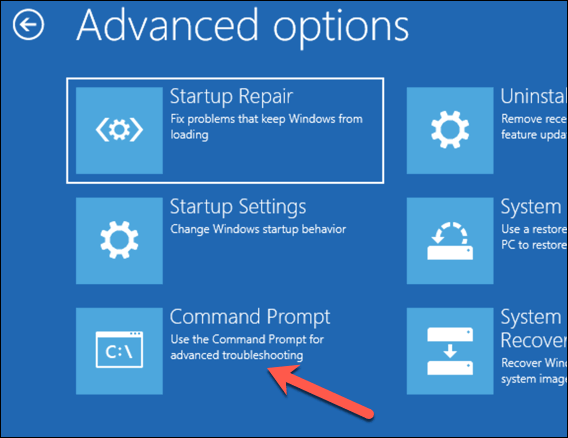
- In the command prompt window, type chkdsk /r c: to begin a low-level check of your system drive for errors using the Check Disk utility. If it detects errors, chkdsk will automatically repair them (if possible).
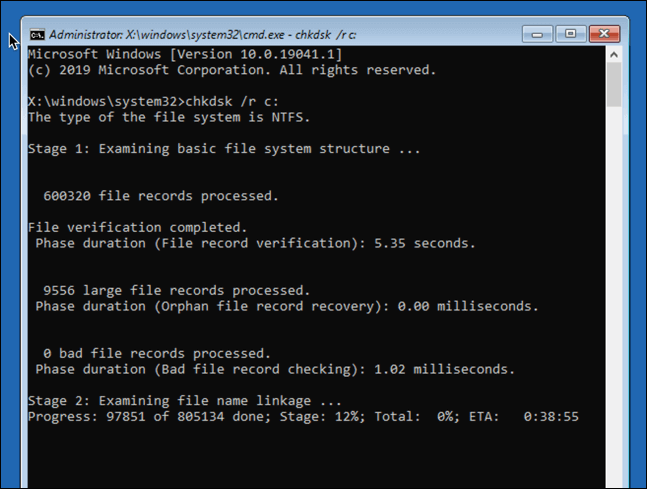
- Next, you can check the integrity of Windows system files by using the System File Checker tool. Type sfc /scannow to begin. This could take some time to complete.
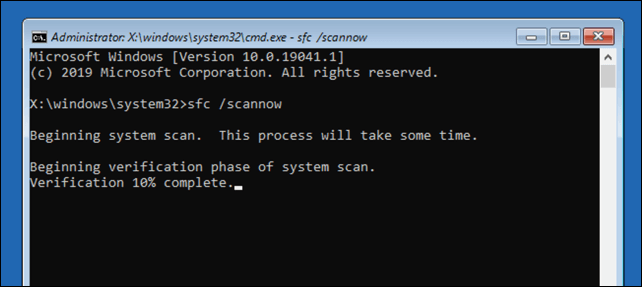
- Once you’re finished, press the cross (X) icon in the top-right to close the command prompt window and restart your PC.
3. Run the Windows 10 DISM tool
The System File Checker utility above will fix system files using a local Windows image. If certain files become corrupted, Windows will replace them with the local image, but if this image itself has become corrupted, Windows can’t repair itself.
To overcome this, you can use the DISM (Deployment Image Servicing and Management) tool to repair your system files first.
- To do this, press the F8 key during boot up, then select See advanced repair options.
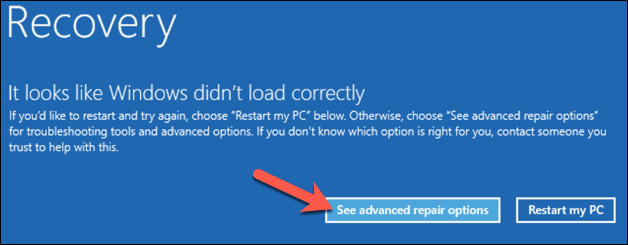
- In the boot troubleshoot menu, select Troubleshoot > Advanced options > Startup Settings > Restart.
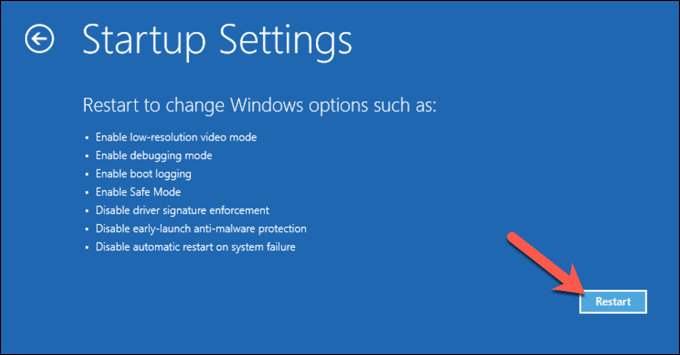
- At the next stage, select Enable Safe Mode with Networking by selecting the 5 number key (or F5) on your keyboard. Windows will boot up to Safe Mode, with only minimal services enabled.
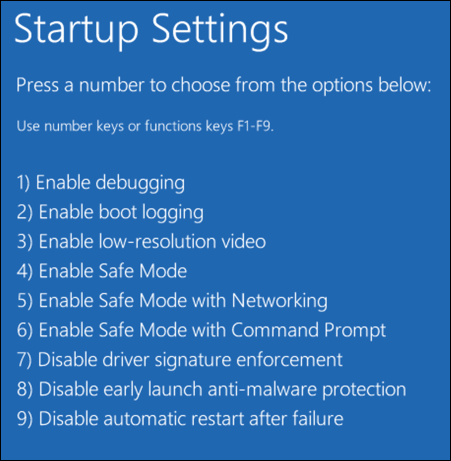
- Once Windows boots up in Safe Mode, right-click the Start menu and select Windows PowerShell (Admin).
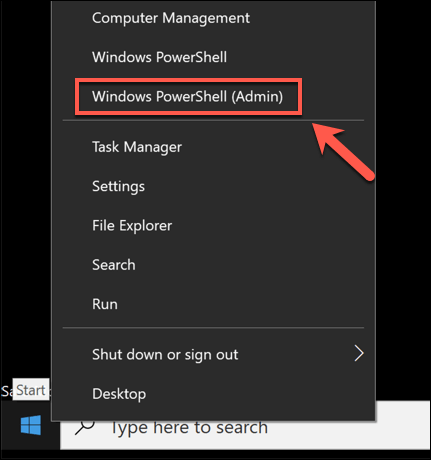
- In the PowerShell window, type DISM /Online /Cleanup-Image /RestoreHealth and allow the process to complete, which could take some time.
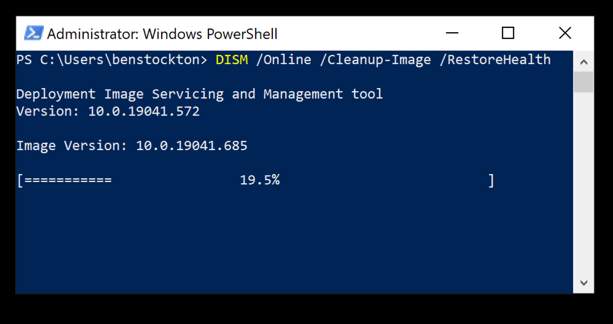
- When the DISM tool finishes running, reboot your PC and use the steps above to boot into a command-line window, repeating the SFC command (sfc /scannow) to ensure Windows is fully repaired.
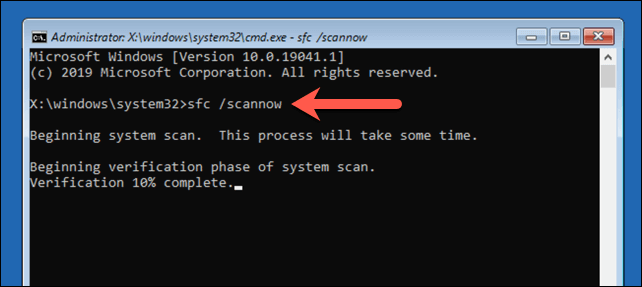
4. Disable Automatic Startup Repair to Limit Boot Loops
If you’re confident that a Windows 10 installation is still functional, then it’s possible to disable the automatic startup repair system. This should allow you to boot into Windows without the repair loop taking place.
This will only work if Windows is working properly, however. If it isn’t (and you still can’t boot), you may need to consider more drastic fixes (such as restoring Windows) afterwards.
- To start, press F8 and wait for the boot troubleshoot menu to load, selecting See advanced repair to proceed.
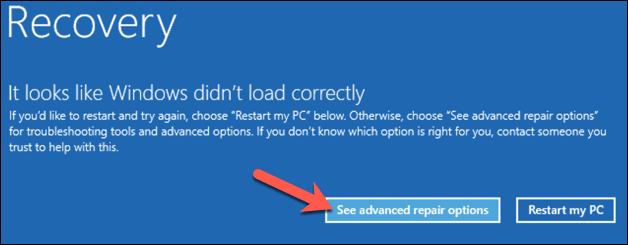
- In the boot troubleshoot menu, select Troubleshoot > Advanced options > Command Prompt, then wait for the command line window to open. You may need to authenticate with your local or Microsoft account password first.
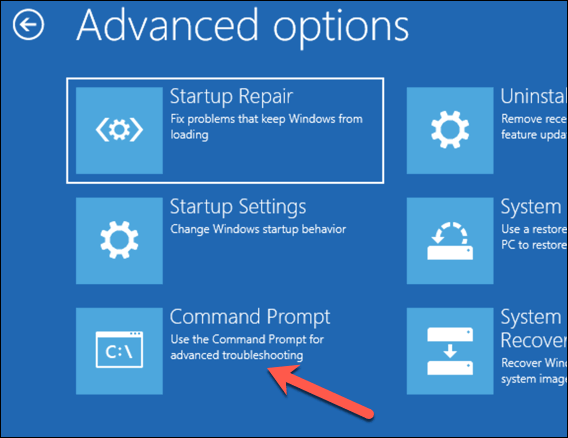
- In the command line window, type bcdedit and double-check the values for identifier and recoveryenabled. The identifier value will usually appear as {default}, with recoveryenabled listed as yes.
To change this, type bcdedit /set {default} recoveryenabled no to disable automatic boot repair.
If you’re running this command from a command line or PowerShell window in Safe Mode, you may need to replace the identifier value to {current} instead (e.g. bcdedit /set {current} recoveryenabled no).
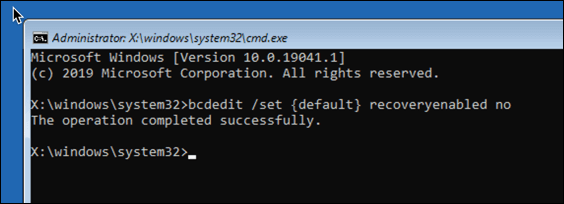
- Press the cross (X) icon in the top-right to reboot your PC. If Windows can boot, you should be able to sign in as normal at the next stage.
Maintaining a Healthy Windows 10 Installation
If Windows 10 is still in an automatic repair loop (or if it has other issues that prevent it from booting up properly), you may need to consider more drastic repair methods, such as wiping and reinstalling Windows. This may lose your local saved files, so be sure to back up your hard drive before you begin.
Once you’ve managed to fix the repair loop using the steps above, you’ll need to make sure you maintain a healthy installation with regular system maintenance. Keeping Windows updated with new device driver updates and important system upgrades is essential.
If updates become stuck or if updates just won’t install properly, don’t forget to try some simple fixes, from a quick restart to running the Windows Update Troubleshooter. Updating isn’t the only thing you can do to boost your PC performance, however—even cleaning your PC will have a positive impact.
Related Posts
- Preparing for Windows 10 End of Support: Upgrading to Windows 11
- How to Fix a “This file does not have an app associated with it” Error on Windows
- How to Fix an Update Error 0x800705b4 on Windows
- How to Resolve “A JavaScript error occured in the main process” Error on Windows
- How to Fix the Network Discovery Is Turned Off Error on Windows