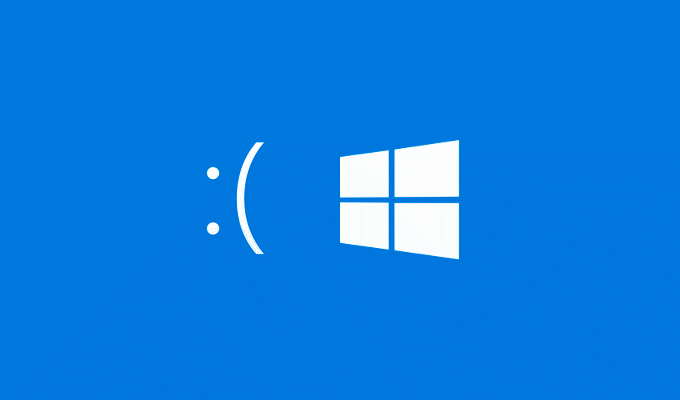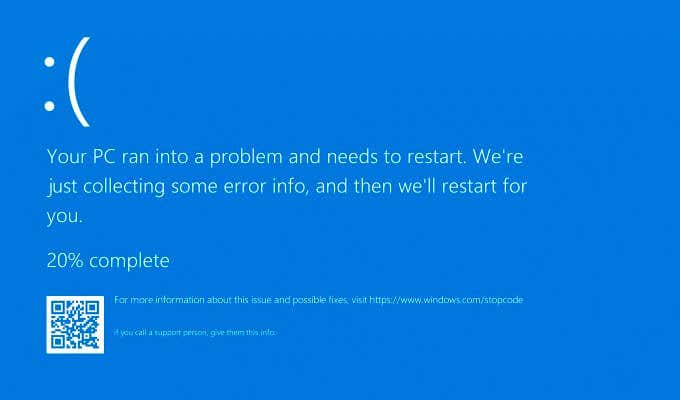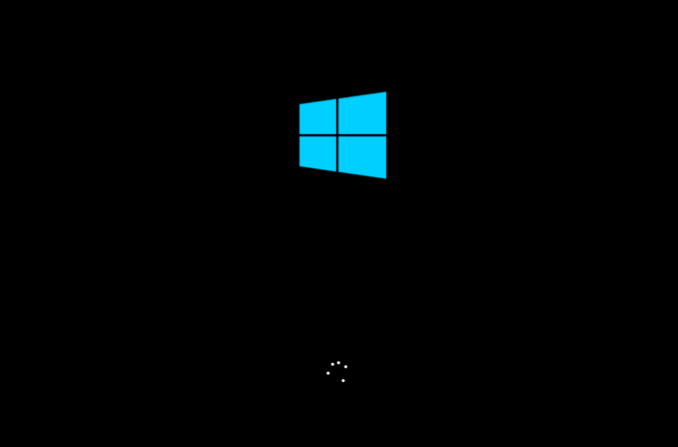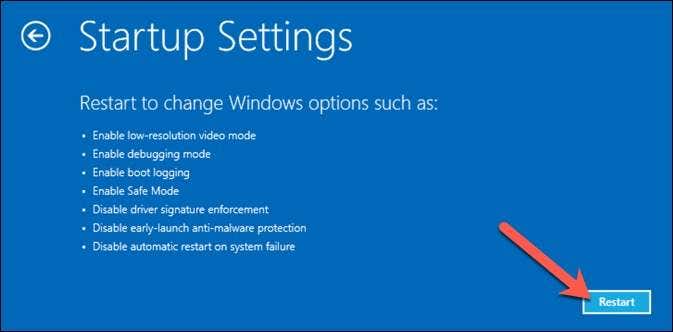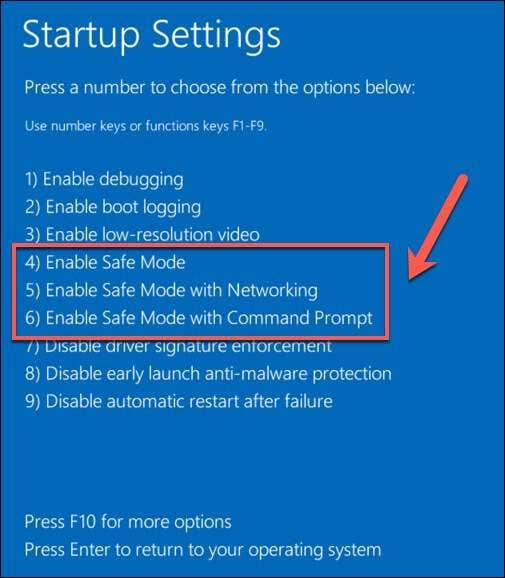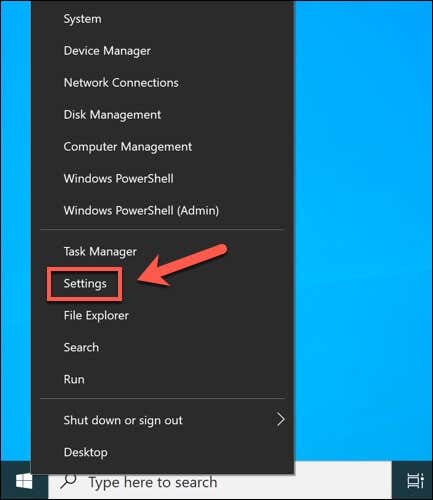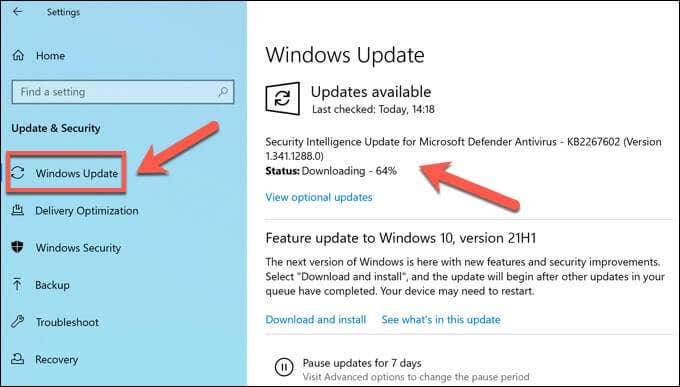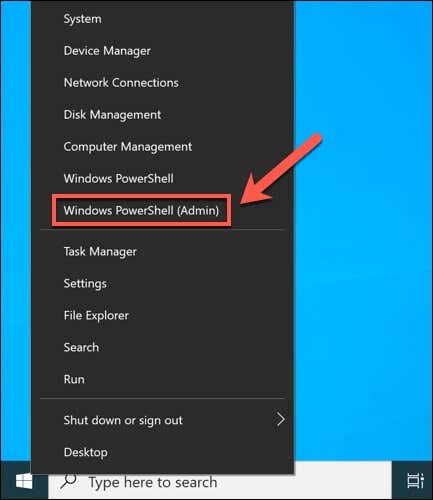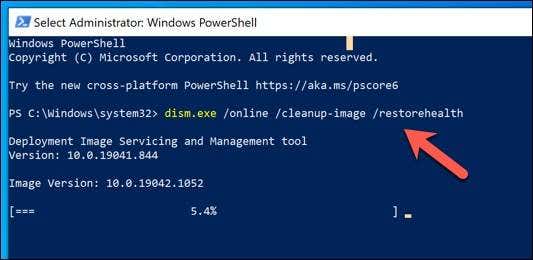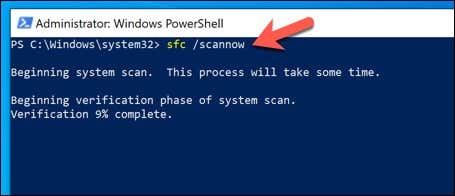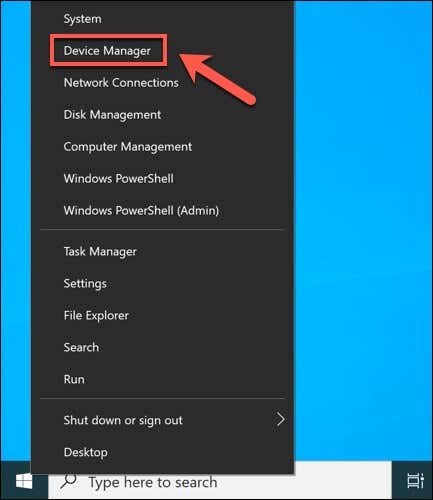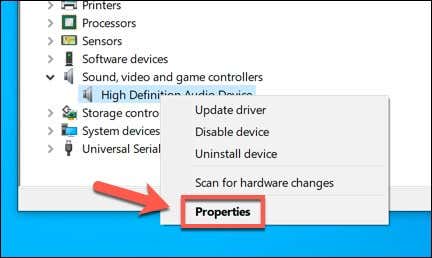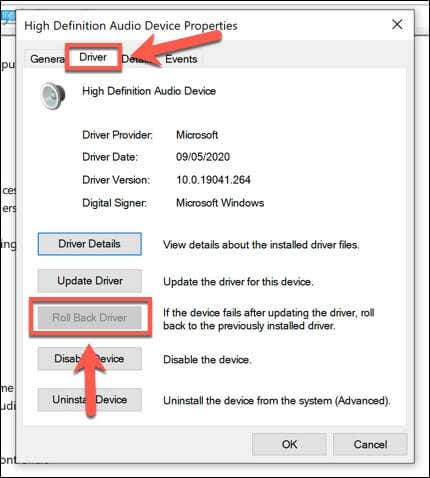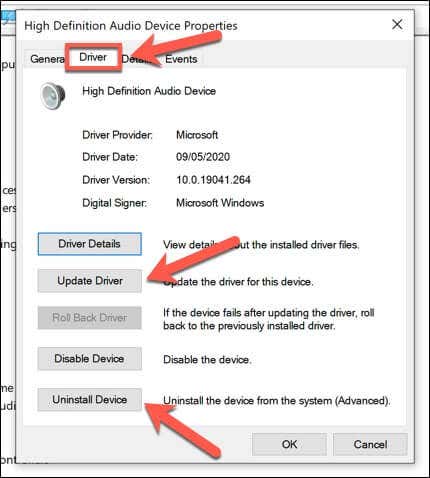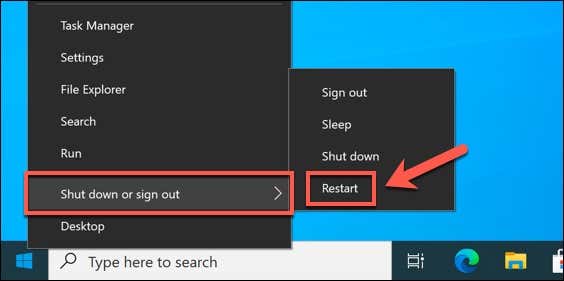If your Windows PC suffers from a Blue Screen of Death (BSOD) error, it means that a catastrophic error has occurred that forced Windows to stop working. While BSODs are far less common in Windows 10 than earlier releases, you’ll still see a BSOD error appear when Windows faces a problem that it can’t recover from.
BSOD error messages are tricky to decipher, with names like clock_watchdog_timeout that offer little-to-no information on the cause. For example, if you see an irql_not_less_or_equal BSOD error, you’ll need to follow the steps below to troubleshoot the problem.
What Causes an irql_not_less_or_equal BSOD on Windows 10?
To understand the possible cause behind an irql_not_less_or_equal BSOD error message, you’ll need to understand what this error code means.
This error is essentially a security error. A device driver, system process, or running app is trying to access a portion of system memory otherwise unavailable to it, usually because it doesn’t have permission to access it.
This is why this error message is often linked to ntoskrnl.exe (the Windows kernel) in BSOD dump files, as the kernel process itself will crash when this BSOD occurs. A fault or bug in a device driver could be the cause, as could corrupt system files, overheating or damaged hardware, or an incompatible driver or system update.
Thankfully, there are a couple of common steps you can follow that should help you restore your PC if this error appears, as this guide outlines below.
Boot Windows in Safe Mode for Troubleshooting
After any BSOD error, your PC will reboot. Unfortunately, this makes it difficult to troubleshoot the issue, especially if you’re stuck in a BSOD loop. A BSOD loop is where your PC reboots following a BSOD, with another BSOD error message appearing immediately after the reboot process completes, repeating the cycle indefinitely.
To help you diagnose an irql_not_less_or_equal BSOD error, especially if Windows isn’t booting up properly, you should boot into Safe Mode. Safe Mode is Windows’ troubleshooting mode, booting up the Windows desktop with the bare minimum number of services, drivers, and apps required to run it.
In most cases, this should allow you to bypass a BSOD error if a driver or software issue is at fault, although it’s unlikely to help if your hardware is faulty. If you’ve recently updated your PC or installed a new driver, you can use Safe Mode to roll back your changes using the steps in the section below.
- If Windows isn’t booting up, you can boot into Start Mode by powering up your PC. When you start to see the Windows logo (indicating that Windows is loading), press your PC’s restart button (or select and hold the power button) to interrupt the process. Repeat this step at least two or three times.
- If Windows can’t boot up successfully after three attempts, Windows will begin the Automatic Repair process and offer various startup options. At the Automatic Repair screen, select Advanced Options > Troubleshoot > Advanced options > Startup Settings > Restart.
- Windows will reboot and offer additional startup options for you to choose from. Select the appropriate number next to the Safe Mode option you’re looking to boot up into (typically 4) using your keyboard. For example, if you want to boot into Safe Mode with networking enabled, select the 5 option instead.
Once you’re in Safe Mode, you can follow some of the additional repair steps below.
Update Windows Drivers and System Files
The Windows operating system relies on hundreds of different system processes, thousands of system files, and billions of lines of code to give you a functional user interface. It isn’t perfect, however, with bugs in critical system or driver files causing BSODs like an irql_not_less_or_equal error.
If you haven’t updated your PC recently, you should check Windows Update for new driver and system files that may contain critical bug fixes. You may need to boot into Safe Mode first if your PC isn’t booting currently or if an update isn’t installing properly, however.
- To check for new updates, right-click the Start menu and select Settings.
- In the Windows Settings menu, select Update & Security > Windows Update. Follow any additional on-screen instructions to check for (and install) any available updates, including optional software and driver updates.
If any updates are available for your PC, install them and restart your PC afterwards. You should also check manufacturer websites for the most recent driver releases, especially for devices like graphics cards, where updates are typically newer than drivers released through Windows Update.
Check Your System Files for Errors
You updated the PC, but your system files might still be corrupted in some way. For example, this might happen after a malware infection or following a botched update. If you’re unsure, you can check your system files for errors using the System File Checker and DISM tools.
- To begin, you’ll need to open a new Windows PowerShell window. Right-click the Start menu and select Windows PowerShell (Admin) to do this.
- In the PowerShell window, type dism.exe /online /cleanup-image /restorehealth to update your Windows system image with the latest files using the DISM tool. This step ensures that when you scan your Windows installation using the SFC tool, it can replace any missing or corrupted files.
- After running the DISM command, type sfc /scannow to begin scanning your PC using the SFC tool. Allow this to complete—Windows will repair any files it can or warn you if it encounters any errors.
If the DISM and SFC tools cannot repair your system files, you may need to consider resetting Windows 10 to give you a fresh and non-corrupted installation.
Roll Back (or Replace) Conflicting Drivers
An irql_not_less_or_equal BSOD is often caused by a driver issue. System drivers allow Windows to safely interface with, use, and control specific hardware components. If the driver is incompatible, corrupted, or out-of-date, BSODs can (and usually will) occur.
To overcome this issue, you can replace any conflicting drivers, especially if you’ve recently updated a driver. Rolling back a driver, or replacing it with an alternative, is possible using the Device Manager menu. You may need to boot into Safe Mode to do this.
- To access the Device Manager, right-click the Start menu and select Device Manager.
- Locate any devices that you believe might be causing a BSOD error. You can check your BSOD dump files to help determine this if you’re unsure. Once you’ve located them in the Device Manager window, right-click the device and select Properties.
- Select the Driver tab to view information on the currently installed driver. If you’ve recently updated your driver and want to roll it back to the previously installed version, select Roll Back Driver to proceed.
- If you’d prefer to check for driver updates directly (using Windows Update or selecting the driver files manually), select Update Driver. To remove the driver entirely, select Uninstall Device and confirm your choice.
- Follow any additional on-screen instructions. Once you’ve updated, rolled back, or removed your device drivers, restart your PC to confirm the changes by right-clicking the Start menu and selecting Shut down or sign out > Restart.
Test Your Hardware for Failures
System BSOD errors aren’t always caused by issues with your Windows installation or by a driver conflict. If your hardware fails somehow, system instability (and BSODs) are likely to follow.
Before you rush to replace anything, run some common system maintenance checks on your PC. For example, cleaning your PC of dust and other contaminants can reduce your system temperature, lowering the demands on your PC hardware and helping it to work more efficiently.
If your PC is clean, you can run a CPU stress test to check if your processor is working correctly. You can also run similar tests to check for bad system memory, as these are the most likely causes behind an irql_not_less_or_equal BSOD where hardware failure is suspected.
Repeat these tests several times to determine if your hardware is failing. If it is, you’ll need to replace those components (or replace your PC entirely).
Repairing BSOD Errors on Windows 10
If your PC suffers from an irql_not_less_or_equal BSOD error, the steps above should help you resolve it. While you can’t stop BSODs, you can prepare in advance for them by backing up your important files to cloud storage. You can also enable system restore to allow you to restore your PC files to an earlier point in time.
Sometimes, the only way to recover from a BSOD error is to consider wiping and reinstalling Windows 10, returning it to the default configuration. However, if your hardware is failing, reinstalling Windows won’t help, and you’ll need to think about upgrading your PC to fix the issue.
Related Posts
- Preparing for Windows 10 End of Support: Upgrading to Windows 11
- How to Fix a “This file does not have an app associated with it” Error on Windows
- How to Fix an Update Error 0x800705b4 on Windows
- How to Resolve “A JavaScript error occured in the main process” Error on Windows
- How to Fix the Network Discovery Is Turned Off Error on Windows