Windows 10 may share many things with its predecessors, but instability isn’t one of them. The most recent release of Windows is far more stable than earlier versions, with far fewer crashes, blue screen of deaths (BSODs), and impossible bugs to deal with.
That doesn’t mean that BSODs and crashes aren’t completely unheard of, and Windows 10 does still suffer from BSODs from time to time. One of the most serious of these is an unexpected kernel mode trap BSOD, which can be tricky to fix. If you want to know how to fix an unexpected kernel mode trap BSOD, here’s what you’ll need.
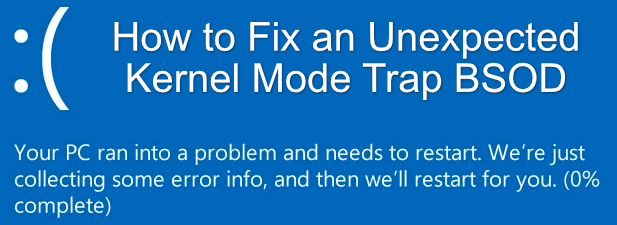
What Causes an Unexpected Kernel Mode Trap BSOD Error in Windows 10?
Like a stop code “critical process died” BSOD and other serious BSOD errors, the unexpected kernel mode trap BSOD can be difficult to figure out. For most users, it usually occurs when Windows detects incompatible hardware that forces it to stop working.
Don’t panic—that doesn’t necessarily mean that there’s something wrong with your PC hardware, as software or driver conflicts can cause it to appear, too. If your device drivers are incompatible or out of date, this can cause an unexpected kernel mode trap BSOD.
It can also be caused by overclocking your CPU or GPU. It’s safe to overclock your hardware, but if the CPU is pushed too far, it can cause instability (causing BSODs like this one). Some users online have also reported antiviruses and malware software causing this BSOD, pointing to further software conflicts.
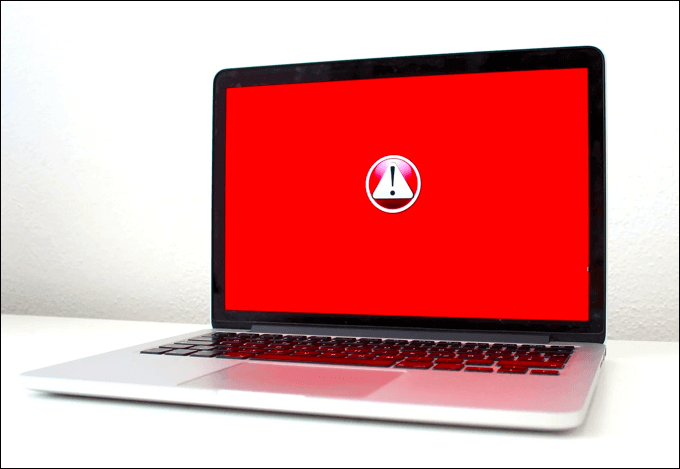
In most cases, troubleshooting your hardware and device drivers will solve the BSOD problem. If it doesn’t, you’ll need to investigate other solutions, including checking your hardware for faults or reinstalling Windows.
If a hardware problem is the cause, changing drivers won’t do much. You’ll need to think about upgrading your PC, replacing major components like your motherboard or CPU to fix any hardware issues.
Update Windows and Device Drivers
Microsoft regularly releases new updates for Windows 10, from minor updates every Tuesday to major new system releases once or twice a year. If you’re seeing an unexpected kernel mode trap BSOD error, then an easy fix (especially if it points to a software issue) is to check for system and driver updates.
Drivers are the software components that allow Windows to interact with your hardware. Without the right drivers in place, your PC can’t work properly—causing BSOD errors and crashes. You can check for new updates (including driver updates) from the Windows Settings menu.
- To start, right-click the Windows Start menu, selecting the Settings option. This will open the Windows Settings menu.
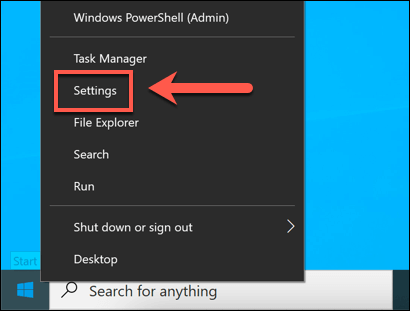
- In the Settings menu, select Update & Security. In the Windows Update menu, select Check for Update. Afterwards, select Download (or Download and Install) to begin to download and install new updates.
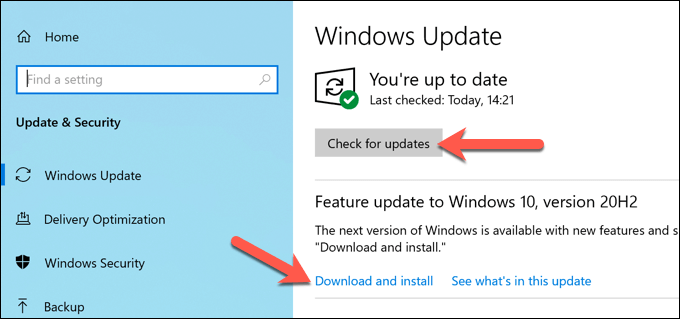
- Windows will automatically download and install new updates, including driver updates. You may need to restart your PC to finish the process, which you can do by right-clicking the Start menu and selecting Shut down or Restart > Restart.
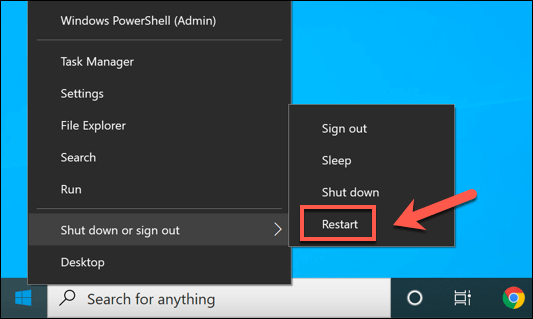
Check Manufacturer Website for Newer Driver Releases
Windows should automatically find and install recent drivers for your hardware, but that doesn’t always include the latest available drivers. Some manufacturers, including graphics cards manufacturers, release new drivers more quickly.
To maintain stability, Microsoft will only release these drivers through Windows Update once they’ve been proven to be stable. If your system is buggy, however, installing a brand new driver from the manufacturer’s website may fix the problem.
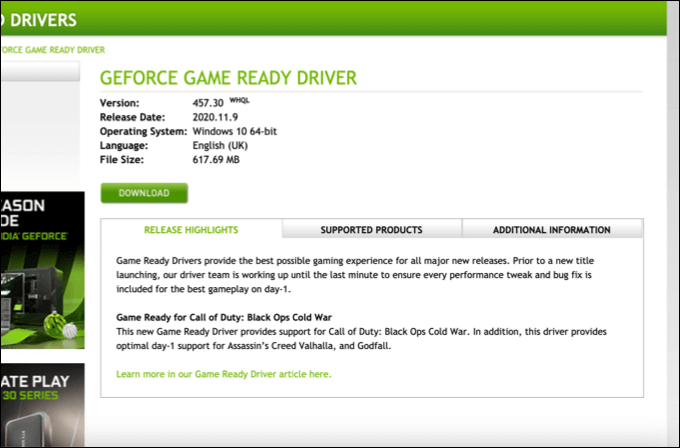
For instance, NVIDIA releases new drivers regularly to add features or support for new graphics cards or games. If you install a brand new graphics card, you’ll also need to install new drivers to match.
Windows will attempt to install matching drivers upon installation, but if it can’t (or if the drivers are too old), BSOD errors like an unexpected kernel mode trap BSOD can occur. While installing new drivers isn’t a miracle cure, it should help to fix the problem for many users.
Scan for Corrupted System Files
An unexpected kernel mode trap BSOD error is usually a hardware or driver issue, but don’t rule out a problem with Windows itself. Corrupted files impacting the kernel (including the ntoskrnl.exe kernel process) will cause crashes and BSODs, so the only way to help solve this issue is to scan for (and fix) corrupted system files.
- To do this, right-click the Start menu and select the Windows PowerShell (Admin) option. This will open a new PowerShell terminal.
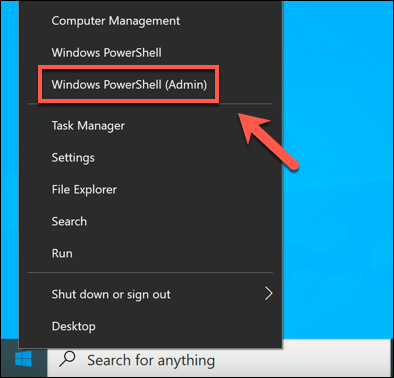
- In the PowerShell window, type sfc /scannow. This will run the SFC cleanup tool which will automatically fix any corrupted system files. Once it’s done, check your disk drive for errors by typing chkdsk /r.
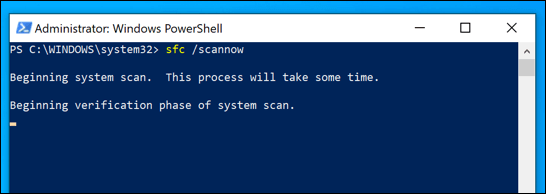
If Windows (and your system drive) report no issues, you’ll need to investigate a little deeper by testing your hardware and using Windows’ own BSOD troubleshooting tool.
Run BSOD Troubleshooting Tool
The Windows Troubleshooter is a new addition to Windows 10, allowing you to quickly diagnose and fix issues with different parts of the Windows operating system.
- To run the BSOD troubleshooter, right-click the Start menu and select the Update & Security option. From there, select Troubleshoot > Additional Troubleshooters, then select Blue Screen > Run the troubleshooter to begin the troubleshooter. If you don’t see Blue Screen as an option, select Hardware and Devices instead.
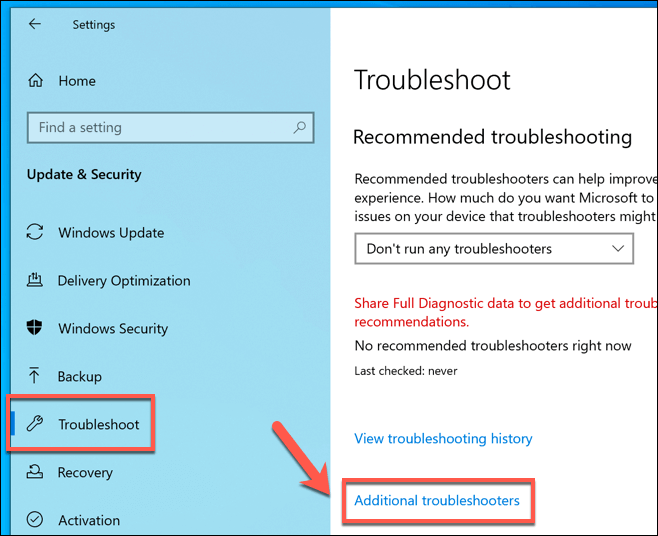
The BSOD troubleshooter will run through and check your system for errors. Follow any additional on-screen instructions to resolve any issues it detects.
Check Your PC Hardware
If your hardware is faulty, then updating drivers or running the Windows troubleshooter won’t do much. You’ll need to troubleshoot your hardware further, checking that it’s working correctly and replacing it, if necessary.
This can be difficult to diagnose, especially if you don’t have additional hardware to test with. If your PC still runs, you can run boot-level testing software like MemTest86 (for RAM testing) or PassMark (for CPU and other hardware testing).

You should also check inside your PC, clearing your case and case fans of dust and checking your components and wires are correctly installed. A loose wire or a dusty terminal could be enough to cause a BSOD error, so before you rush to replace components, check everything is connected correctly.
Next Steps
A BSOD error can be tricky to fix, but if you’re seeing an unexpected kernel mode trap BSOD error on a Windows 10 PC, you can usually fix it by following the steps above. Updating your drivers and checking for hardware issues will fix the problem for most users, but it isn’t guaranteed.
It may not be enough, so don’t rule out upgrading your PC components. Before you do that, however, you may want to try reinstalling Windows, which should help to remove any conflicting software or driver issues.
Related Posts
- Preparing for Windows 10 End of Support: Upgrading to Windows 11
- How to Fix a “This file does not have an app associated with it” Error on Windows
- How to Fix an Update Error 0x800705b4 on Windows
- How to Resolve “A JavaScript error occured in the main process” Error on Windows
- How to Fix the Network Discovery Is Turned Off Error on Windows