Windows 10 has no shortage of cryptic errors and seemingly random problems that crop up from time to time. Which is probably why Microsoft has a dedicated program whose job it is to track and report on system errors.
Except, sometimes that very same system itself goes wrong! So what can you do about the dreaded Werfault.exe error? We’ve got a few suggestions that might do the trick.
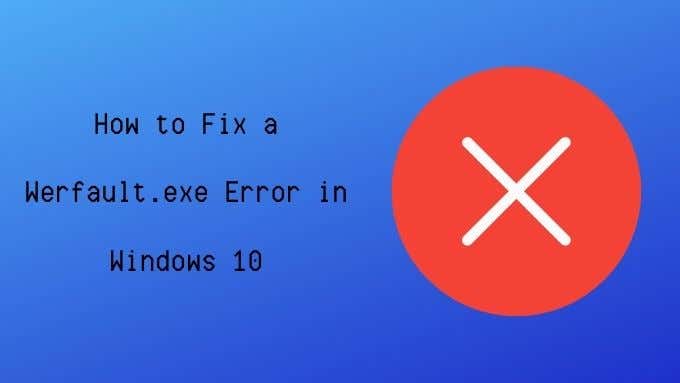
What is Werfault.exe?
As mentioned above,Werfault.exe is part of the error reporting system in Windows 10, but it’s job is rather specific. It acts as the go-between for applications that encounter errors and the Microsoft operating system.
Werfault is the error reporting process that manages the logging and transmission of application errors. When it’s doing its job, you’ll never know it’s there.
Werfault.exe May Not Cause the Error?
The name “Werfault” may be a part of the error you see, but that doesn’t always mean that Werfault itself is actually the culprit.
If the error only happens when you run one specific application, then chances are that the problem is with that application and not Werfault itself. Likewise, if the error pops up every time you do one particular thing, it might be something to do with that action that’s actually causing the error.
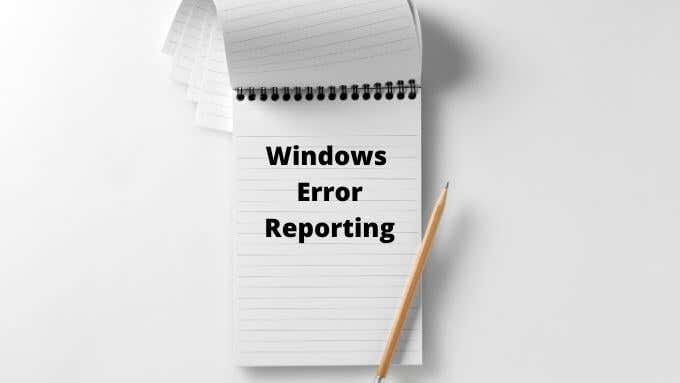
If Werfault errors are random, intermittent, and don’t seem to relate to anything obvious, that’s a sign it might be an issue with the error reporting system. It’s also likely to be a Werfault problem if it happens with every application you try to open.
Common Werfault Error Causes
So why does Werfault go wrong? The reasons vary, but based on anecdotal reports and the various fixes that seem to work, there are a few common threads:
- Specific applications breaking the reporting system.
- File damage caused by a virus.
- System file corruption caused by software or hardware issues.
- Faulty system updates.
- Improper application installation/uninstallation.
- Werfault.exe or WerMgr.exe has been deleted.
Troubleshooting Werfault.exe Errors
The suggested fixes below are all based around one of these causes or at least ones that are somewhat related to them.
1. Restart Your Computer

Everyone should know this basic troubleshooting step. But if you haven’t tried this basic troubleshooting fix, go ahead and restart your computer. In many cases the problem will go away after a simple restart.
2. Run Antivirus Software
Viruses and other malware sometimes disguise themselves by giving the executable process a name very similar to a legitimate program. Perhaps something like “Werfault_.exe” or “wefau1lt.exe”.

Werfault errors can also be caused by damage to certain system files, which can be the result of malware damage. In either case, you should run a virus scan just to be safe.
3. Use the System File Checker
Windows 10 has a handy utility that can quickly scan your Windows installation for corruption and replace those files with fresh undamaged copies. To run the scan, do the following:
- Right-click on the Start button.
- Select Windows Powershell (Admin).
- Type sfc /scannow and press Enter.
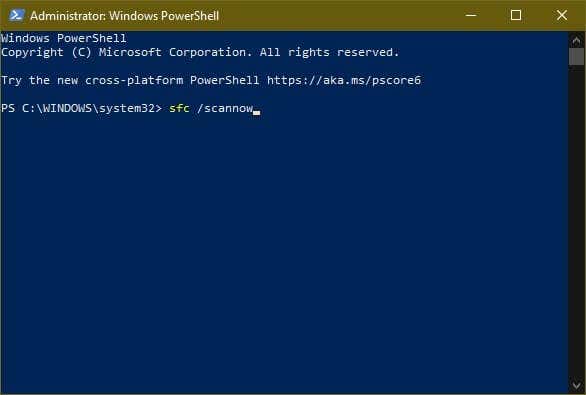
- Wait for the process to complete.
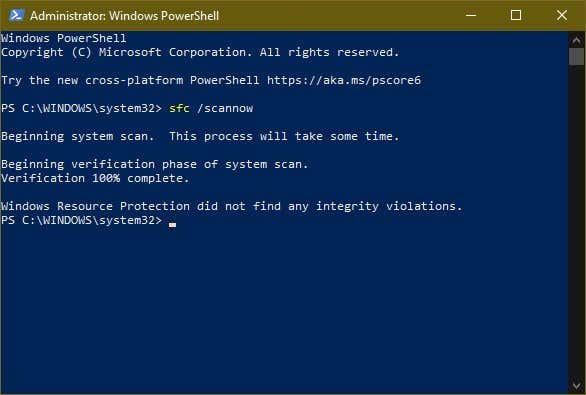
If the tool finds any errors it will let you know, otherwise the process will complete with no integrity errors found.
4. Scan Your Drive for Errors
If you’re using an SSD from a reputable brand, it’s unlikely that the drive will develop read errors. However, mechanical drives and poor-quality SSDs are prone to developing such problems. This can lead to file corruption and other data integrity issues. Running the Windows disk checker is a quick way to detect this issue:
- Open Windows File Explorer.
- Right-click on the drive you want to check.
- Select Properties.
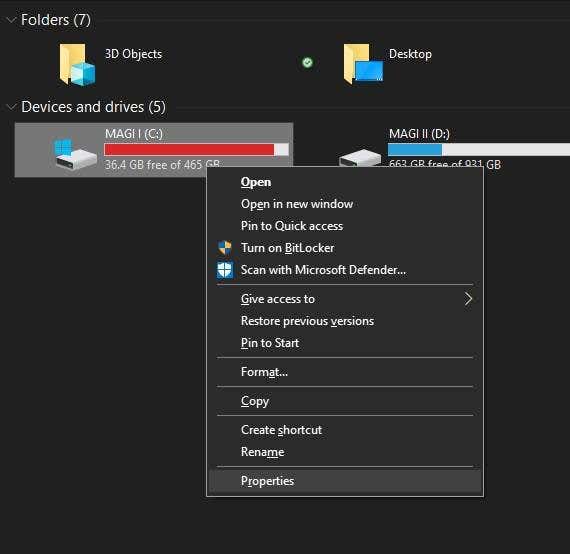
- Select the Tools tab.
- Under Error Checking, select Check.
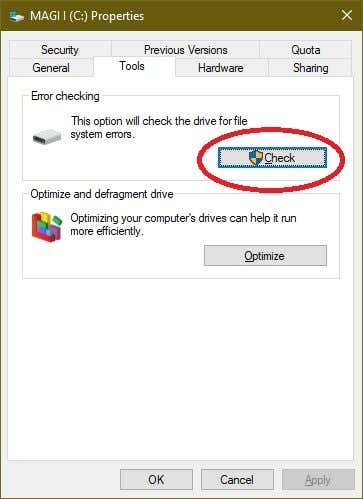
- Select Scan Drive
If the tool finds any errors, it will let you know and give you the option to attempt a repair. If your drive has serious mechanical or physical issues, you’ll have to replace it sooner rather than later.
4. Test Your RAM
Computers are not very tolerant of errors that happen to data kept in your RAM. If a single bit gets out of place it can bring applications or even the whole operating system down.
While memory violations which lead to application crashes can be the fault of a bug in the application code, it can also be due to faulty memory.
Pinning down faulty RAM can be incredibly tricky, but Windows 10 has a built-in diagnostic tool you can use:
- Open the Start Menu.
- Type Windows Memory Diagnostic.
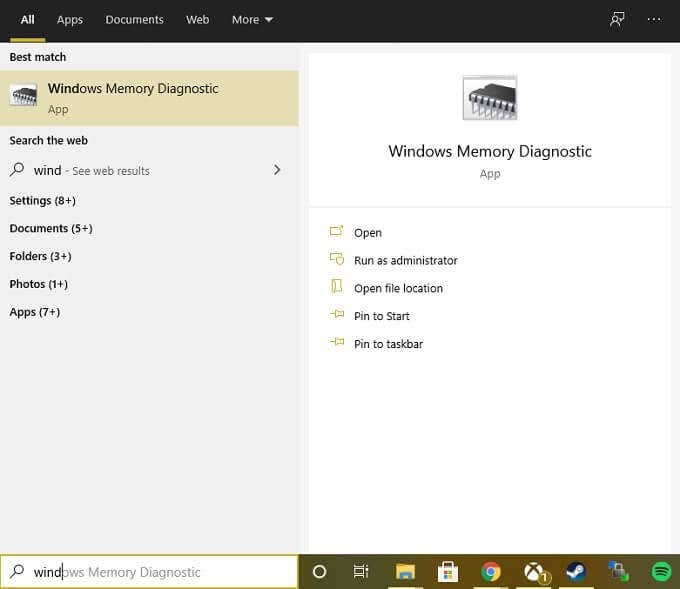
- Run the application.
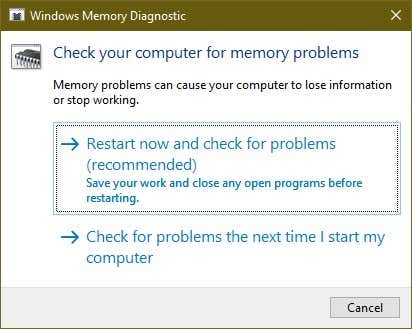
- Select Restart now and check for problems.
Make sure to close any open applications and save your work before restarting your system. If the memory diagnostic tool finds a problem with your memory, you’ll need to replace that module.
In rare cases, the motherboard or memory controller itself might be the source of memory errors. However, it’s almost always the memory module that’s most likely to be the culprit.
5. Temporarily Disable Error Reporting
If you just want to silence the Werfault.exe error, if only for a little while, then you have the option to turn off Windows error reporting:
- Right-click the Start Button.
- Select Windows PowerShell (Admin).
- Type services.msc and press Enter.
- Right-click on Windows Error Reporting Service.
- Select Properties.
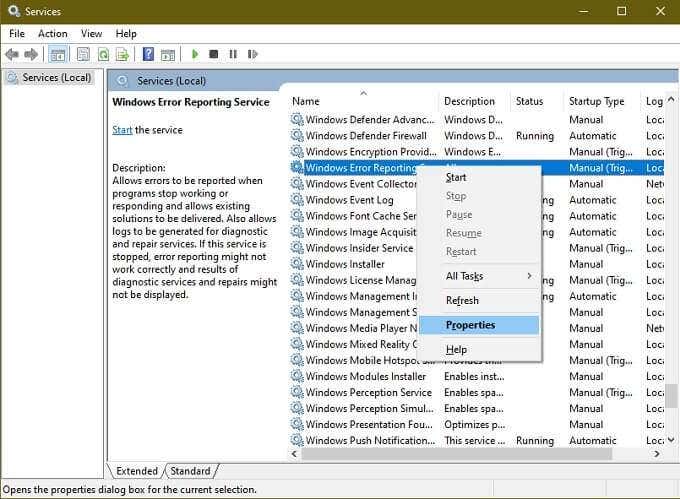
- Under Startup Type, choose Disabled.
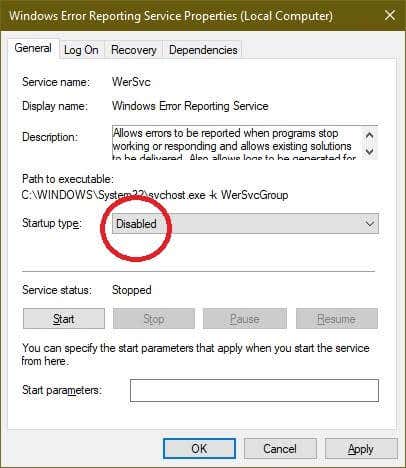
Although errors will of course still happen in applications, Werfault itself is no longer being loaded. So you shouldn’t see any Werfault.exe errors. Of course, this does nothing to fix the underlying problem, but until you can find that issue it’s one way to simply make the computer usable again for a while.
6. Use System Restore or Check for Updates
If your problems with Werfault started after something on your system changed, then you may want to consider updating Windows and your hardware drivers to the latest versions.
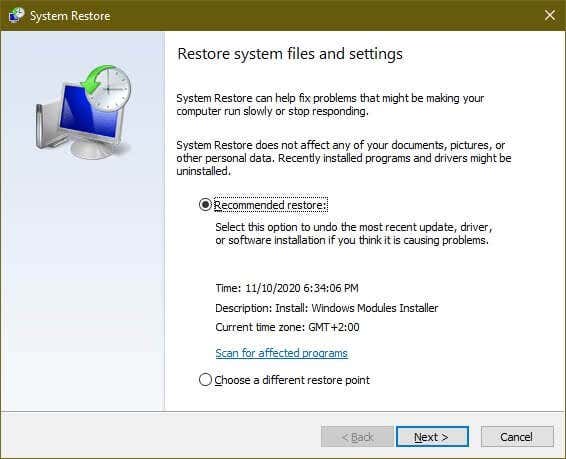
Alternatively, you can use system restore (or any third-party backup you’ve made) to roll your system back to a time when the problem didn’t exist. If the issue was caused by something that changed in your system since that backup, then with some luck the problem will go away.
Werfault Woes Begone!
Because werfault errors can’t be so cryptic, getting rid of them can feel like trying random fixes. Hoping that one of them sticks. In truth, if you go through these general troubleshooting tips you’re quite likely to take care of whatever’s behind the issue.
For truly obscure causes of werfault errors, it’s worth sending details of your problems to Microsoft Support or the specific developer of a given app that may be creating problems. These days, it’s also relatively painless to reset your Windows 10 installation. Just make sure you’ve backed up all your irreplaceable data beforehand.
Have you encountered a werfault error you just can’t seem to crack? Write about it in the comments below, and perhaps a member of our reader community will have the answer you’ve been looking for.
Related Posts
- Preparing for Windows 10 End of Support: Upgrading to Windows 11
- How to Fix a “This file does not have an app associated with it” Error on Windows
- How to Fix an Update Error 0x800705b4 on Windows
- How to Resolve “A JavaScript error occured in the main process” Error on Windows
- How to Fix the Network Discovery Is Turned Off Error on Windows