The Windows taskbar is a useful little area on your screen that lets you launch apps, access Cortana search, view the time, and quickly get to various settings options. If you don’t use the Taskbar that much, you can hide the taskbar in Windows 10 and that’ll make room for other app windows.
Once the taskbar is gone from your screen, all your other apps will be able to use the newly reclaimed space on your screen. If your computer screen is smaller, this is going to greatly benefit you.
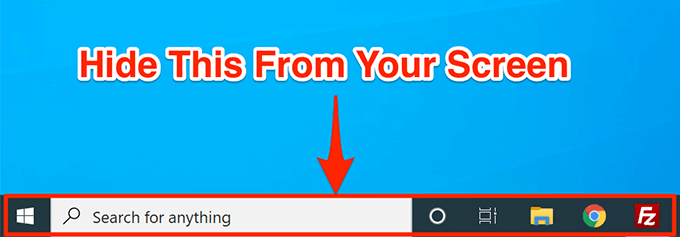
Windows 10 offers an option where you can automatically hide the taskbar on your screen. The taskbar remains invisible and it only appears when you bring your mouse cursor to the bottom of your screen.
How To Hide The Taskbar In Windows 10
To hide the taskbar on your Windows 10 PC, you just need to enable an option in the Settings app.
- Use the Cortana search to search for and open Settings.
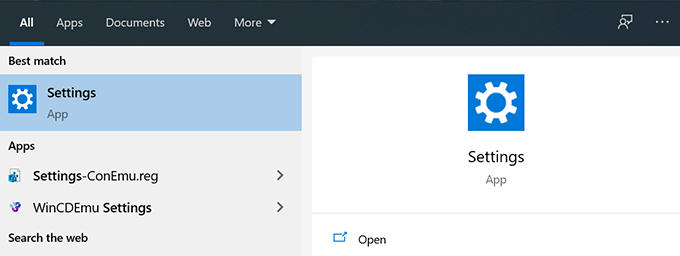
- Click on the option that says Personalization on the following screen.
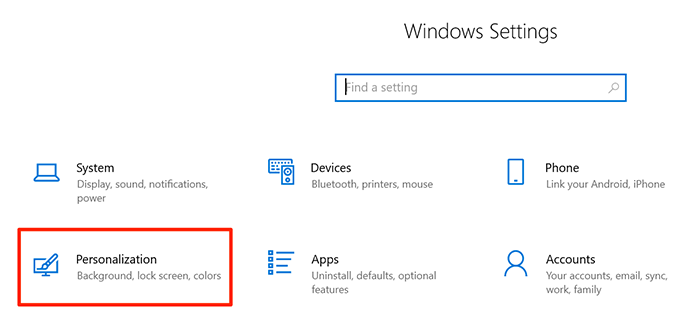
- You’ll find several options in the left sidebar on your screen. Click on the one that says Taskbar to open taskbar settings.
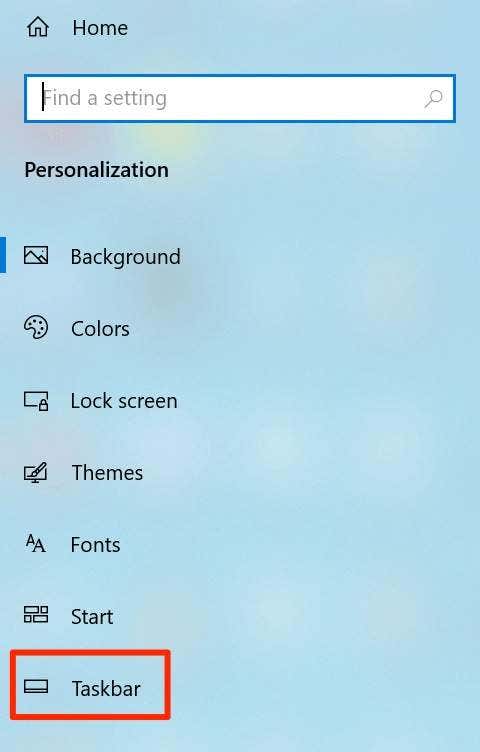
- On the right-hand side pane, you have various options to configure the taskbar. One of these options is Automatically hide the taskbar in desktop mode. Turn this option ON and this’ll hide the taskbar on your screen.
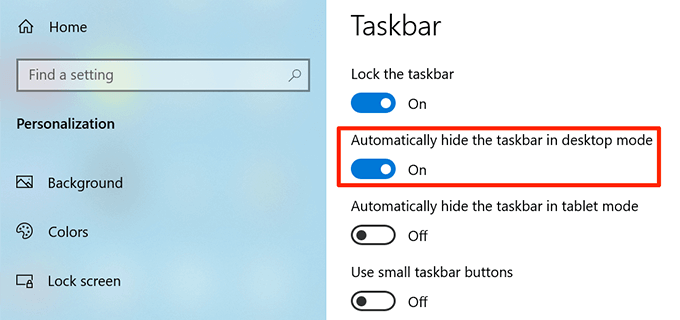
- You should enable the Automatically hide the taskbar in tablet mode option as well if you use the Windows 10 tablet mode.
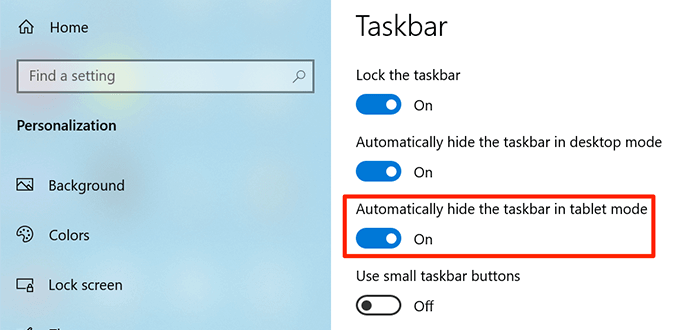
- The taskbar will instantly be gone from your screen. To bring it up, bring your cursor to the bottom of your screen and it’ll appear.
How To Fix Windows 10’s Taskbar Not Hiding Automatically
There are occasions when the Windows 10 taskbar doesn’t hide automatically. It continues to sit on your screen despite enabling the option to auto-hide it in the Settings app.
There could be multiple reasons why it’s happening. Maybe Windows Explorer isn’t fully refreshed and still uses the old settings? Or maybe there are some apps keeping the taskbar alive on your screen?
Restart The Windows Explorer Process
When you find the Windows 10 taskbar isn’t hiding automatically, the first thing to do is to restart the Windows Explorer process. This way the Explorer will be refreshed and will bring the changes you made to effect.
There are two ways to restart the Windows Explorer process on your PC.
Use Command Prompt To Restart Windows Explorer
If you prefer to use commands to get things done on your computer, there’s a command to help you restart the Explorer from the Command Prompt.
- Search for Command Prompt using Cortana search and launch it.
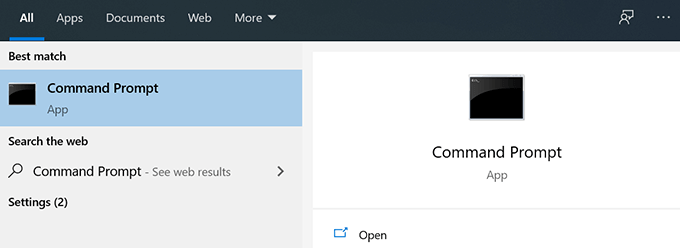
- Type the following command into the Command Prompt window and press Enter.
taskkill /f /im explorer.exe
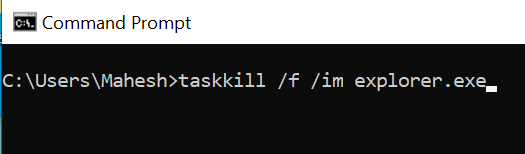
- You’ll see that the background behind Command Prompt is now all blank. It’s because Windows Explorer is currently closed. To re-open it, type the following command into the Command Prompt and hit Enter.
start explorer.exe
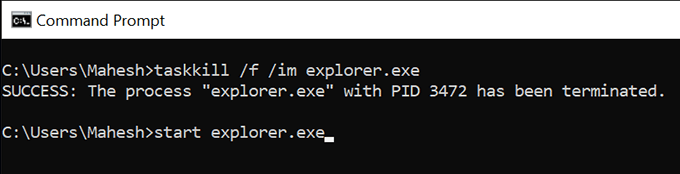
- All your icons and background will come back. Also, your taskbar should now hide automatically when you move your cursor away from the bottom of the screen.
Use Task Manager To Restart Windows Explorer
Task Manager lets you find running apps and processes on your computer and gives you the option to kill them. You can use it to directly restart the processes as well and that’s what you need to do with the Windows Explorer process.
- Right-click on your taskbar and select the Task Manager option.
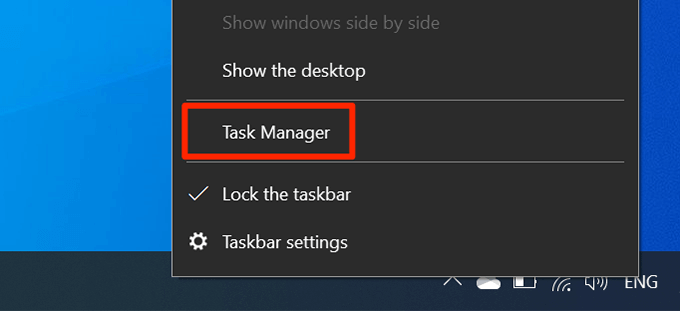
- Click on the Processes tab at the top if you aren’t already there.
- Find the process called Windows Explorer in the list.
- Right-click on the process and select the option that says Restart.
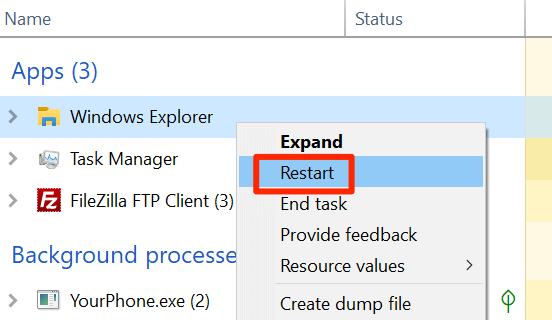
- Without any prompts or confirmations, Task Manager will kill and relaunch Windows Explorer on your computer.
Turn Off Notifications For The Culprit Apps In Taskbar
Another reason the taskbar doesn’t hide the taskbar automatically on your Windows 10 PC is that there’s an app keeping it running. When an app sitting in the taskbar receives a notification, it tries to get your attention by bringing back the taskbar on your screen.
If you don’t find the notifications from the apps in the taskbar to be of any importance, you can turn off the notifications for those apps.
- Launch the Settings app using Cortana search on your computer.
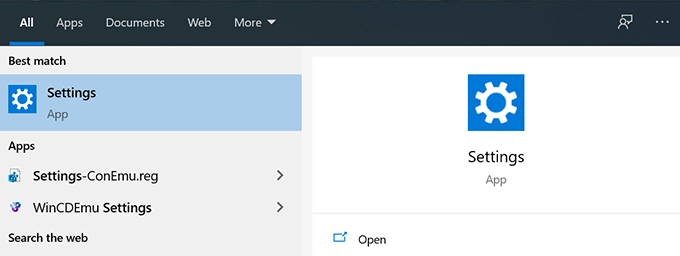
- Click on System on the screen that follows to access your system settings.
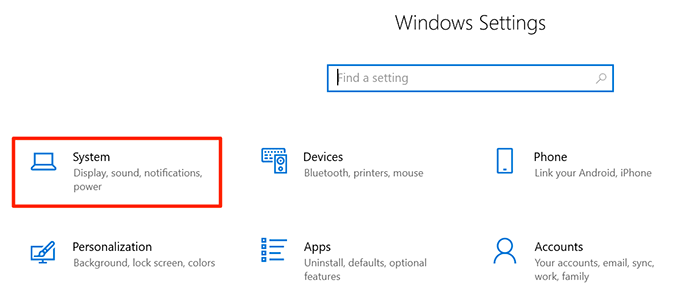
- Select Notifications & actions from the left sidebar.
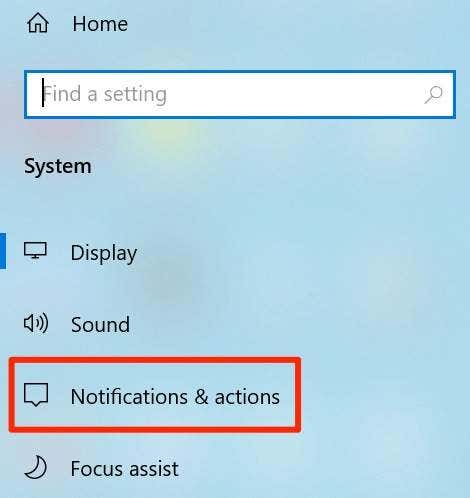
- On the right-hand side pane, under Get notifications from these senders, you’ll find a list of apps that can send you notifications. Find the app that causes the taskbar not to hide automatically and turn its toggle to the OFF position.
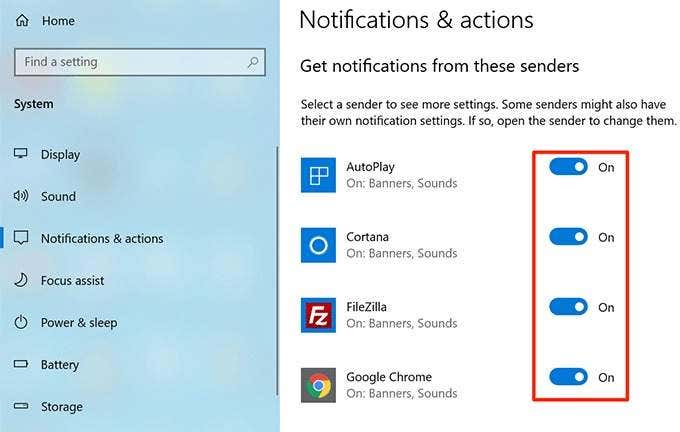
- You’ll need to do that for each culprit app.
Remove Problematic Apps From The Taskbar
The other way to ensure your Windows 10 taskbar hides automatically is to remove the problematic apps from it. Windows gives you an option to choose what apps you want in the taskbar on your computer.
- Right-click on your taskbar and select the option that says Taskbar settings.
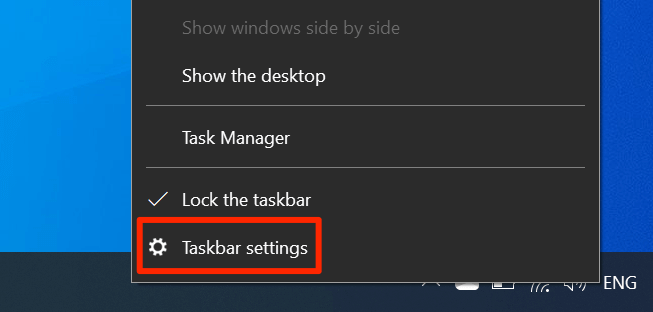
- Scroll down on the following screen, find the option that says Select which icons appear on the taskbar, and click on it. It’ll let you disable apps in the taskbar.
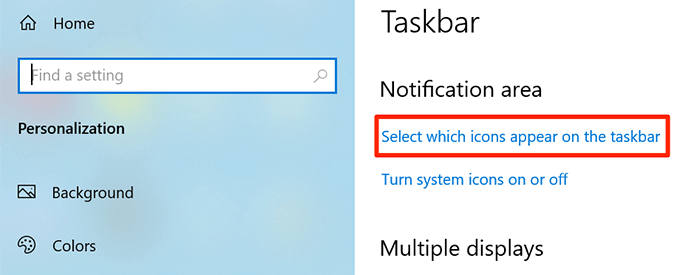
- On the following screen, find the apps you want to remove from the taskbar and turn their toggles to the OFF position. Those apps will no longer appear in your taskbar.
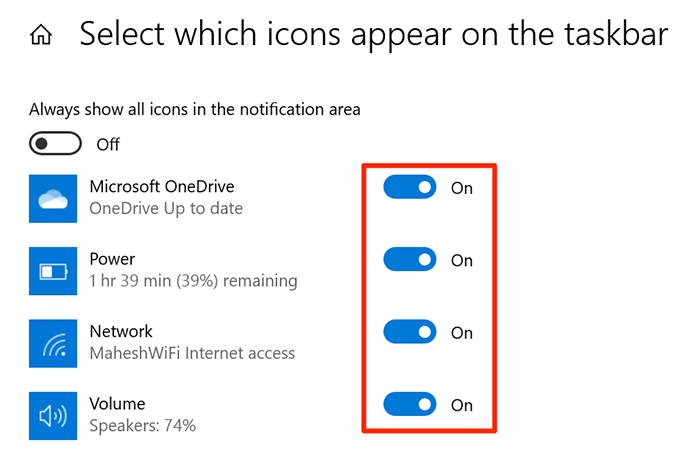
- Go back one screen and click on the Turn system icons on or off option.
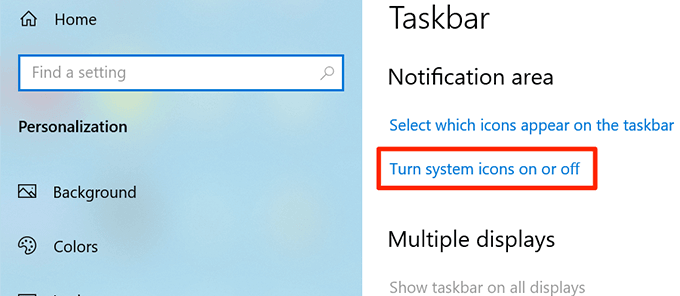
- Remove any system icons that you think may be causing the taskbar not to hide automatically.
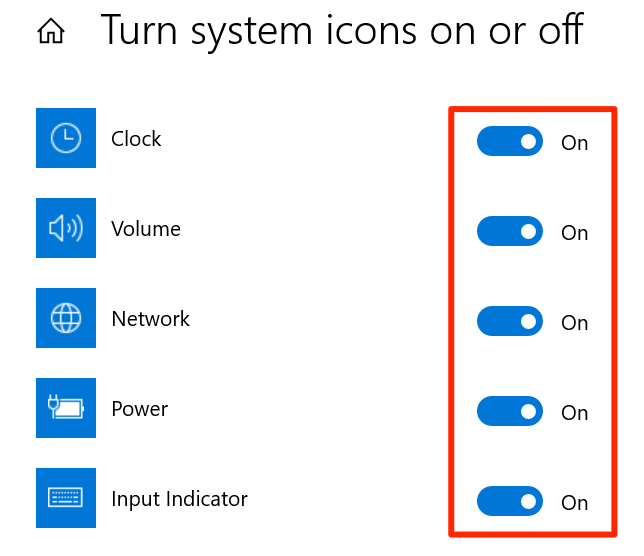
This procedure basically makes the taskbar non-existent as it removes most, if not all, apps and icons from the taskbar area.
Do you use the taskbar on your PC to access apps and do other tasks? If not, have you ever thought of getting rid of it from your screen? Let us know your views in the comments below.
Related Posts
- Preparing for Windows 10 End of Support: Upgrading to Windows 11
- How to Fix a “This file does not have an app associated with it” Error on Windows
- How to Fix an Update Error 0x800705b4 on Windows
- How to Resolve “A JavaScript error occured in the main process” Error on Windows
- How to Fix the Network Discovery Is Turned Off Error on Windows