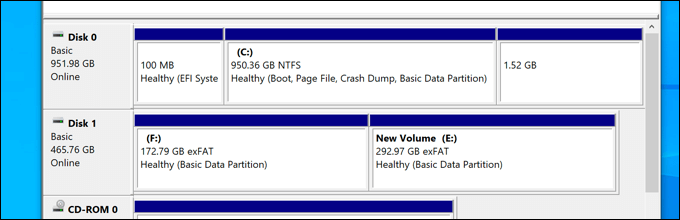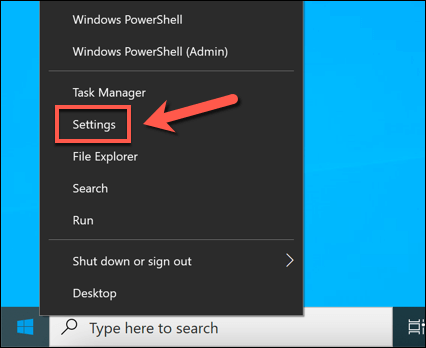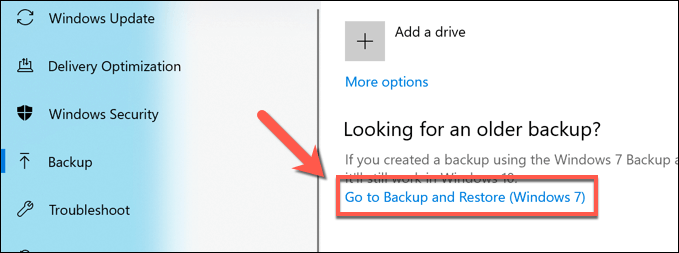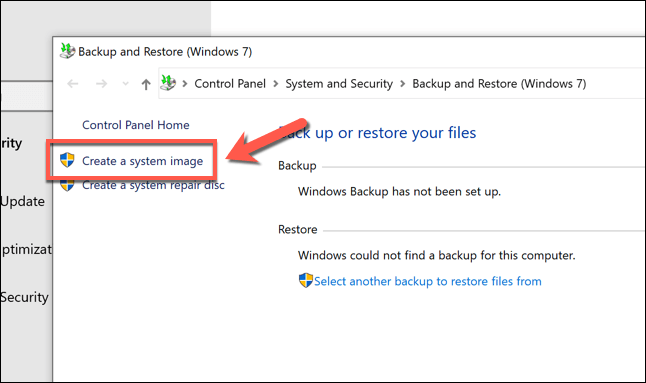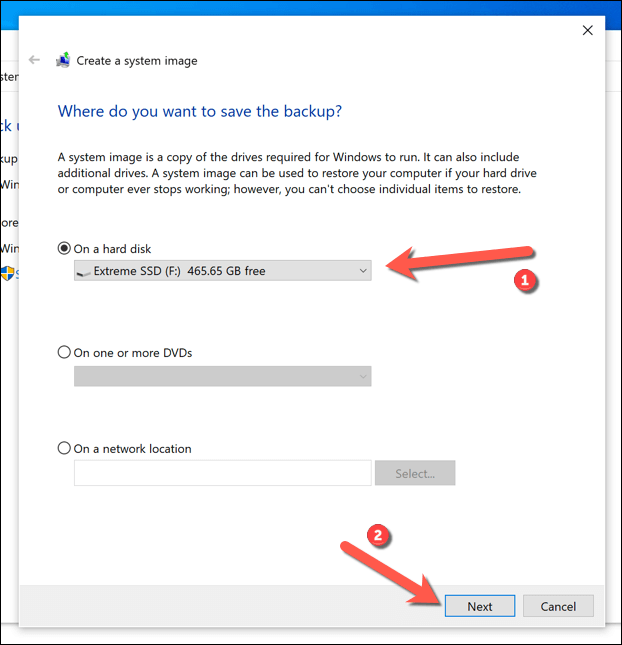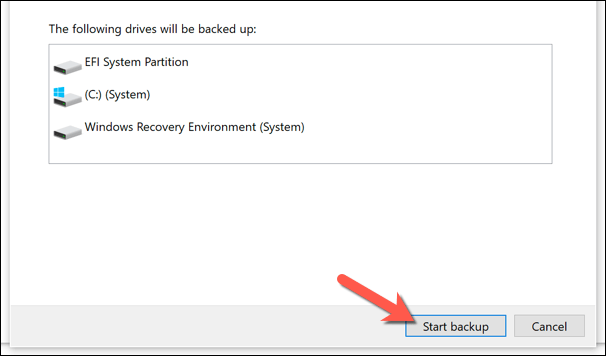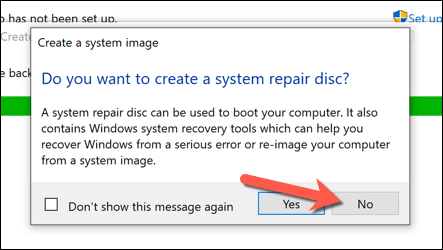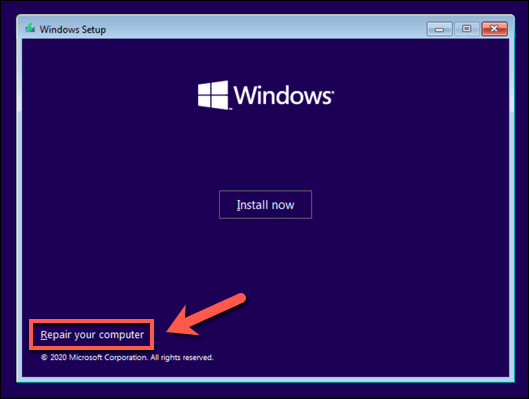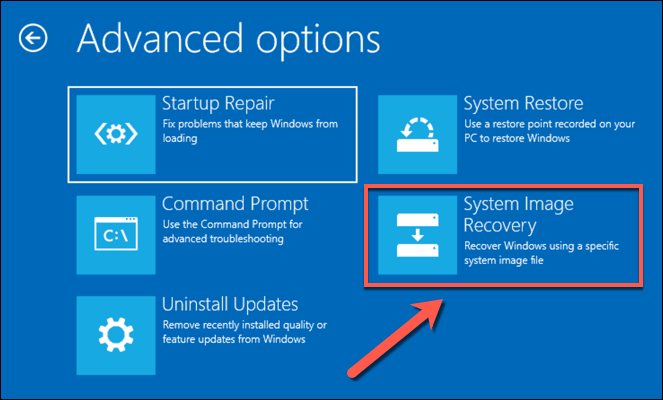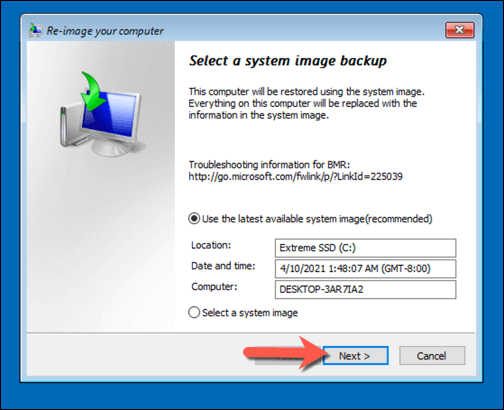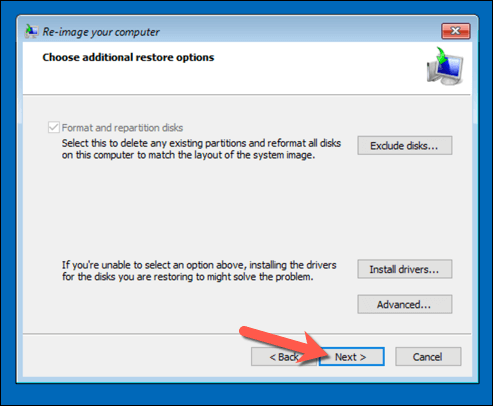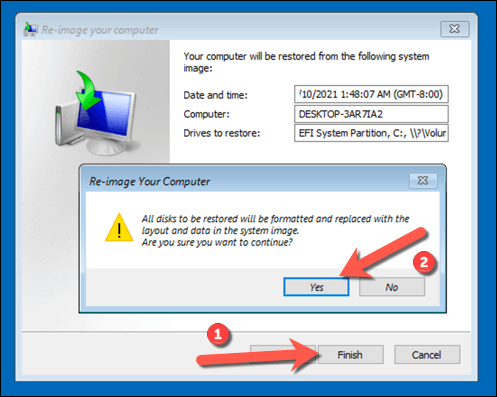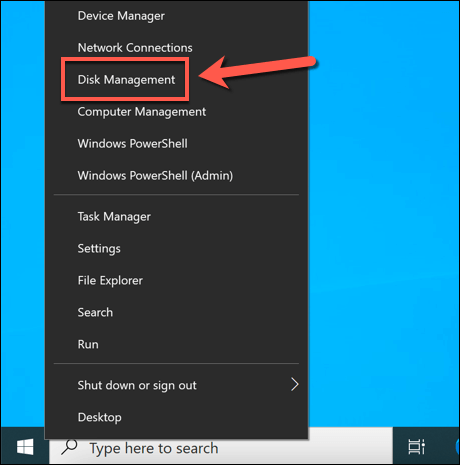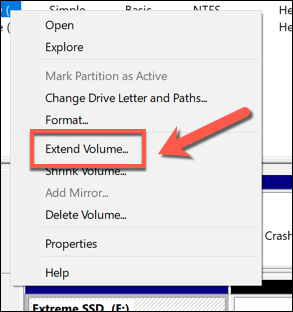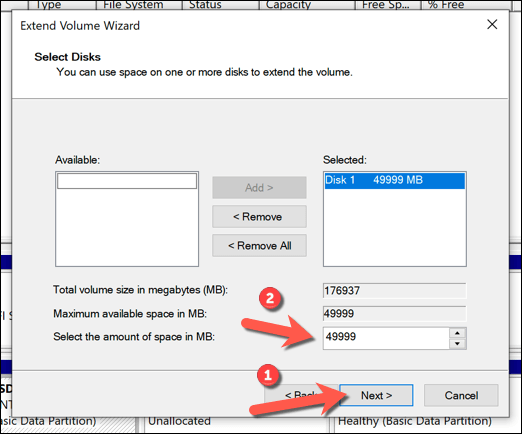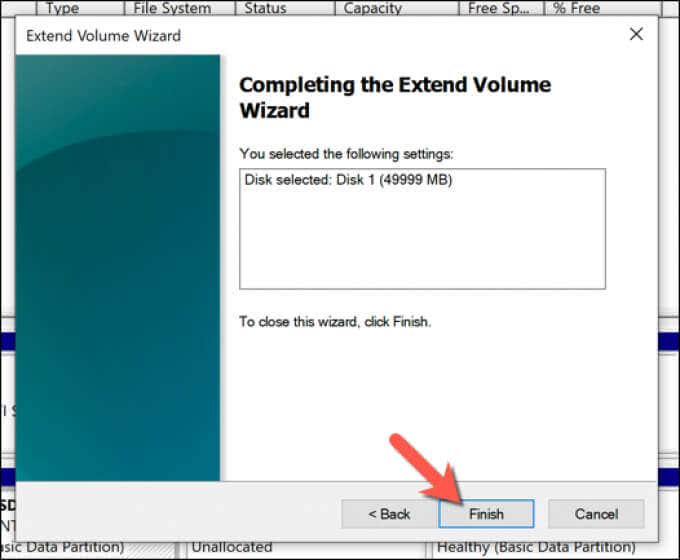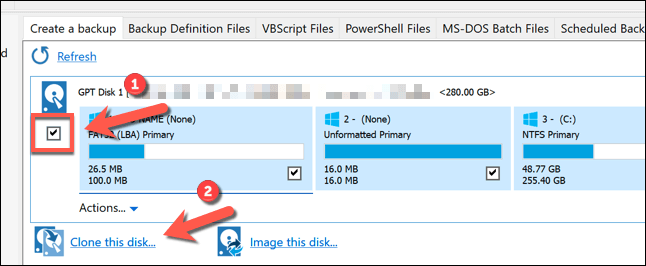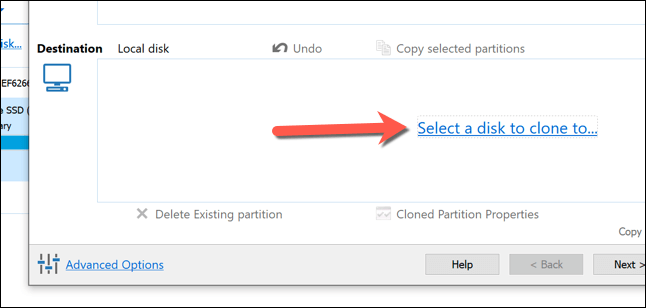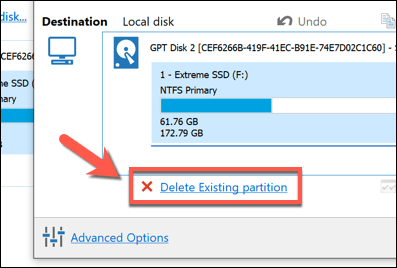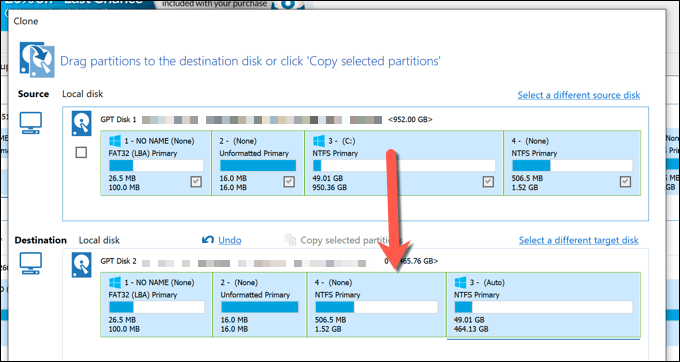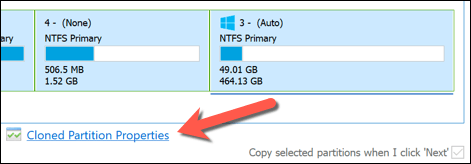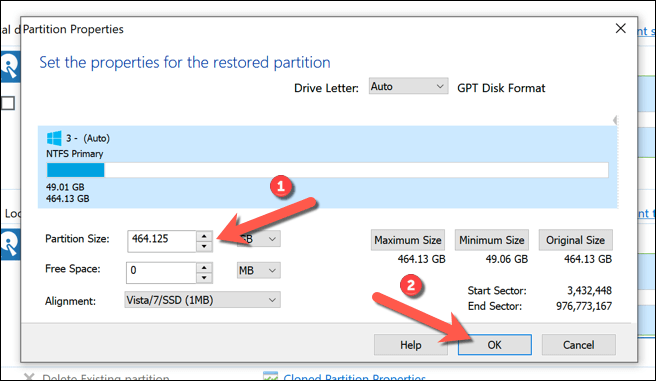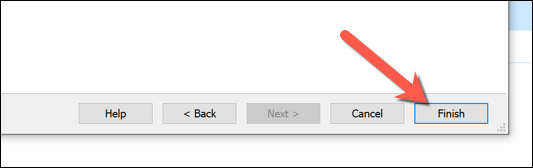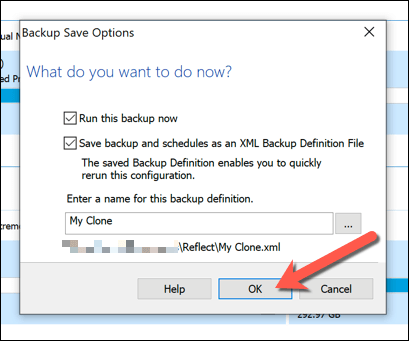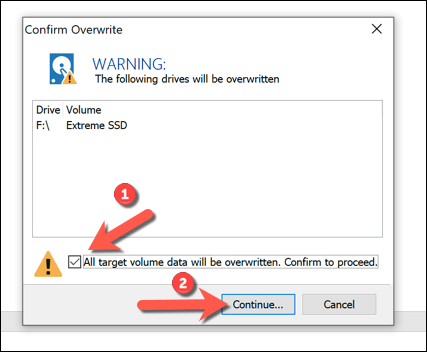If you’ve just upgraded your PC and want to migrate Windows 10 to a new hard drive, you’ll have to consider your options. This is a job that beginners might struggle with, but it doesn’t have to be—you just need to figure out how you’re going to move your files from A to B and ensure Windows will boot from your new drive.
There are a few ways you can do this. You could create a new system image to migrate from one drive of equal size to another. Alternatively, you could consider cloning your hard drive to copy your installation, especially if your drives are different sizes. Here’s what you’ll need to do to begin the process.
Before You Move Windows 10 to a New Hard Drive
Before you consider a transfer of Windows 10 to a new hard drive, you should consider backing up your essential files, independently of any new system image you create.
While this process shouldn’t have an impact on your original drive and files, you may cause data loss if you accidentally overwrite your initial drive in the process. To be sure that your data is safe, you should always perform an independent backup of your files using portable media (such as a USB drive) or online cloud storage.
Once you’ve backed up your essential files, you’ll have two options to consider. The process to move Windows 10 to a new hard drive depends on if you’re moving to a drive of equivalent or larger size or if the drive is smaller, as the process will vary.
It doesn’t matter if you’re moving from a traditional drive to a hybrid or solid state drive, as only the size of the drive itself matters. If you’re moving to a drive of equivalent or larger size, you’re free to create a system image to clone your drive using Windows’ own built-in system imaging tools.
However, if you’re moving to a drive that’s smaller than the original, you won’t be able to use this method, as Windows will show an error during the re-imaging process. Instead, you’ll need to transfer Windows 10 to a new hard drive using third-party tools that will allow you to copy the files successfully to the smaller drive.
Create a New System Image to Migrate Windows to Drives of Equivalent or Larger Size
If you want to migrate Windows 10 to an equivalently-sized or larger hard drive than the original, the best method is to use Windows’ own system imaging tool. This will allow you to copy your original drive exactly to your new drive.
It’s important to stress that this method only works if you’re using a drive of equivalent or larger size. If it’s smaller, you’ll need to follow the steps below to use a third-party tool instead.
- To begin, you’ll need to create a new system image for your Windows installation. To do this, right-click the Start menu and select the Settings option.
- In the Settings menu, select Update & Security > Backup. In the Backup menu, select the Go to Backup and Restore (Windows 7) option, listed under the Looking for an older backup? category.
- In the older Control Panel window, select the Create a system image option, visible in the left-hand menu. Make sure to connect an external drive (such as an external USB hard drive) at this point, unless you plan on using a network location to store your system image (such as a network attached storage device).
- A new Create a system image menu will open and automatically begin scanning for a suitable external drive or network location to store the system image. If you’re using a portable hard drive, select this from the On a hard disk drop-down menu. If you’re using a network storage location, choose the On a network location option, then select a suitable location on your network to store the file. Select Next to continue.
- Windows will confirm the partitions on your drive that will be copied to the new system image. Select Start backup to begin.
- Allow the system image creation process to finish. Once completed, Windows will ask you if you want to create a new system repair disk. It may be a good idea to do this, especially if you manage to corrupt your MBR or GPT boot files in the process. However, you can select either Yes or No to proceed.
After creating the new system image, you’re ready to use it on your new drive. At this stage, connect your new hard drive to your PC and remove the existing hard drive. You could also leave your existing hard drive in place and format it, allowing you to repurpose it as a secondary storage drive.
Use a System Image to Move Windows to a New Hard Drive
With a new system image of your existing drive ready, you can use the image to create a complete copy of your Windows installation on a new hard drive. As we’ve mentioned previously, you can only do this if the new drive is the same size or larger than the previous system drive.
- To begin, insert your Windows installation media using a portable USB memory stick or DVD. Once inserted, boot your PC and ensure that your BIOS or UEFI settings prioritize that drive over any other drives. Once the Windows installation menu appears, select Next, then select Repair your computer in the bottom left corner.
- In the Advanced Options menu, select Troubleshoot > System Image Recovery.
- Windows should automatically detect the system image on your external hard drive in the Re-image your computer menu. If it doesn’t, select the Select a system image option to locate it manually. Otherwise, leave the Use the latest available system image (recommended) option selected, then select Next to continue.
- Using the new system image, your new hard drive will be formatted with the same partitions as the previous drive. If you want to exclude any partitions first, select Exclude disks and uncheck them. Otherwise, select Next to continue.
- Select Finish > Yes to begin the disk imaging process, which will take some time to complete. Once this process is finished, select Restart Now to boot into your PC. You can remove the Windows installation drive or disk at this point, and you may also need to change your BIOS/UEFI settings to ensure that the new drive is selected as the first boot disk.
If you’ve copied your files to a new drive of the same size, you won’t need to do anything else at this stage—Windows will boot as normal, and you can resume using your PC. If you’ve cloned your drive to a larger sized drive, however, you may need to take additional steps to utilize the additional space.
Resize the System Partition After Using a System Image
A system image clones your drive entirely, recreating all available partitions on the previous drive to the exact sizes as the original partitions. If you’ve used a system image to move Windows to a larger hard drive, you’ll need to resize the system partition (C:) to utilize all of the available space on the new drive.
- To do this, boot into Windows on your new drive and sign in. Right-click the Start menu and select the Disk Management option.
- In the Disk Management menu, right-click your system partition (C:) and select Extend Volume.
- In the Extend Volume Wizard menu, select Next, then ensure that the amount of additional space (equivalent to the figure in the Maximum available space in MB box) is selected in the Select the amount of space in MB box. Select Next to continue.
- Confirm that the details are correct, then select Finish to complete the process.
After a few moments, your system partition will be expanded to include the additional space on your drive, ensuring that all available drive space is usable.
Transfer Windows 10 to a Different Sized Hard Drive Using Third-Party Software
Using a new system image to clone your hard drive is still the best way to migrate Windows 10 to a new hard drive. Unfortunately, as this process doesn’t work if you’re moving from a larger to smaller drive, you’ll need to use third-party software to copy Windows instead.
Various tools exist for this method, but one good (and free) option is to use Macrium Reflect Free. The free version of Macrium Reflect allows you to clone your Windows installation from a larger to a smaller drive, resizing the partition table in the process. You can also use this to clone Windows to a larger driver if you’d prefer.
Before you follow these steps, make sure that both your existing hard drive and new hard drive are connected to your PC and are detectable in Windows.
- To begin, download and install the Home Use version of Macrium Reflect Free from the Macrium Reflect website. Once installed, run the software and make sure that the checkbox next to the disk containing your system partition (C:) is selected. Once selected, select the Clone this disk option below it.
- In the Clone menu, select your new (smaller) drive by selecting the Select a disk to clone to option in the Destination section.
- With the new disk selected, you’ll need to delete any existing partitions on the drive by first selecting them in the Destination category, then selecting the Delete Existing partition option to remove them.
- With any existing partitions on your new drive removed, drag and drop each of the partitions on your drive (excluding the system C: partition) from the Source category to the Destination category. Leaving your system partition (C:) last, drag and drop that partition onto the Destination category.
- Macrium Reflect will automatically resize your system partition to use up the remaining space on your new drive if your new drive is smaller than the original. If you’d like to change the size of your C: partition (or you’re using a larger drive, so wish to resize it to use up the additional space), select it in the Destination category first, then select the Cloned Partition Properties option.
- In the Partition Properties menu, resize your partition using the Partition Size box. If you’re using a larger drive, make sure that the Free Space box reaches 0 MB to ensure you’re utilizing all available space. Select OK to confirm the change.
- Select Finish to confirm your cloning options.
- Leave the options intact in the Backup Save Options menu that appears next, then select OK to confirm.
- Macrium will need permission to delete existing partitions and begin the cloning process. Select the available checkbox in the Confirm Overwrite menu, then select Continue to proceed. Allow some time for the cloning process to finish.
Once completed, your existing hard drive containing your Windows installation and all other files will be cloned to your new drive. You can shut down your PC and remove your previous hard drive at this stage, or use Disk Management to format and repurpose it instead.
Final Steps
Whether you’re using a Windows 10 system image to move to a new drive of the same size, or using third-party software like Macrium Reflect to clone it instead, you’ll be ready to boot up and use your new drive without any further steps. You may need to resize your system partition if the drive is bigger than the original, however.
If you do run into problems, you may want to consider reinstalling Windows 10 and starting afresh without cloning your drive entirely. You can do this without losing your personal files, but you may need to install your software again and transfer your Windows 10 license in the process.
Related Posts
- Preparing for Windows 10 End of Support: Upgrading to Windows 11
- How to Fix a “This file does not have an app associated with it” Error on Windows
- How to Fix an Update Error 0x800705b4 on Windows
- How to Resolve “A JavaScript error occured in the main process” Error on Windows
- How to Fix the Network Discovery Is Turned Off Error on Windows