It doesn’t matter what type of game you’re playing—lag can disrupt your gameplay. A PC that hasn’t been optimized for gaming can often be the cause of disrupted gameplay, with everything from outdated software to poor networking causing the problem. Thankfully, there are things you can do to help improve gaming on Windows.
If you want to know how to optimize Windows 10 for gaming, start with the basics. Let’s walk you through everything you can do to improve your PC’s performance for gaming on Windows, assuming your hardware is working correctly. Before you do anything else, make sure you’re running the latest version of Windows 10 first.
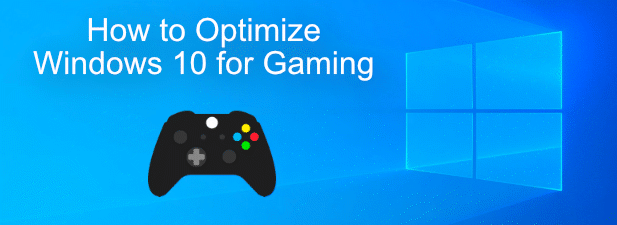
Optimize Windows 10 For Gaming With Game Mode
The first thing that every Windows gamer should consider doing is to enable Game Mode on Windows 10. If you’re seeing a mixed performance while you’re playing Windows games, this can help to improve the frame rate you see during gameplay.
That isn’t to say that Game Mode is a magic solution to any underlying issues with your PC performance, but it can help to get a little bit extra out of your hardware during those high-intensity gaming sessions. You’ll need to activate Game Mode before you can use it, although some games may switch it on automatically.
- To use Game Mode on Windows 10, right-click on your Windows Start menu and click Settings. From here, click Gaming > Game Mode and make sure to toggle the Use Game Mode slider to the highlighted On position.
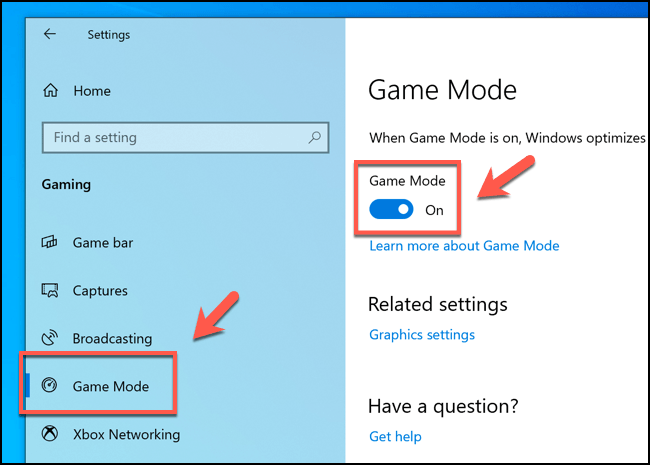
Updating Graphics Drivers
As you might expect, your graphics card plays a big part in determining how well your PC performs during gaming sessions, especially for graphically-intensive games. Updating your graphics drivers can help optimize Windows 10 for gaming, which can improve the overall gaming experience.
If you have an NVIDIA graphics card, make sure to update your NVIDIA graphics drivers to the latest version using the GeForce website. AMD users can find new and supported drivers for their graphics card by visiting the AMD website instead.
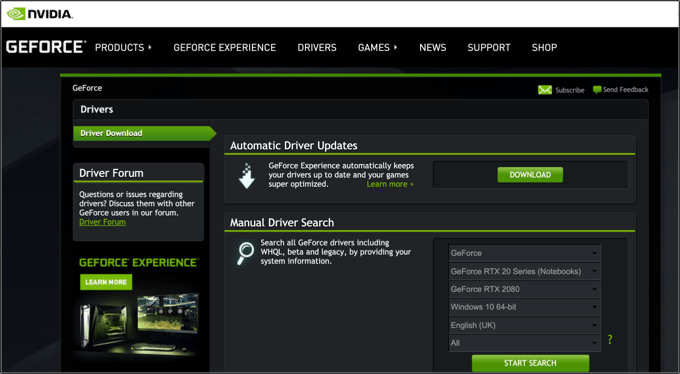
Alternatively, you can search for drivers using Windows Update, which you can access by right-clicking the Windows Start menu and clicking Settings. From here, click Update & Security > Windows Update and check for the latest available updates containing new drivers.
Improving Network Performance
Gaming is a social experience, which can be severely impacted by poor network performance. If lag is ruining your kill score, you’ll need to consider improving your network performance on Windows 10.
Start with the basics—check that your connection is stable and, for WiFi connections, remove any obstacles, boost your WiFi signals using repeaters, and consider switching a high-quality router rated for gaming performance. Consider using gigabit Ethernet connections or WiFi networks on the 5Ghz band, too.
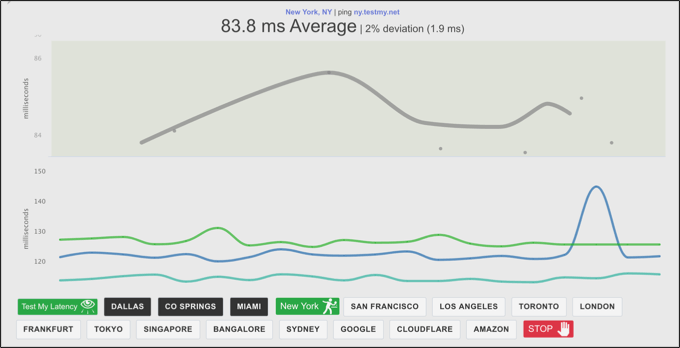
If you’re still having trouble, you may need to look at other causes of network latency, including a poor broadband connection at home. You can run a latency test online to test the performance of your connection if you’re unsure.
Reduce Windows 10 Visual Effects
On a modern PC, you’re unlikely to find that the visual effects used by Windows 10 will have much of an impact on your performance, but this depends on how well the game has been designed and on your available system resources.
Reducing the visual effects used by Windows 10 is easy to do, and you may find a subtle improvement in performance after doing so, especially if your memory usage is high.
- To start, right-click the Windows Start menu button and click Settings. In the search bar at the top of the Settings menu, type Adjust the appearance and performance of Windows and press the option that appears to open the Performance Options window.
From here, click the Adjust for best performance radio button in the Visual Effects tab before clicking the Apply button.
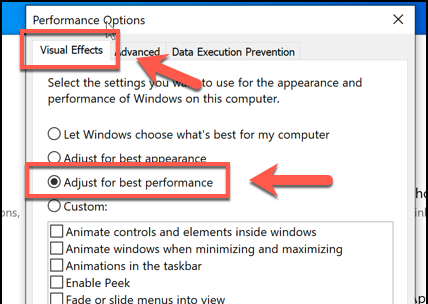
- In the Advanced tab, make sure that Programs is selected for the Adjust for best performance of option. Click OK to save.
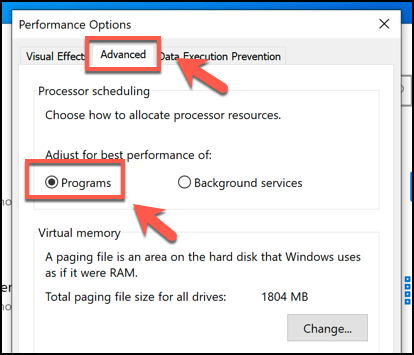
Use High Performance Mode
If you’re using Windows 10 on a device with a battery, you may notice that your performance changes when you’re in low battery mode versus when you’re plugged in. This is because Windows reduces the demands on your battery by slowing your PC down to give you power for as long as possible.
Generally, Windows 10 will default to a Balanced plan that tries to offer the best user experience, with a good battery life against too-much energy consumption. To optimize Windows 10 for gaming, switch to High Performance mode instead.
- To do this, right-click the Windows Start menu button and click System. From here, click Power & Sleep > Additional Power Settings.
In the Power Options window, click the High Performance radio button to switch to that power mode. The power mode you selected should be applied immediately.
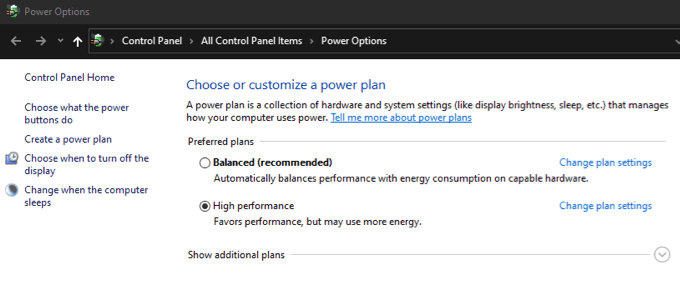
Install the Latest Version of DirectX
DirectX is the API that Windows uses to make gaming a reality on Windows—without it, you probably wouldn’t be able to play any games at all. While major DirectX releases are pretty rare, they do occur from time to time, and usually with cutting-edge advancements, optimizations, and support for new types of hardware.
If you only have an older version of DirectX installed, it may mean that you’re not getting the best gameplay experience possible for your hardware. Updating DirectX could help to resolve the issue if this is the case.
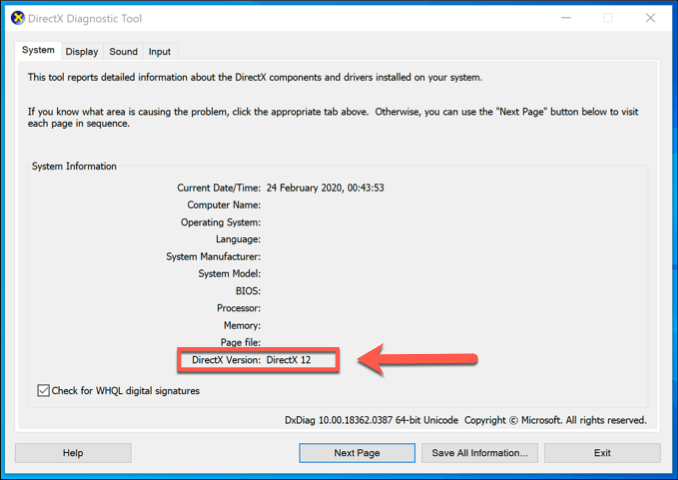
You can check your currently installed version of DirectX by using the dxdiag tool, which you can run by pressing the Windows key + R together on your keyboard, typing dxdiag in the Run window and pressing enter.
If DirectX isn’t up-to-date, you’ll need to update to the latest version by using Windows Update, as there’s no standalone installer available. Right-click the Windows Start menu button and click Settings, then Update & Security > Windows Update to check your PC for new updates.
Better Gaming on Windows 10
These aren’t the only ways to help you if you want to know how to optimize Windows 10 for gaming. You could consider upgrading your PC to newer hardware, which should help to instantly improve your gaming performance. You could also consider a move to a console platform like the Xbox, which runs an adapted version of Windows 10.
Alternatively, you could ditch the expensive gaming hardware altogether. Game streaming services like GeForce Now allow you to play high-end gaming on any device you choose, moving the heavy processing to hosted servers. How do you prefer to play your games? Let us know in the comments section below.
Related Posts
- Preparing for Windows 10 End of Support: Upgrading to Windows 11
- How to Fix a “This file does not have an app associated with it” Error on Windows
- How to Fix an Update Error 0x800705b4 on Windows
- How to Resolve “A JavaScript error occured in the main process” Error on Windows
- How to Fix the Network Discovery Is Turned Off Error on Windows