There are a couple of reasons why you might want to remap keys on Windows 10—the layout might feel wrong or the keys might be broken. Unfortunately, Windows doesn’t allow you to remap keys directly. You can map them by altering the registry yourself, which we wouldn’t recommend, or by using third-party software.
One of the easiest keymapping software to use on Windows is SharpKeys. This free and open-source software allows you to map one or multiple keys to another key, although it only supports keyboard keys as mouse or touchpad keys aren’t supported. Here’s how to remap keys on Windows 10 using SharpKeys.

Installing SharpKeys on Windows 10
A Windows installer file for SharpKeys is available on the SharpKeys GitHub repository, as is a portable version you can download to use on flash storage drives to take your SharpKeys installation with you. SharpKeys is open source, so you can choose to download the source code and compile it yourself if that’s your preference.
- To remap your keys on Windows 10, download and install the latest version of SharpKeys from the releases section of the SharpKeys GitHub repository. The installer file is listed as an MSI installer file, or you can download and extract a portable ZIP version.
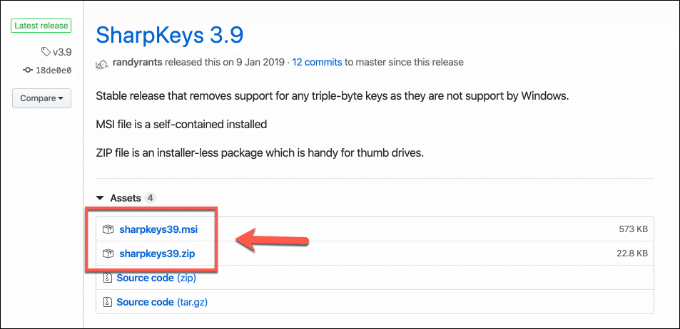
- Once SharpKeys is installed, open it from your Windows Start menu or run the executable file from the extracted folder for the portable version. SharpKeys will warn you that using it will modify the registry, adding a single key to it to remap your keys. Press OK to accept the warning and allow SharpKeys to do this.
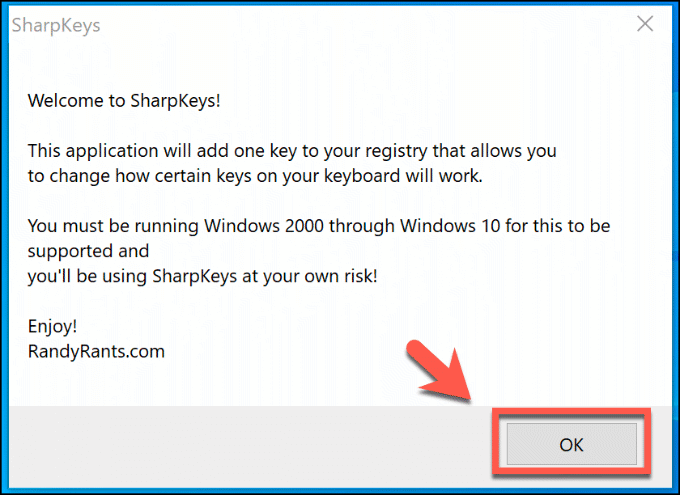
The main SharpKeys window will open once the warning has been accepted.
Remap Keys on Windows 10 Using SharpKeys
Once SharpKeys is installed, you can use it to begin remapping your keyboard keys. Before you start, however, you should check whether your keyboard locale is correctly set for your location. This might resolve issues when the at sign keys and quote keys on your keyboard are swapped over, for instance.
You can check this by right-clicking the Windows Start menu and clicking Settings. From here, click Time & Language > Language and check the locale listed under the Preferred Languages section.
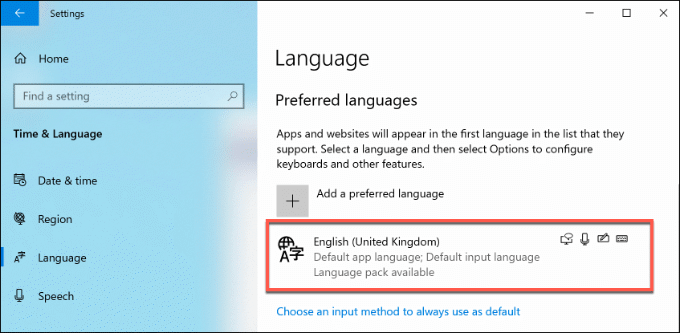
If your locale is correct and you still need to remap other keys, you can start using the SharpKeys software.
- To begin remapping keys in SharpKeys, click the Add button in the main SharpKeys window.
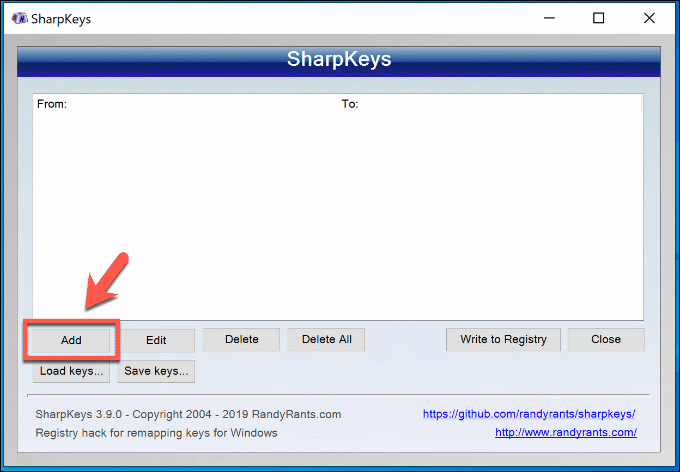
- In the Add New Key Mapping window, you can select which keys you want to map. You map the key choices from the left-hand list to the physical keys listed in the right-hand list. You can scroll through and select these manually, or click the Type Key button under each section to find them automatically. Press OK when you’ve completed your key mapping.
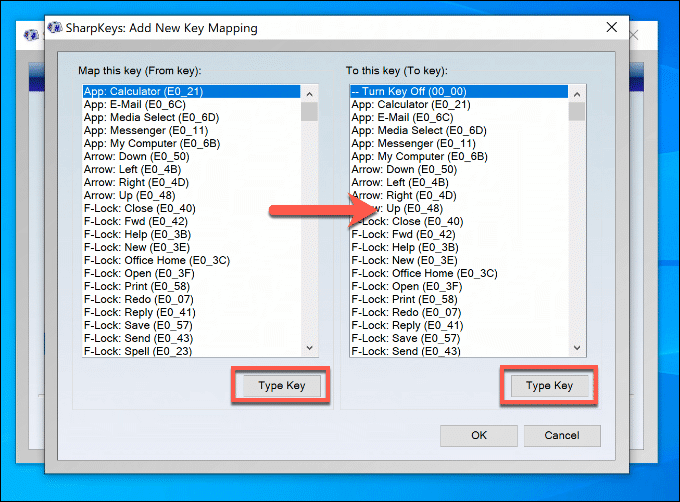
- You can repeat the above step to map multiple keys. To edit any of the choices you’ve made, select them from the list in the SharpKeys main menu, then press the Edit button.
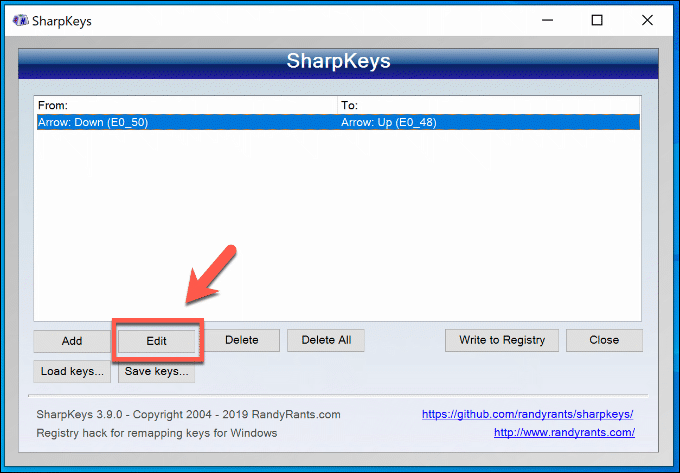
- Select an item and press the Delete button to remove that particular key mapping from your SharpKeys list. To remove all your key mappings at once, press the Delete All button instead.
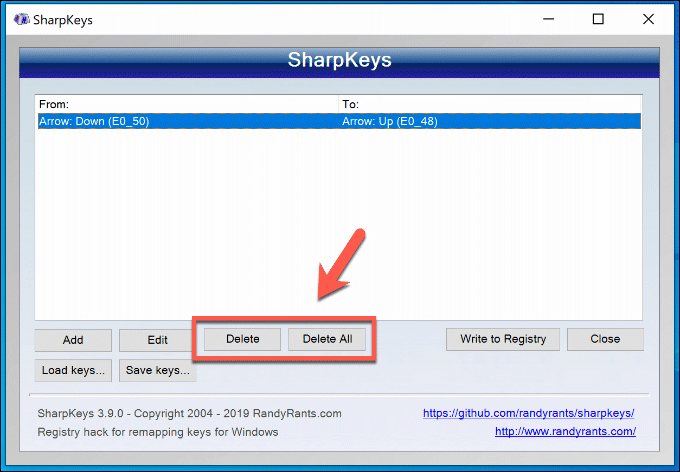
- The key mappings you create, edit, or delete using SharpKeys won’t apply until you write them to the registry. To do that, press the Write to Registry button in the main SharpKeys window.
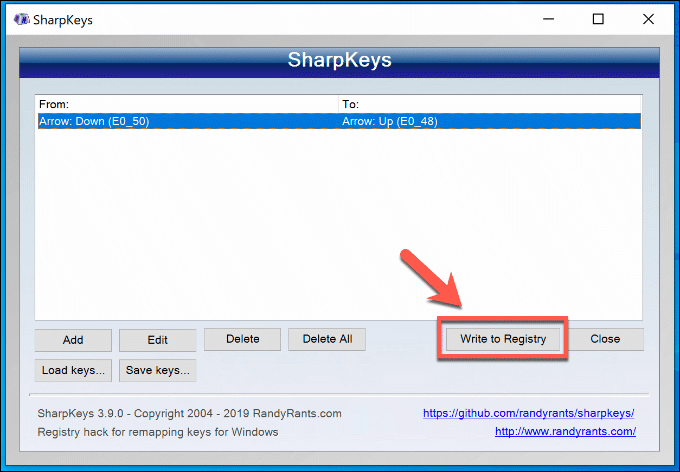
Exporting Your SharpKeys Configuration to Other PCs
You may wish to export your SharpKey settings to other Windows 10 PCs if you want to use your remapped keys on multiple devices. You might want to do this before you reset and reinstall Windows on a PC using SharpKeys, too.
- You’ll need to export your SharpKeys configuration first. Open SharpKeys and click the Save Keys button in the main window to begin.
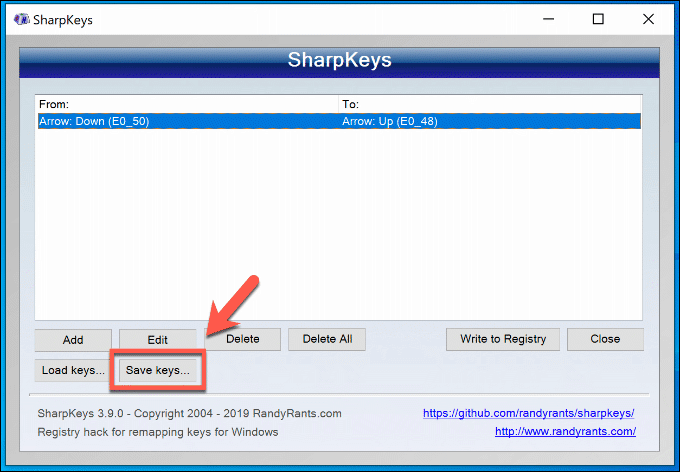
- In the Save SharpKeys Key List window, select a suitable location to save your SharpKeys configuration file. Give it a memorable name, then press Save to save the file.
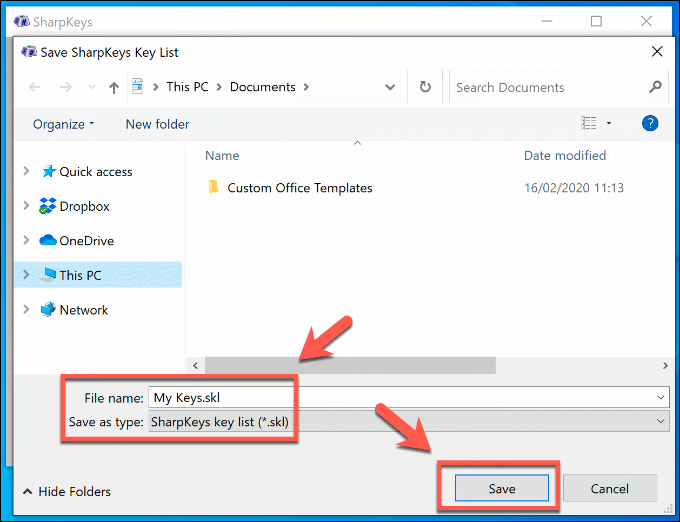
- Transfer the SharpKeys configuration file (in the SKL file format) to another Windows PC with SharpKeys installed. Open SharpKeys on that PC, then press the Load Keys button in the main window.
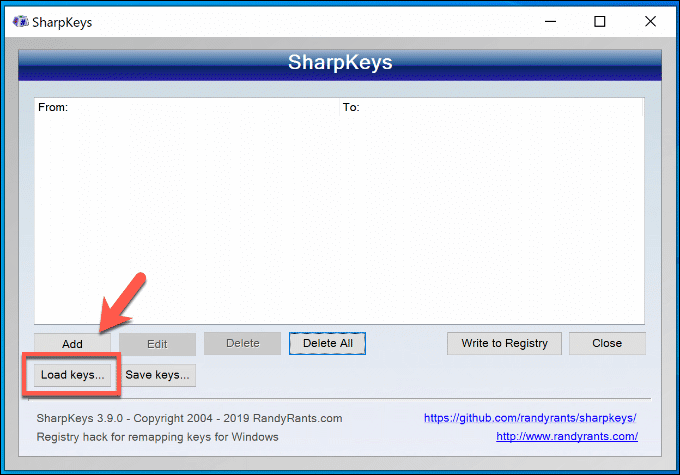
- Locate your SharpKeys configuration file in the Open SharpKeys Key List window and select it. Press Open to load the configuration file and add the new keys to SharpKeys.
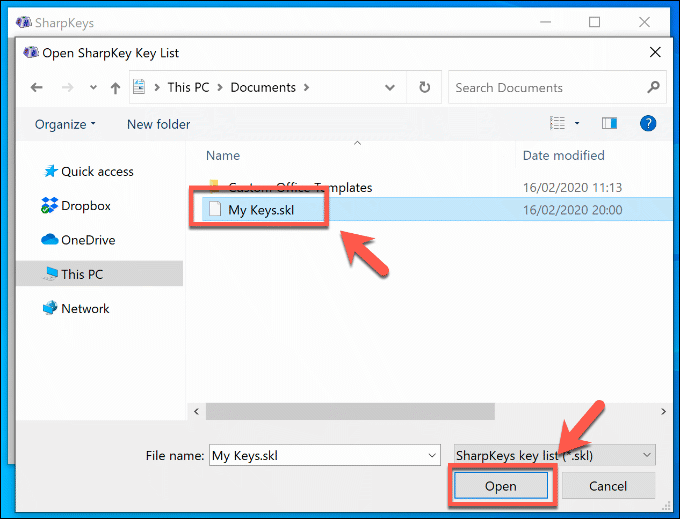
- The exported configuration will be imported into SharpKeys, with the key list updating to show the new key mappings. Press the Write to Registry button to write this updated list to the registry.
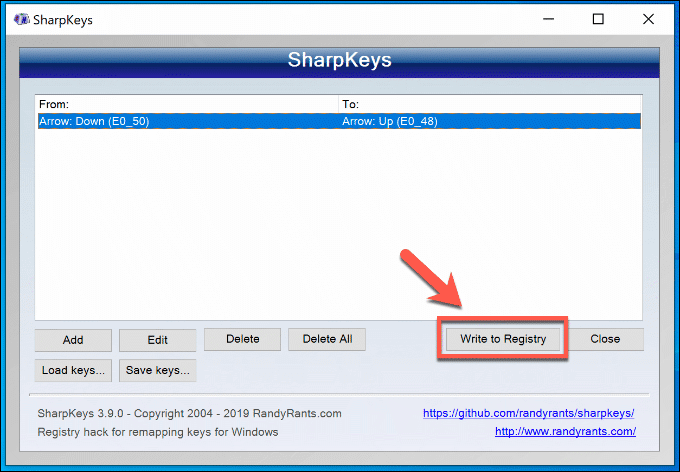
Using Your Keyboard With Windows 10
If you remap keys on Windows 10, you can bypass broken keys or a poor layout, but that isn’t the only way you can use your keyboard more effectively. One method is to try using keyboard shortcuts, reducing your reliance on your PC mouse or trackpad.
That depends, of course, on whether you have a fully working keyboard. Remapping keys is one option, but you may need to look at more drastic ways to fix a water damaged keyboard if you’ve spilled a drink over multiple keys. If you have your own keyboard repair tips to share, please leave them in the comments below.
Related Posts
- Preparing for Windows 10 End of Support: Upgrading to Windows 11
- How to Fix a “This file does not have an app associated with it” Error on Windows
- How to Fix an Update Error 0x800705b4 on Windows
- How to Resolve “A JavaScript error occured in the main process” Error on Windows
- How to Fix the Network Discovery Is Turned Off Error on Windows