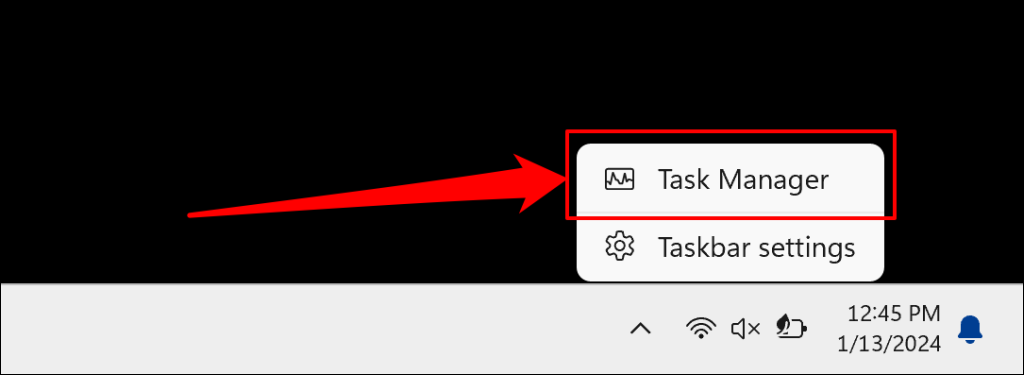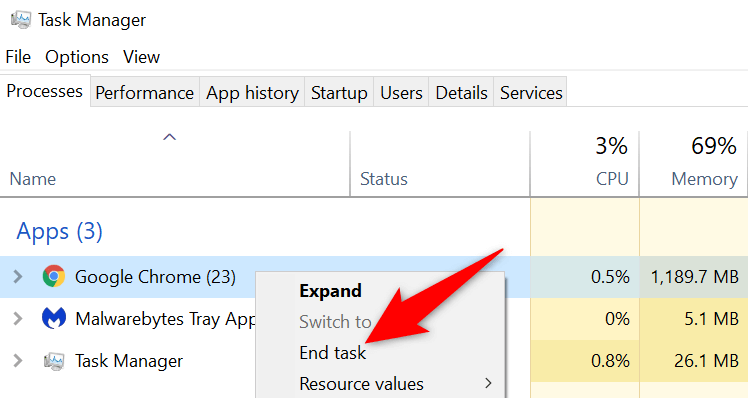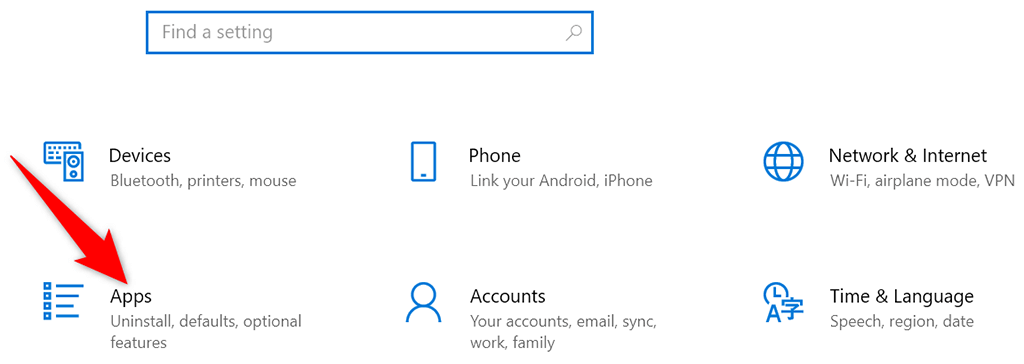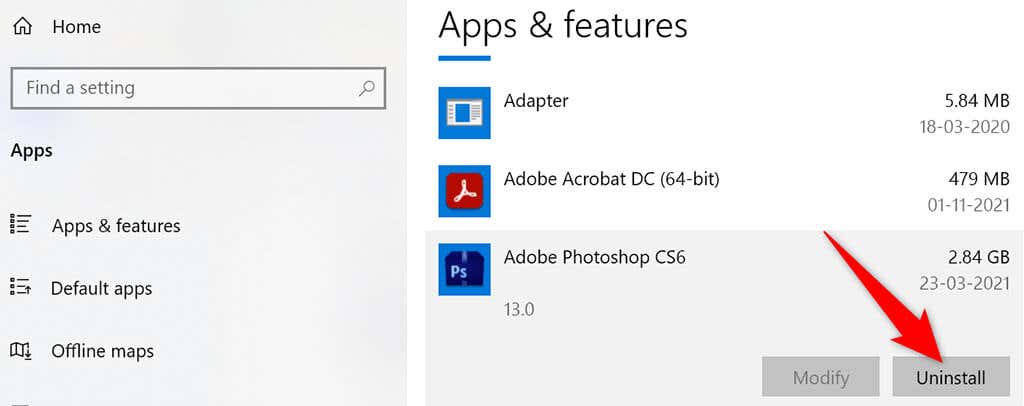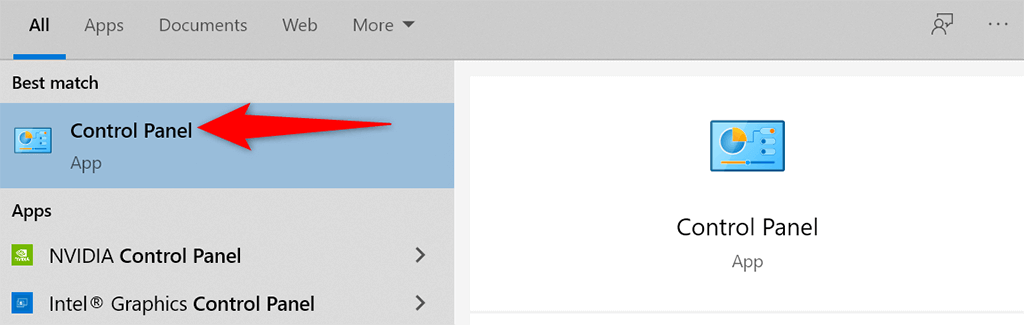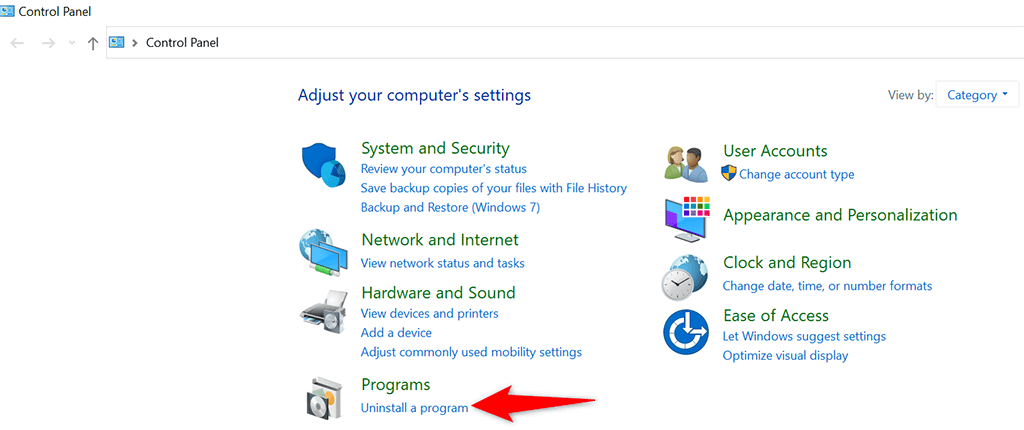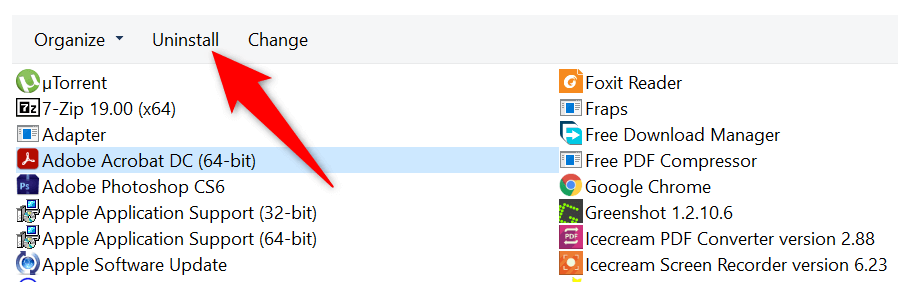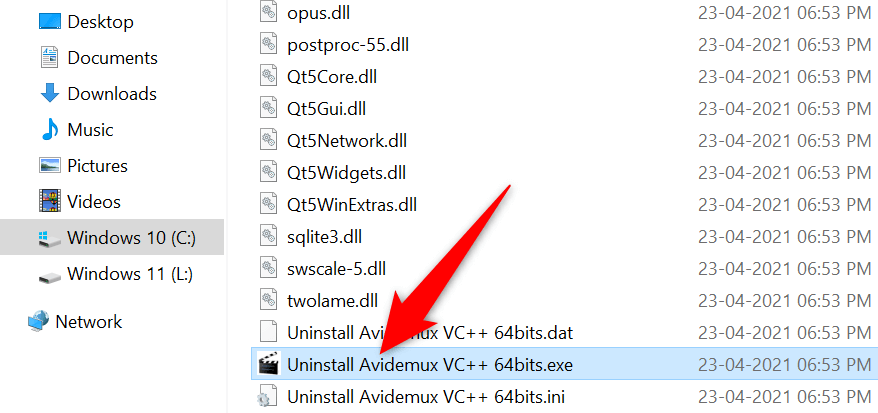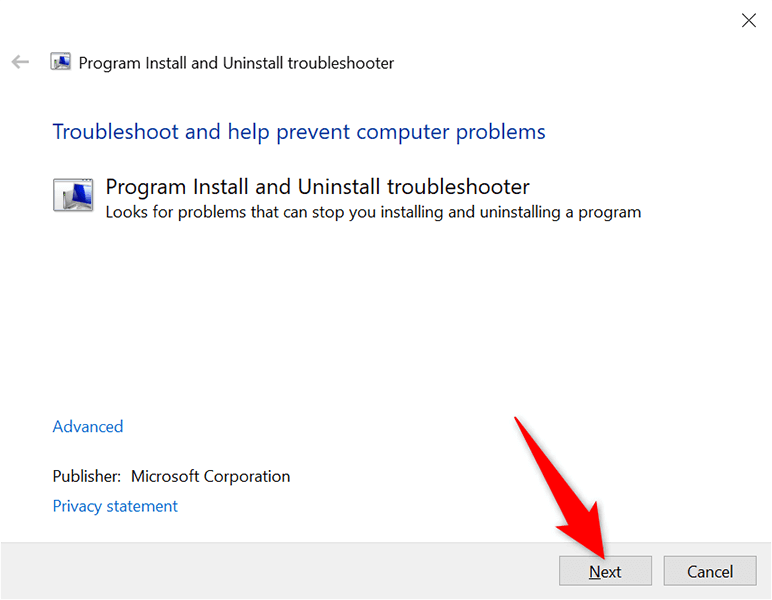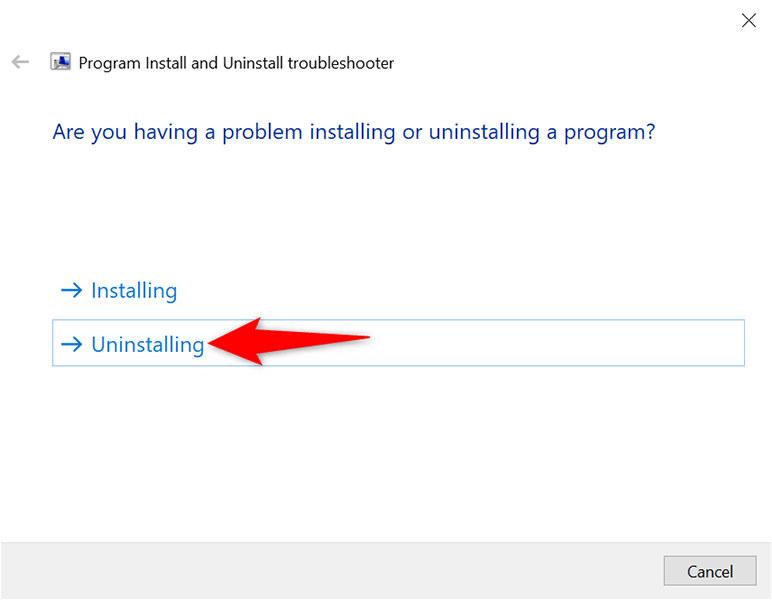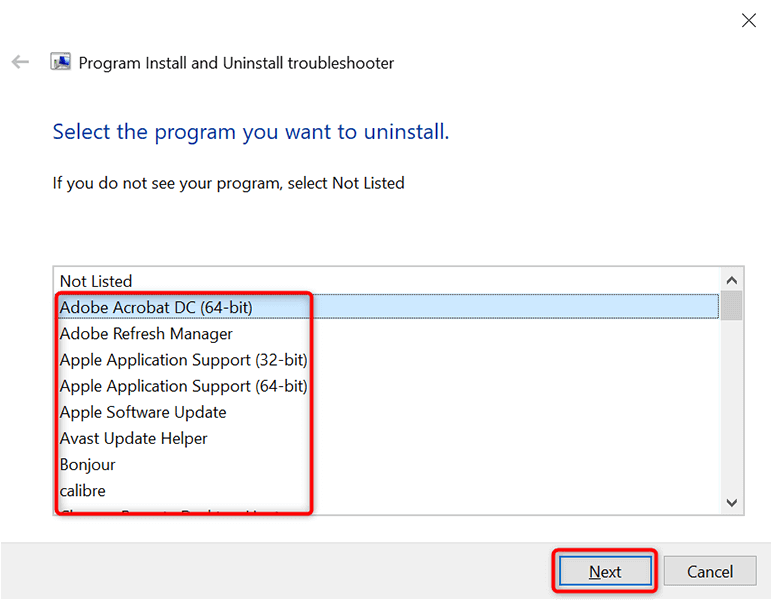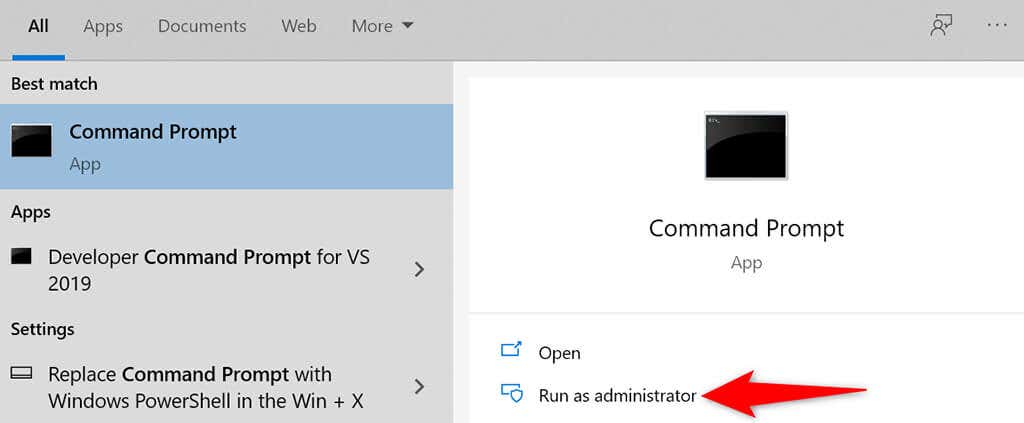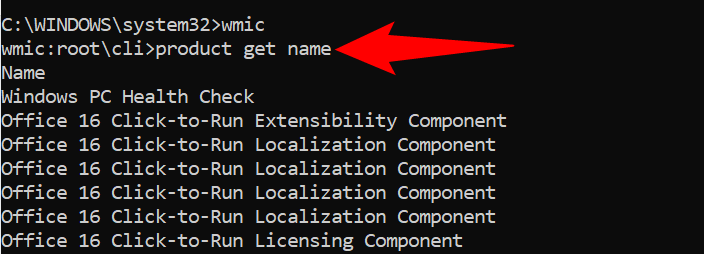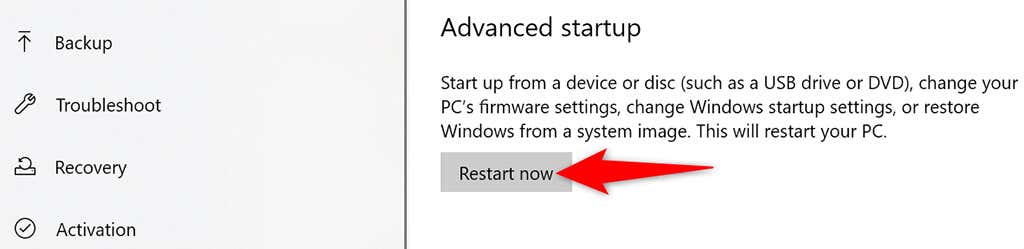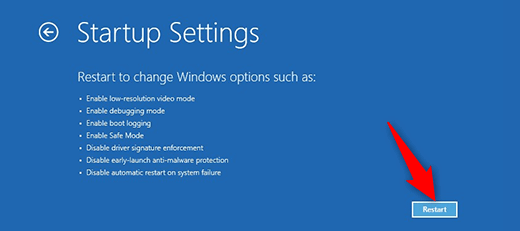You try to remove a program, but that program won’t uninstall on your Windows PC. This happens for various reasons, some of which are not related to the program but to your computer.
This tutorial highlights ways to remove stubborn applications that won’t uninstall on Windows 10 and 11 computers.
Force Close the Program and Then Uninstall It
Windows usually prohibits uninstalling open applications running in the foreground on your computer. Likewise, you might be unable to uninstall applications whose core processes are active/running in the background.
To resolve the issue, force-close the app (especially if it’s freezing or unresponsive) before uninstalling it from Settings or Control Panel.
- Right-click the Windows taskbar and select Task Manager on the Quick Link menu.
- Open the Processes tab in Task Manager, right-click the program you want to force-close and select End task.
If you installed an app from the Microsoft Store, you can terminate it and its related process through the Windows Settings menu.
Go to Settings > Apps > Installed apps, select the three-dot menu icon next to the app, and select Advanced options.
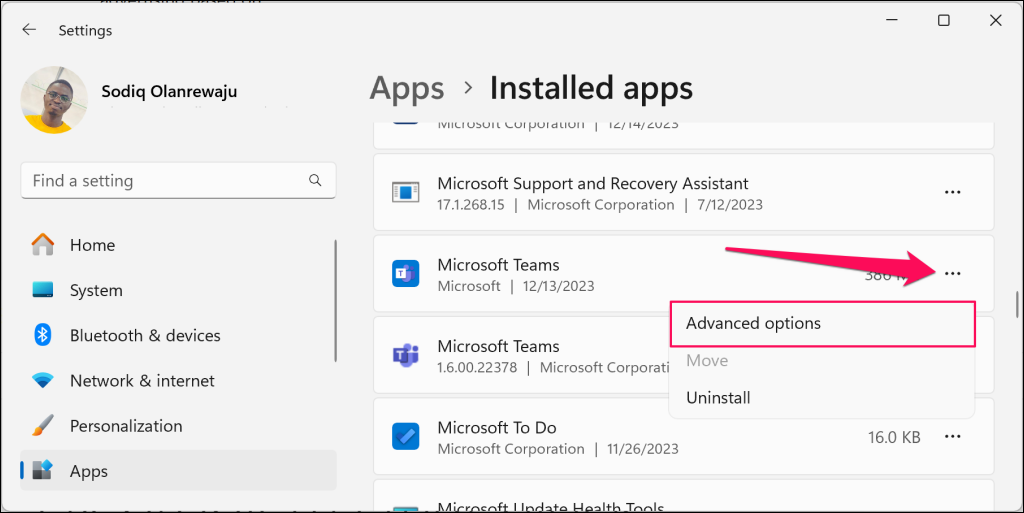
Select the Terminate button in the “Terminate” section to force-close the app.
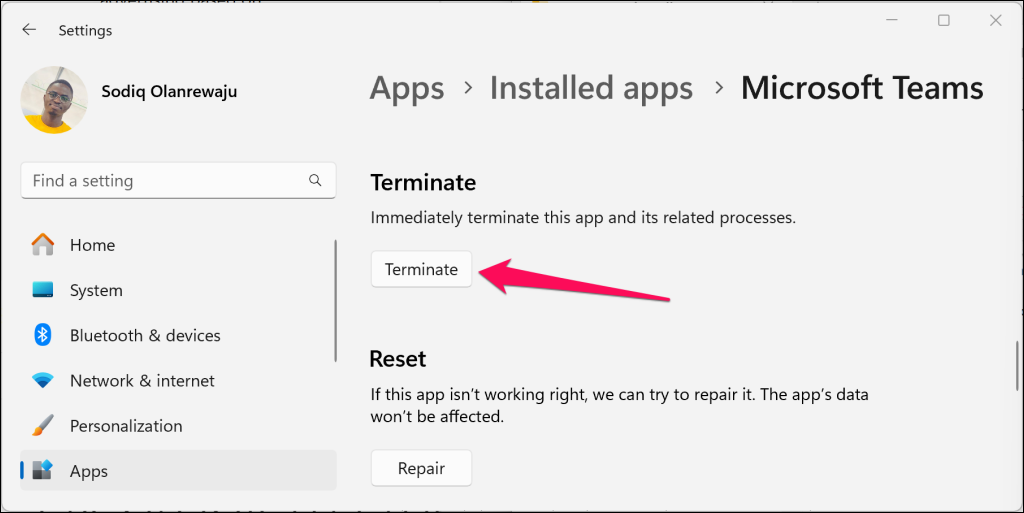
Afterward, uninstall the app through Windows Settings or Control Panel to remove the program from your PC.
Uninstall Programs the Regular Way
The easiest way to remove apps in Windows is through the built-in Settings app and Control Panel. See the headings below for step-by-step instructions.
Uninstall Programs Through Windows Settings
- Press the Windows key + I to open the Settings app.
- Choose Apps in the sidebar and select Installed apps.
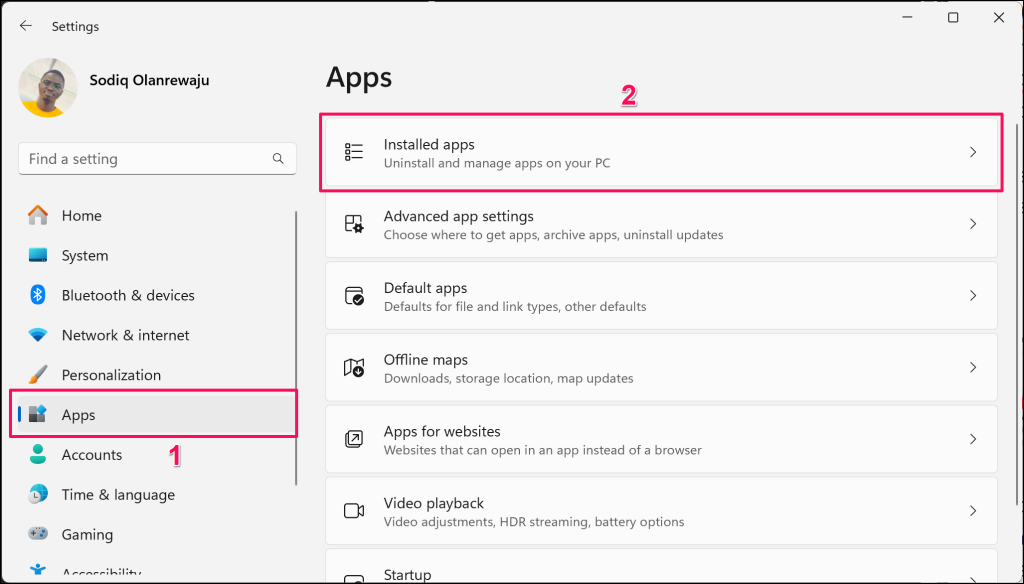
- Locate the app you want to uninstall on the list of installed applications. Select the three-dot menu icon next to the app and choose Uninstall.
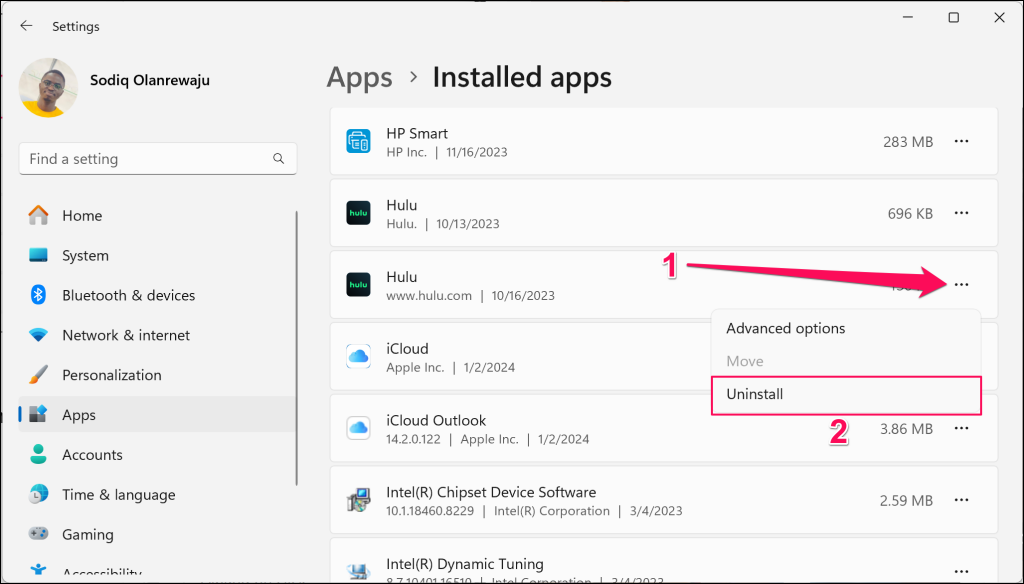
- Select Uninstall on the confirmation pop-up to remove the program from your computer.
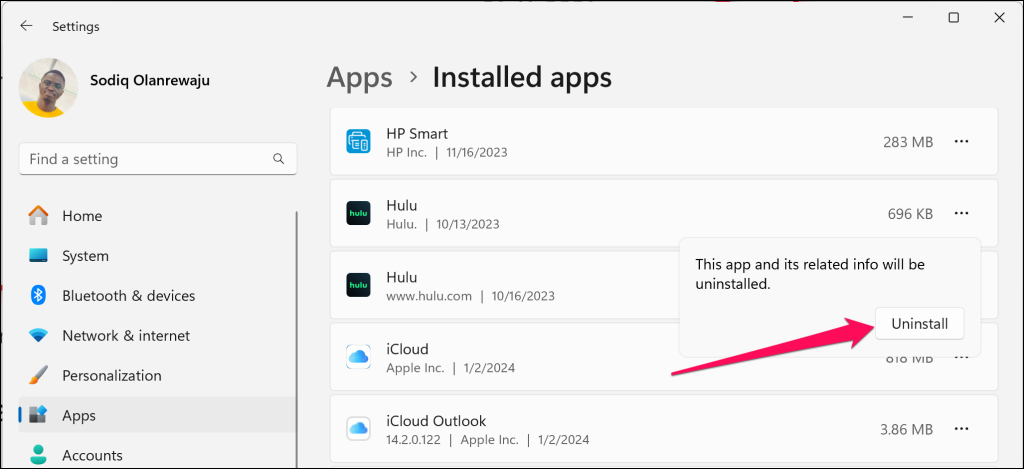
If your PC runs Windows 10, go to Settings > Apps, select the program you want to remove and choose Uninstall.
- Select Uninstall beneath the program name to remove the program.
Use Control Panel to Remove Windows Apps
Try removing the affected application(s) through the Control Panel if it won’t uninstall through Windows Settings.
- Launch Control Panel by opening the Start menu, searching for Control Panel, and selecting Control Panel in the search results.
- Select Uninstall a program (underneath Programs) in the Control Panel window.
- Select the program you want to remove and choose Uninstall on the top menu—at the top of the programs list.
- Choose Yes on the confirmation prompt and follow the on-screen instructions to finish the process.
Alternative Uninstallation Options
Explore the options below to remove stubborn programs that won’t uninstall through Control Panel or Windows Settings.
Use the Program’s Uninstall Tool
Many apps come bundled with a dedicated uninstall tool. You can use this tool to remove that program from your PC. It’s worth using this tool if Settings or Control Panel doesn’t uninstall the app.
Many applications have their dedicated uninstaller in the directory where they’re installed on your computer.
For example, the Avidemux app has its uninstaller (named Uninstall Avidemux VC++ 64bits.exe) in the following directory:
C:\Program Files\Avidemux 2.7 VC++ 64bits
You can find an app’s file directory by searching the app in the Start menu and choosing Open file location.
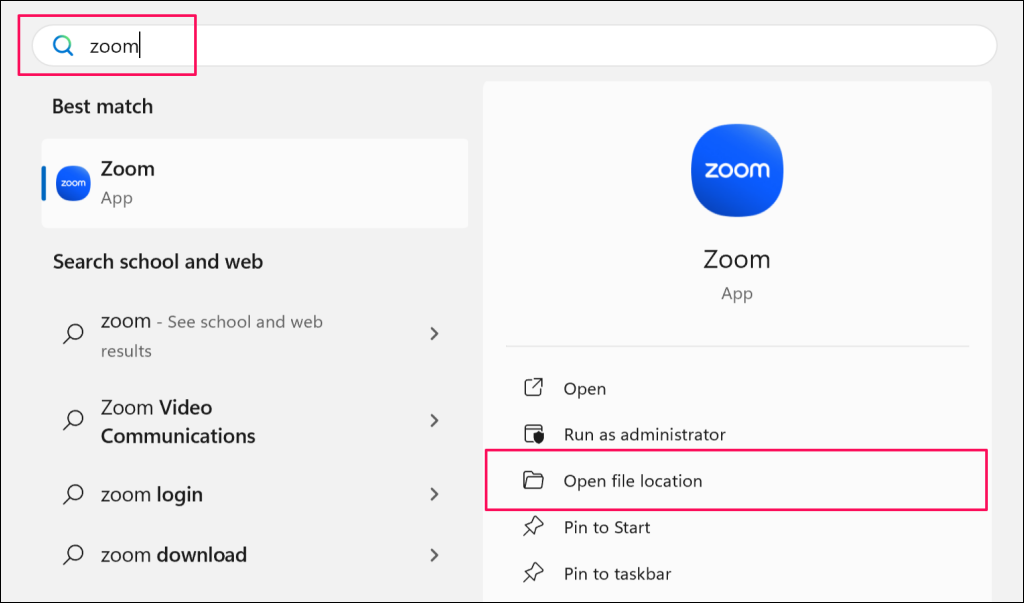
Opening that tool launches a wizard that helps uninstall the program and deletes its files from your computer.
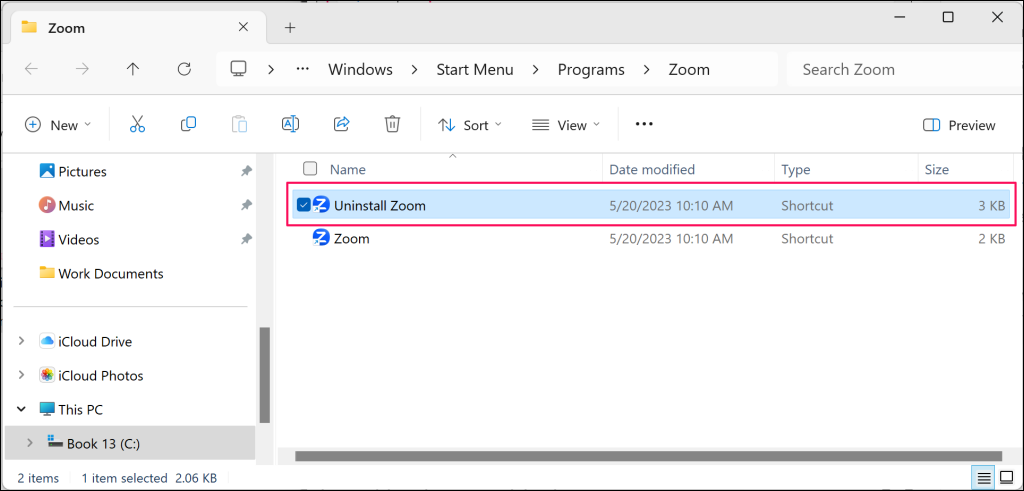
Use the Program Install and Uninstall Troubleshooter
Microsoft offers a “Program Install and Uninstall troubleshooter” that repairs or fixes issues preventing you from uninstalling programs from your PC. The tool checks for corrupt registry, control update data,
- Visit the Program Install and Uninstall download page and save the troubleshooter on your PC.
- Double-click the downloaded file to open the tool.
- Select Next on the tool’s first screen.
- Select Uninstalling on the following screen.
- Wait while the tool detects uninstallation issues with applications installed on your PC.
- When the tool generates a list of programs, select the problematic program and choose Next. Select Not Listed if you don’t see the program listed.
- The tool will then help remove the selected program from your PC.
Uninstall an App Using Command Prompt
You can run a command in Command Prompt to remove stubborn apps from your computer.
- Search “command prompt” in the Start menu and select Run as administrator.
- Choose Yes in the User Account Control prompt.
- Enter the following command on the Command Prompt window and press Enter:
wmic
- Type the following command and press Enter: product get name. Note the program name you want to remove from the list.
- Uninstall the problematic program by running the following command: product where name=” PROGRAM” call uninstall. Replace PROGRAM with the actual program name that you noted above.
Uninstall in Safe Mode
Third-party processes, malware, and system configuration issues can interfere with an app’s removal. Booting your PC into Safe Mode can stop this interference and allow the uninstallation of stubborn programs.
- Press the Windows key + I to open the Windows Settings app.
- Select System on the sidebar, choose Recovery, and select the Restart now button in the “Advanced startup” row.
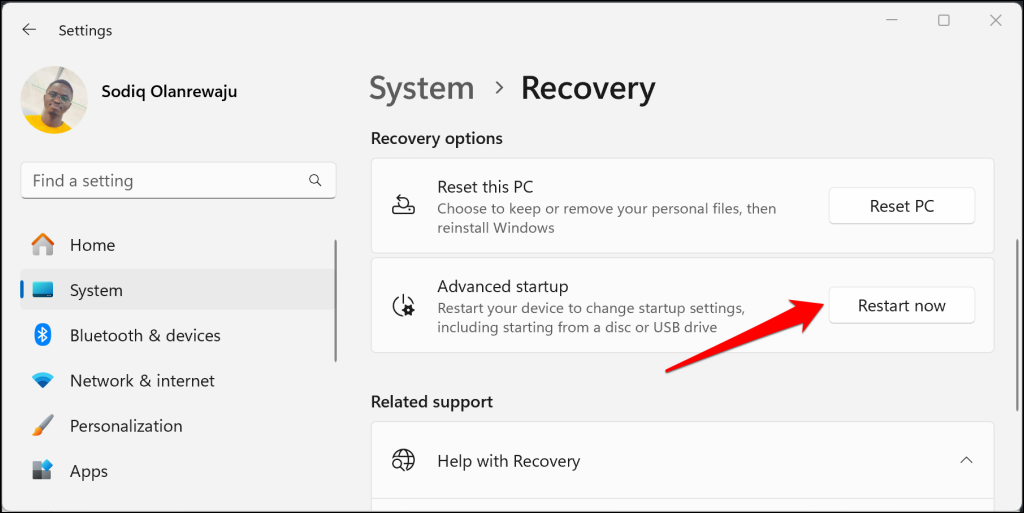
Go to Settings > Update & Security > Recovery > Restart now if you have a Windows 10 PC.
- When your PC restarts, you’ll see a Choose an option screen. From here, navigate to Troubleshoot > Advanced options > Startup Settings, and select Restart.
- Select the number 4 on the following screen to boot your PC in safe mode.
When your PC is in safe mode, use either Settings or Control Panel to remove your stubborn program. Restart your PC to bring it back to normal mode.
Remove Programs That Won’t Uninstall
Problematic apps are everywhere; some just don’t want to leave your PC. If you ever encounter one, you know how to get it off your computer forever. After uninstalling the app, consider running a malware scan using the Windows Malicious Software Removal Tool.
Related Posts
- Preparing for Windows 10 End of Support: Upgrading to Windows 11
- How to Fix a “This file does not have an app associated with it” Error on Windows
- How to Fix an Update Error 0x800705b4 on Windows
- How to Resolve “A JavaScript error occured in the main process” Error on Windows
- How to Fix the Network Discovery Is Turned Off Error on Windows