
The only thing worse than no internet is slow internet. Waiting for a web-page to load is not only a waste of your time, it might be completely unnecessary.
If you find yourself twiddling your thumbs while the site of your choice loads up, here are some things you can try in Windows 10 if your web pages are loading slowly.
Define “Loading Slowly”
Does the web-page load completely, but simply takes a long time? Does text load in quickly, but images take a long time? Does the page never load at all?
Someone might describe all of these situations as a web page loading slowly, but the root cause of each issue can be different. So try to figure out what part of the website loading process seems to be slower than usual. That can help point you in the direction of the correct tip to resolve the issue.
You’ll also want to see if this is an issue on just your local machine or for your entire network. Try loading the same webpage on another device and see how fast it loads.
1. Check for Malware, Spyware and Viruses
This step is pretty much a given. If something is loading slowly on a computer, 99% of the time it’s because there is something in the background hogging up all the resources.
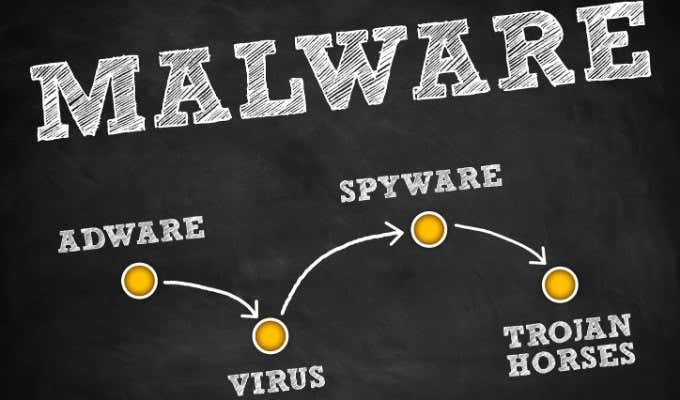
You’ll want to make sure you run a proper malware scan on your system. If you suspect something is already on the machine, you’ll probably want to scan your system before the operating system even loads.
You’ll also want to make sure there is no malware running on your router, which is unlikely, but totally possible!
2. Check for Proxy Server
If used correctly, a proxy server can be a really handy way to protect your privacy or to circumvent internet restrictions. However, if incorrectly configured, a proxy server can cause all sorts of problems, one being “apparent” slow web page loading.

You’ll want to check your proxy server settings and make sure all your internet traffic isn’t being router through a hacker living in China. Malware and spyware installed on your computer also tend to enable a proxy server on your computer so that they can capture all of your internet traffic.
3. Run a Speed Test
The first thing you should check is whether your connection as a whole is slow or if it really is only affecting website traffic. The easiest way to do this is by searching for “speed test” in Google and then selecting the Run Speed Test button. This will take a few seconds and then show you how fast your connection is.
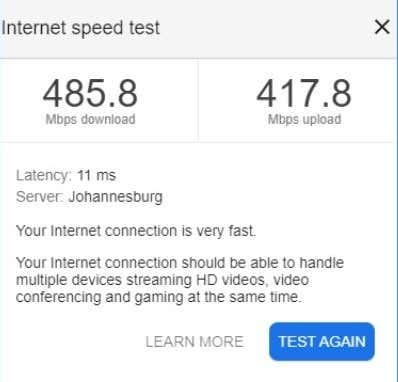
The numbers should more or less add up to the speeds that you’ve been paying for. If the numbers are very low or much lower than normal, that’s a clue that the problem is not with your Windows 10 computer. If at all possible, run the speed test from your mobile phone or a different computer, to eliminate Windows 10 and your PC as the culprit.
4. Visit Isitdownrightnow.com
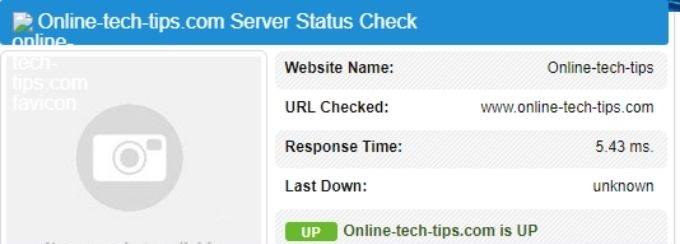
This tip is relevant to situations where a specific site or set of sites aren’t working correctly. All you need to do is visit a website like isitdownrightnow.com and check if the site is down just for you or for everyone else. This simple check can save you a ton of frustration!
5. Reboot Everything
Before you panic, simply restart every link in the chain. That means restarting your computer, restarting your router and (if applicable) restarting the fiber connection point.

This is a rather crude way to try and fix the problem, but since so many mysterious issues can be solved with a restart it’s a fairly quick and easy thing to try. If web pages are still loading slowly, then it’s worth putting in the effort to track the issue down, but if it’s rare then don’t worry about it and just perform the reboot ritual when it happens.
6. Check Your System Load
Web pages might not seem like something that takes a lot of system resources, but modern websites can actually put quite a load on your computer. So when a web page is performing badly, you should check how heavy the load is on your system:
- Press Ctrl+Alt+Del
- Select Task Manager
- Select the Performance tab
On the performance tab, see whether your CPU, memory or disk are near 100% usage. If the system is under heavy strain, it could be affecting your website loading performance.
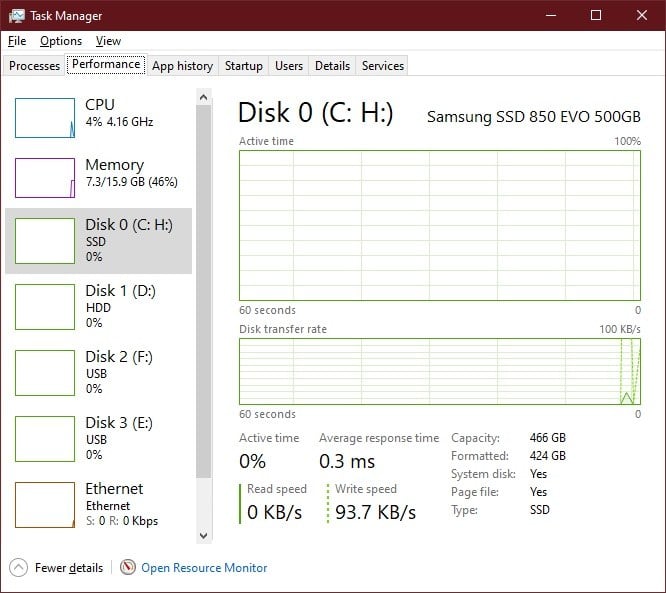
Close web browser tabs you’re done with. Close programs that you don’t need and generally try to lessen the system load to see if it helps.
7. Check Your Network Load
If your internet connection is shared with other people or other devices, the issue may actually be that one of those devices is hogging all the bandwidth! Modern WiFi routers do a pretty good job of making sure everyone gets a fair share of the available speed.

It can still happen however, so to make sure that it’s not a local bandwidth hog, disconnect all your other devices from the router and see if the issue resolves itself.
You might also want to consider changing your WiFi password, just in case you’ve got some unwanted guests leeching your connection with high-bandwidth applications such as Netflix, torrents, or game downloads.
8. Check For Cloud Syncing
Do you use DropBox, iCloud, Google One or any of the other popular cloud storage services? You might be seeing slow website speeds because of a large or ongoing file syncing operation.

While cloud syncing of local files mostly consumes upstream bandwidth, if you or someone who shared folders in your cloud drive with you have moved large files into the cloud drive, it may start downloading to your system, depending on your settings. So disable or pause any ongoing cloud syncs to see if this is why web pages are loading so slowly.
9. Activate Metered Connection
Windows 10 can be really greedy with bandwidth every now and then. Especially if it’s downloading a large update in the background.

If you suspect that updates are hogging your connection speed, try switching your WiFi or Ethernet connection to a metered connection. This will preserve bandwidth and your total data usage. With the added bonus that only critical updates are done automatically. In some cases, you may even want to stop updates altogether.
10. Flush Your DNS Cache
This tip is relevant mainly to situations where only certain websites seem to load slowly or not at all.
Your computer keeps a list of websites and their IP addresses in a cache to speed up access to frequently visited sites. The problem is that this information can become corrupt or outdated. If the IP address in the cache no longer works, you can try flushing the DNS cache. This will force your computer to get the correct IP address fresh from the server, instead of looking to local records for that information.
It’s also pretty easy to do:
- Open CMD via the Start Menu
- Type ipconfig /flushdns and press Enter
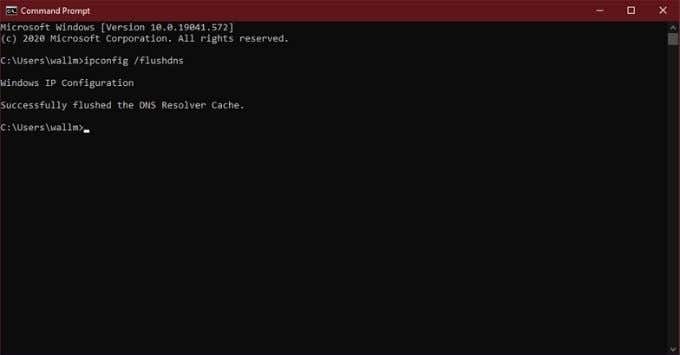
That’s it. You can head back to the browser and try to open the site again.
11. Try a Different DNS Provider
While we’re on the subject of DNS, you should know that not all DNS providers are made equal. Some are much faster at resolving your computer’s request for the IP address that goes with a particular URL. Most people are using the DNS server of their ISP, but if you shop around there are better choices.
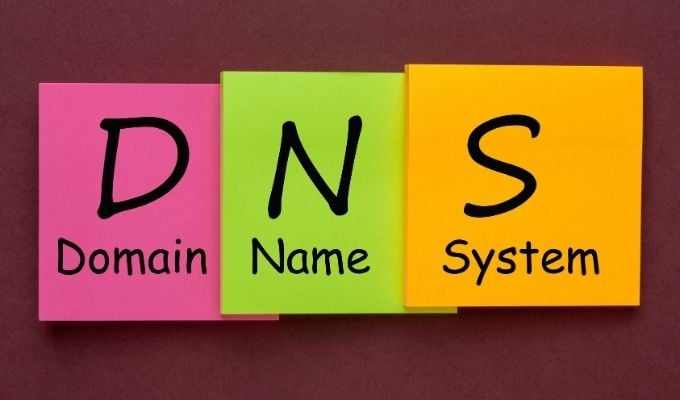
The easiest to recommend is Google’s DNS servers. Which are both safe and fast. You might also consider using a smart DNS which offers all sorts of neat tricks to supercharge your internet experience. Check our guide on how to change your DNS provider for more information.
Faster! Faster!
Hopefully the five minutes you’ve spent reading these tips will end up saving you hours of thumb-twiddling in the future. Often, trying to track down the cause of poor web performance can feel like flipping a coin, but we’ve covered some of the most common and likely culprits here. As always, you’re free to share your own problems and troubleshooting tips down in the comments.
Related Posts
- Preparing for Windows 10 End of Support: Upgrading to Windows 11
- How to Fix a “This file does not have an app associated with it” Error on Windows
- How to Fix an Update Error 0x800705b4 on Windows
- How to Resolve “A JavaScript error occured in the main process” Error on Windows
- How to Fix the Network Discovery Is Turned Off Error on Windows
