Windows is the de facto gaming platform. No other operating system has the same breadth of compatibility that Windows does, but there’s another reason it excels. Microsoft has recently bridged the Xbox gaming platform with Windows 10, allowing users to use both almost interchangeably.
One of the ways this is done is through the Xbox Game Bar, an overlay that shows users which of their friends are online, the time, PC performance information, and more.

What Is Gamebar.exe and Is It Safe?
The gamebar.exe system process is the background process that runs when Xbox Game Bar is open. It displays a wealth of information to gamers and can be customized to fit each user’s individual needs. It may also display as GamingServices within the task manager.
The Widget option allows you to choose exactly what you want displayed. Select any one of these options and it appears within the overlay. You can drag and position the widget to any part of the screen, and it will remain in that position the next time you open Xbox Game Bar.
The widget options are:
- Audio
- Capture
- Gallery
- Looking for Group
- Performance Resources
- Spotify
- Xbox Achievements
- Xbox Social
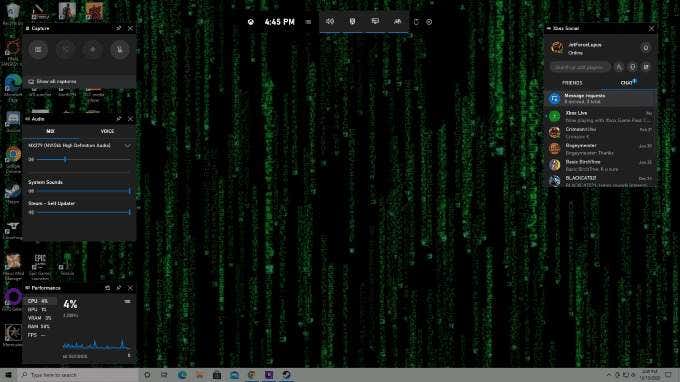
There is also a widget store currently in beta that allows you to enable dozens of more widgets, including options like a YouTube Game Overlay and an overlay specifically for Valorant.
Gamebar.exe is safe. It’s a legitimate program created and provided by Microsoft that handles the necessary background processes to make the Xbox Game Bar work. In fact, it comes as a default application on all Windows 10 computers. However, there are some potential risks.
A small number of users have reported issues where malware attempts to disguise itself as Xbox Game Bar. While this is an unlikely occurrence, if you’re worried about the possibility you should find an antivirus and malware detection program you trust and run it frequently. You should also be aware of the average amount of CPU usage gamebar.exe uses.
On average, gamebar.exe will use next to no processing power. This number might increase slightly if you’re recording gameplay footage, but during normal day-to-day use (speaking with friends, playing Spotify, etc.) you should see it use no more than 1-2 percent in Task Manager.
How to Disable Gamebar.exe
If the Xbox Game Bar is in the way or you want to disable it for some reason (perhaps to prevent younger children from interacting with people online), you can turn off the functionality in a few simple steps.
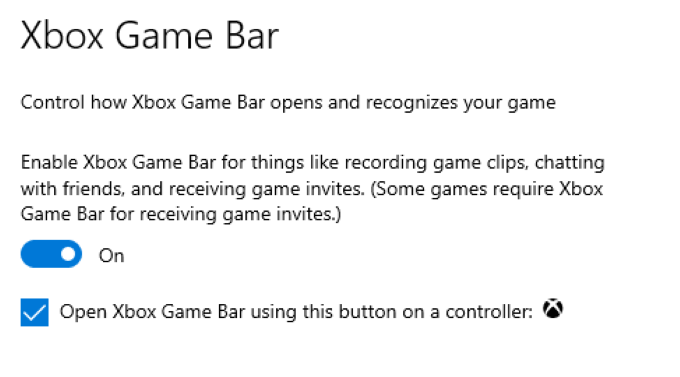
Open Settings > Gaming. This opens a host of different options related to gaming on your Windows machine. Click the slider to turn Xbox Game Bar from On to Off. On this same screen you can also change the hotkey for opening the Xbox Game Bar. While this is Windows + G by default, you can make it any key combination you want.
Once you disable the Xbox Game Bar, you cannot use it until you re-enable it. To reactive the program, return to this same screen and move the slider back to the On position.
Do You Need Gamebar.exe?
If you’re a frequent gamer on either Xbox or PC, then Xbox Game Bar can be a useful tool that makes it easy to stay in touch with friends, capture incredible gameplay moments, or just listen to music while gaming with just a few keystrokes.

On the other hand, if you only use your Windows machine for work or browsing the web, you really don’t need gamebar.exe. While there’s no harm in leaving it enabled, you can easily disable the gamebar.exe with the above method and never think about it again.
It’s impossible to completely remove the Xbox Game Bar without risking your entire computer, as its installation is found within the core operating system data.
Related Posts
- Preparing for Windows 10 End of Support: Upgrading to Windows 11
- How to Fix a “This file does not have an app associated with it” Error on Windows
- How to Fix an Update Error 0x800705b4 on Windows
- How to Resolve “A JavaScript error occured in the main process” Error on Windows
- How to Fix the Network Discovery Is Turned Off Error on Windows