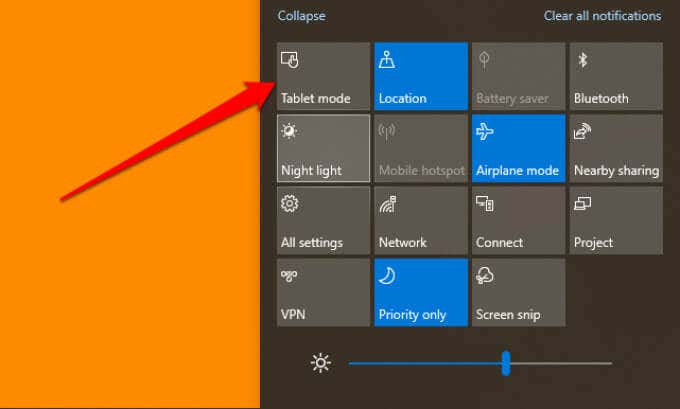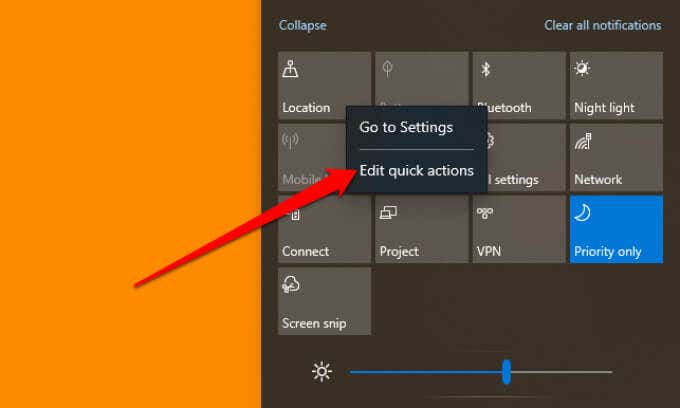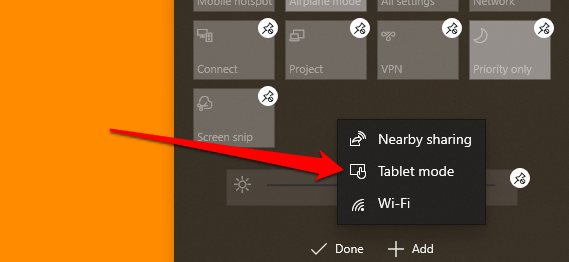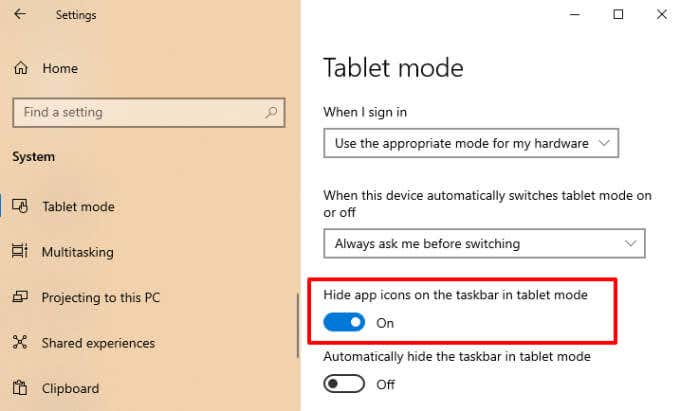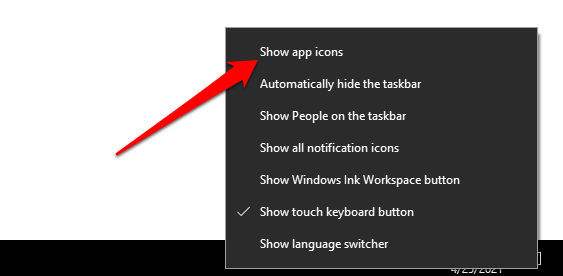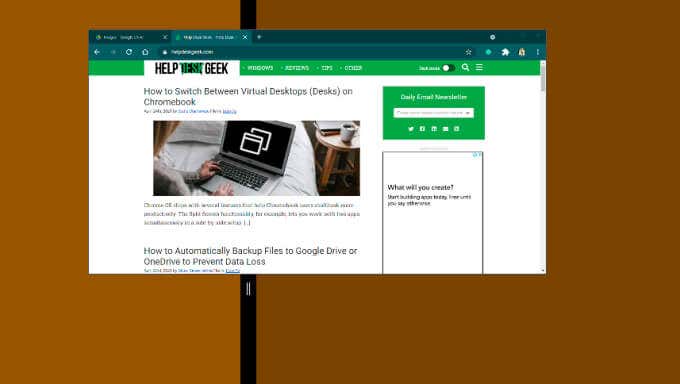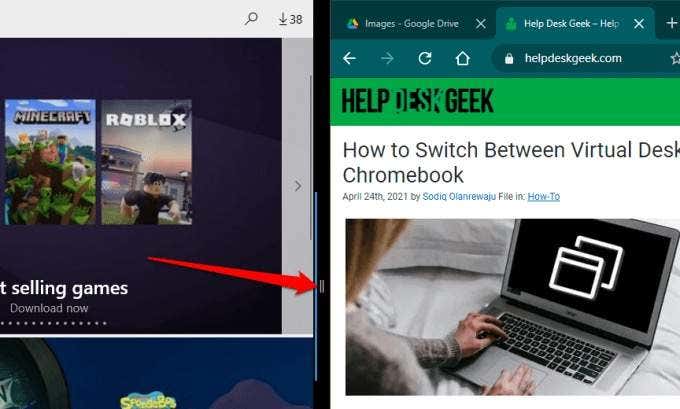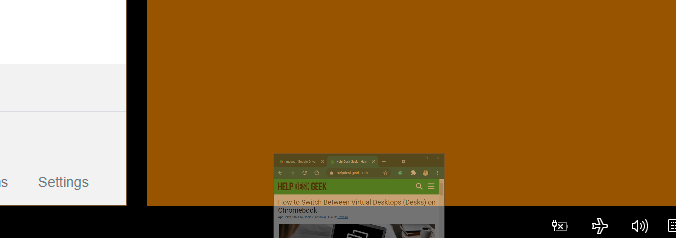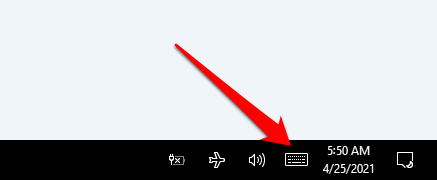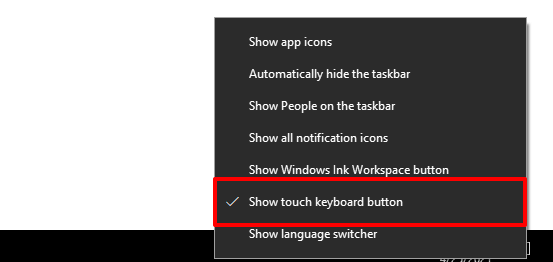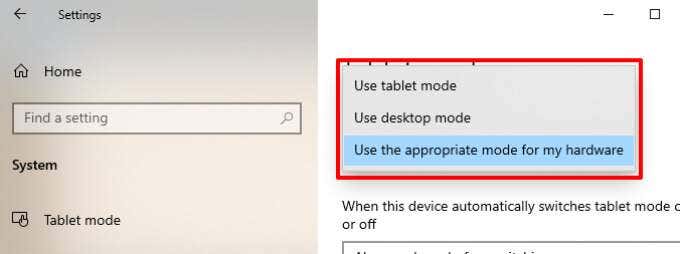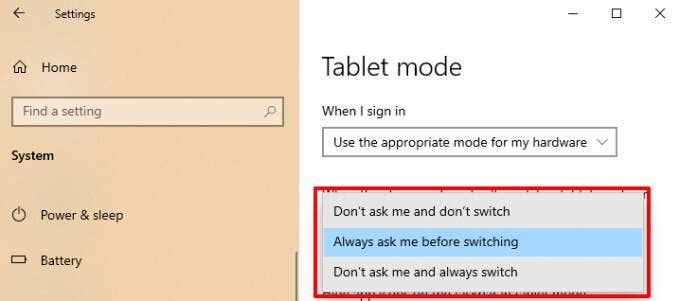Windows 10 has a bunch of “modes” and features that can help you get the best out of your computer. Compatibility mode, for example, lets you run old software without issues. There’s also Game Mode, a feature that optimizes your device for improved gaming performance.
In this article, we’ll talk about Windows 10 Tablet mode and show you how it works. Windows 10 Tablet mode enhances your tablet or touchscreen-enabled laptop for convenient touch navigation. It changes some on-screen elements on your device’s interface so that it becomes more touch-friendly.
How to Enable Tablet Mode on Windows 10
Some hybrid laptops or convertible 2-in-1 devices will automatically enter Tablet mode when you fold or detach the keyboard. If your touchscreen or convertible laptop doesn’t do this, you can manually activate Windows 10 Tablet mode from the Windows Action Center.
1. Click the text bubble icon at the right corner of the taskbar (or press Windows key + A) to open the Action Center.
2. Select Tablet mode from the options.
The Tablet mode tile should be in the Action Center by default. If the option is missing, the tile is hidden, or you’ve hit the maximum number of quick actions that the Action Center can accommodate.
The Action Center can only accommodate a maximum of 16 quick actions. So, if the Tablet mode tile is missing, it’s most likely hidden in the Action Center. You’ll need to remove an item to make space for Tablet mode in the quick actions area.
Right-click any tile and select Edit quick actions.
Select the Add (+) icon and choose Tablet mode from the available options.
Select Done to save the changes. Can’t add Tablet mode because the quick actions area is occupied? Remove an item you barely use (tap the pushpin icon) and try adding Tablet mode again.
If you still can’t find the Tablet mode option when you edit the quick actions, your device probably doesn’t support Windows 10 Tablet mode. Update your tablet or laptop to the latest Windows 10 build and check again. You could also contact your PC manufacturer for support.
What Changes in Tablet Mode
We highlight some modifications that Tablet mode brings to your tablet or laptop. When Windows 10 Tablet mode is active, you’ll notice the following changes:
1. Redefined Taskbar
Tablet mode will hide apps and shortcuts pinned to the taskbar. A new search icon (which replaces the Windows Search bar) is introduced, as well as a Back button and a Task Viewer icon.
When you minimize an app, you’ll need to tap the Task View icon to restore the app or switch to another active app. The back button takes you to the previous page on the app or window.
If you want your pinned and active apps on the screen, unhide the taskbar from the Tablet mode settings menu. Go to Settings > System > Tablet mode and toggle off Hide app icons on the taskbar in tablet mode.
That’ll restore the taskbar to the bottom of the screen—or wherever it was before you activated Windows 10 Tablet mode. Another way to unhide taskbar icons in Tablet mode is to right-click or hold the taskbar and select Show app icons.
2. Persistent Start Menu
In Windows 10 Tablet mode, the Start menu becomes the home screen; Windows gets rid of the desktop. When you close an app, you’re redirected to a fullscreen version of the Start menu.
3. No Maximize/Restore Button
You cannot change the size of an app or window in Tablet mode. The Maximum/Restore icon becomes greyed out and unclickable. The closest you can get to changing an app size is via “Split Screen” mode. Drag or swipe down the app window until you see a divider in the middle of the screen.
Drag the app to either the left or right side of the screen to reduce its size. When you open a second app, Windows automatically pins the app window to the other side of the screen. To resize either of the apps, move the black divider to the left or right accordingly.
To close apps in split-screen arrangement, select the x icon on the title bar or drag the app window to the bottom of the screen.
4. Touch Keyboard
Look closely at the notifications area (the right end of the taskbar) and you’ll find a keyboard icon. That’s the Windows Touch Keyboard. The keyboard should automatically come on the screen when you tap a text box while in Windows 10 Tablet mode. If it doesn’t, click the keyboard icon in the notifications area to open the Touch Keyboard.
Alternatively, right-click or hold the task taskbar and select Show touch keyboard button.
Tablet Mode Settings on Windows 10
Windows tablets automatically enter Tablet mode when you power them on. For hybrid and convertible laptops, you’ll have to manually activate Windows 10 Tablet mode. Interestingly, Windows lets you configure your PC to automatically switch to Tablet mode when you sign in.
There are other interesting settings that’ll help you get the best out of Tablet mode. Head to Settings > System > Tablet mode and let’s have a look.
1. Tablet Mode Sign-In Options
Tap the “When I sign in” drop-down option and select Use tablet mode. That’ll direct Windows to automatically enable Tablet mode whenever you sign in or restart your PC.
“Use the appropriate mode for my hardware” is the default option. That puts Windows in the driving seat; Windows will enable Tablet mode only when you fold your hybrid laptop. The “Use desktop mode” option will boot your tablet or hybrid laptop—even when you fold the keyboard.
2. Tablet Mode Switching Behavior
If you set Tablet mode to come on automatically when you sign in, there’s an option to customize the switch behavior. “Always ask me before switching“ is the default setting.
When your PC boots, Windows will display a confirmation prompt before switching to Tablet mode. Select Yes on the prompt to activate Tablet mode immediately.
“Don’t ask me and always switch” will boot your device into Tablet mode without confirmation. Select “Don’t ask me and don’t switch” if you don’t want Windows to automatically activate Tablet mode or display a confirmation prompt.
Windows 10 Tablet Mode Simplified
These are the most important details of the Windows 10 Tablet mode. You can also use the feature on Windows PCs that aren’t touchscreen-enabled. The only difference is that you won’t be able to navigate the screen using your finger. To switch back to desktop mode, open the Action Center and tap Tablet mode.
Related Posts
- Preparing for Windows 10 End of Support: Upgrading to Windows 11
- How to Fix a “This file does not have an app associated with it” Error on Windows
- How to Fix an Update Error 0x800705b4 on Windows
- How to Resolve “A JavaScript error occured in the main process” Error on Windows
- How to Fix the Network Discovery Is Turned Off Error on Windows