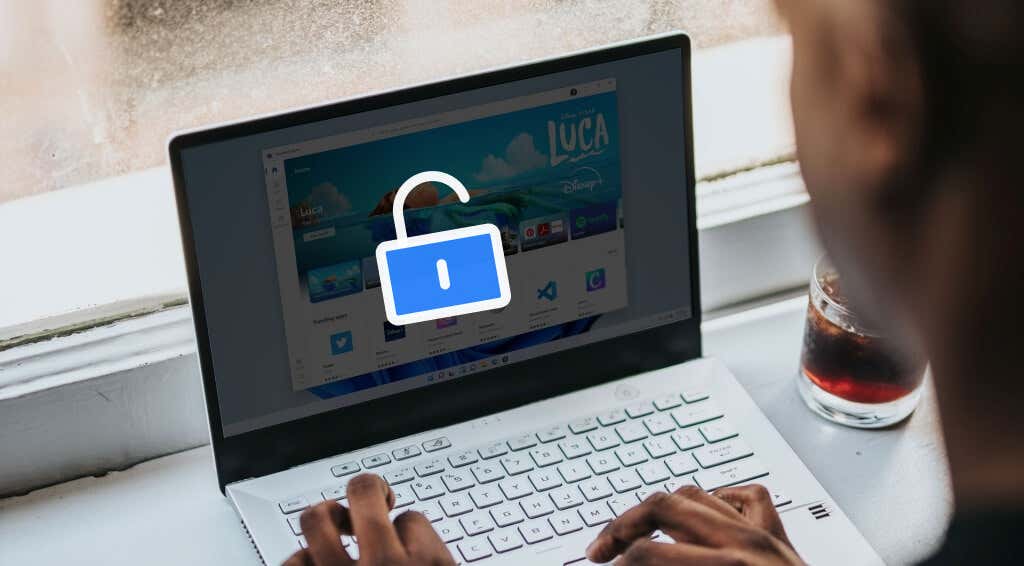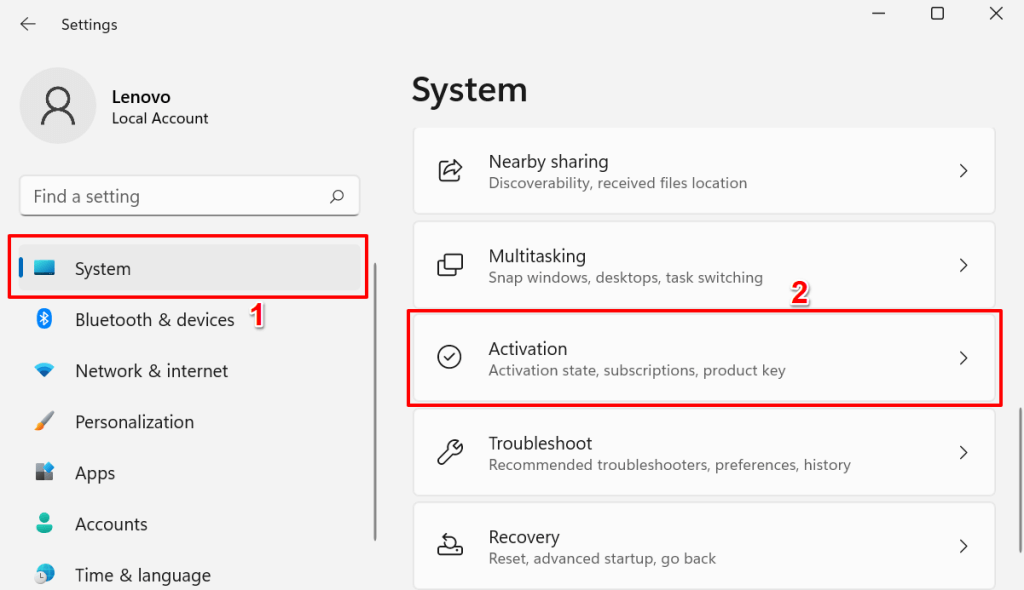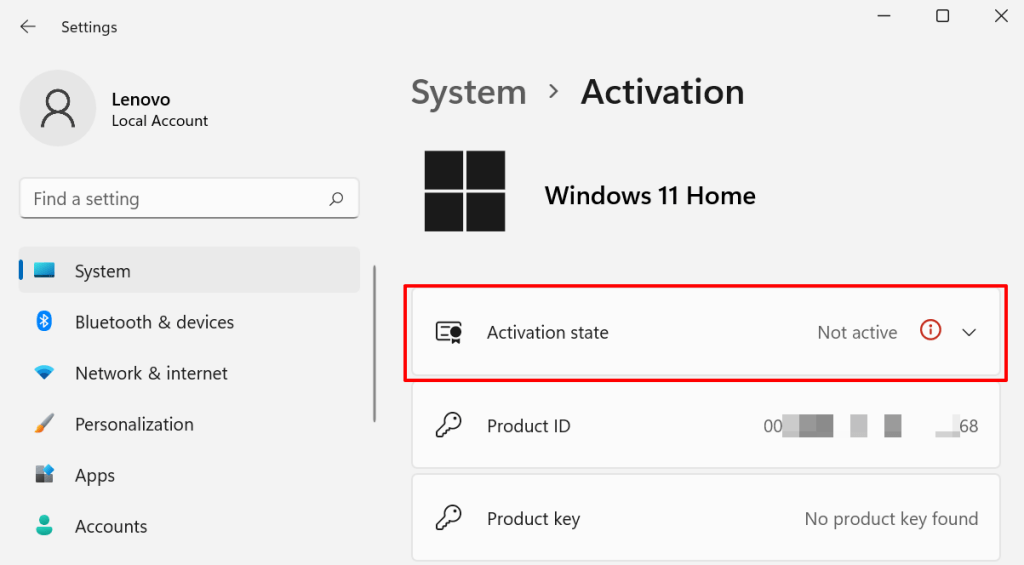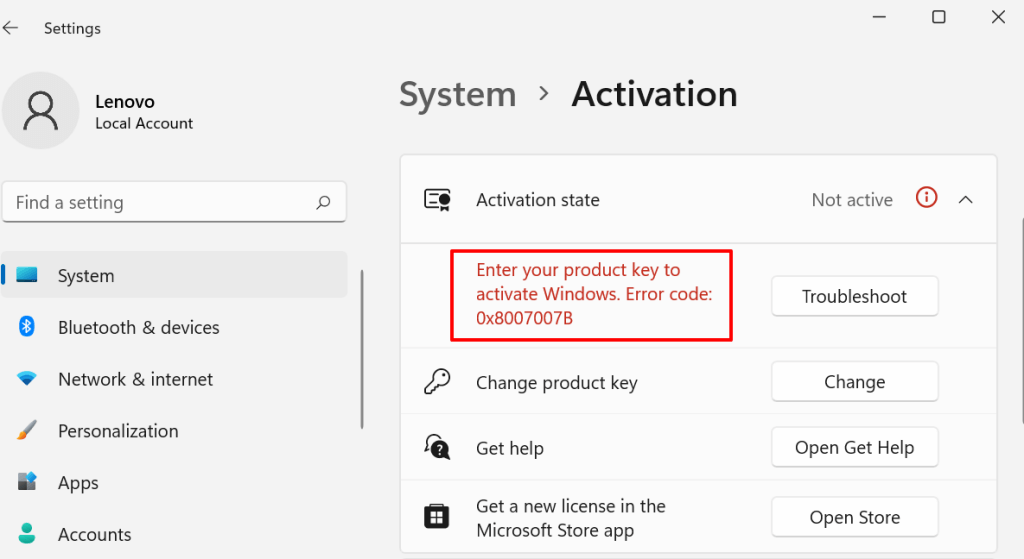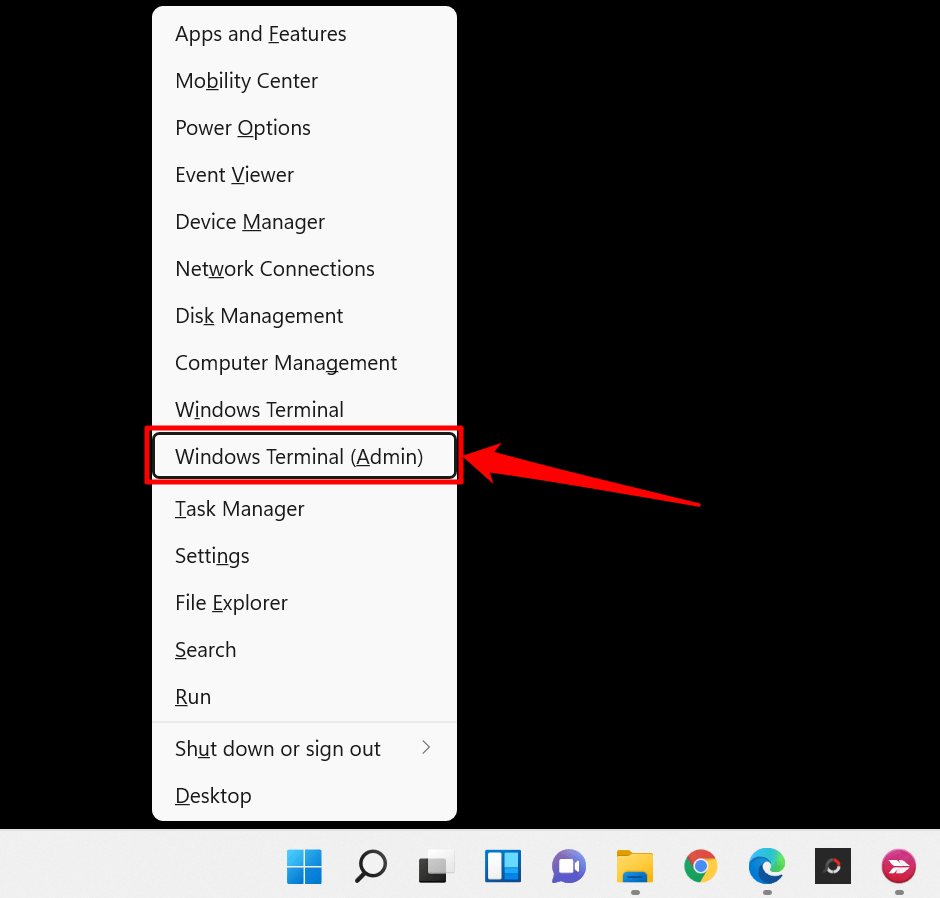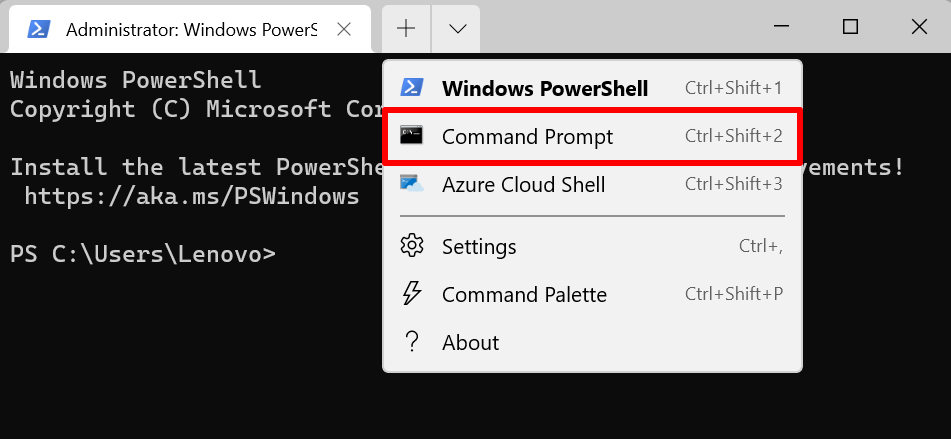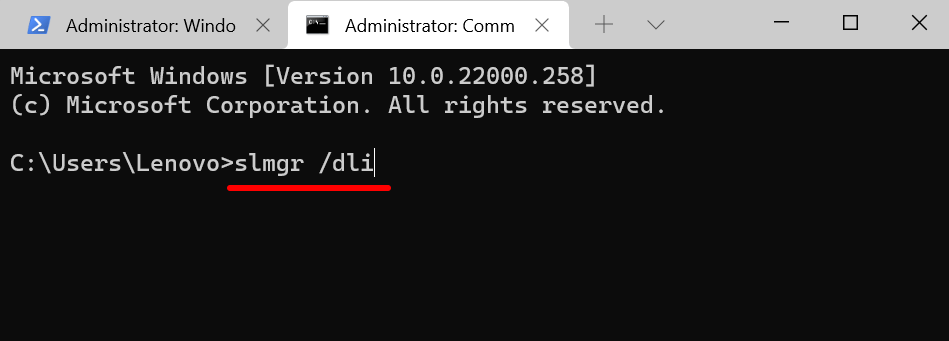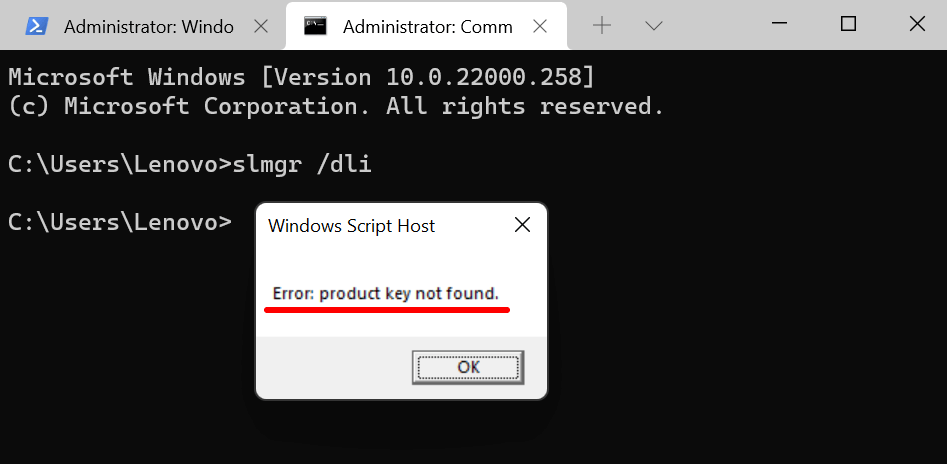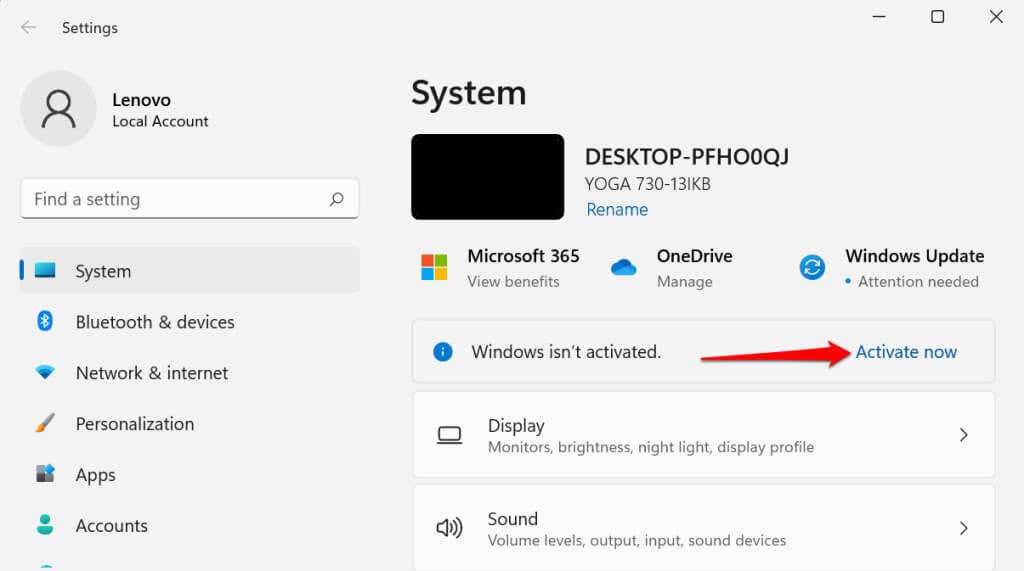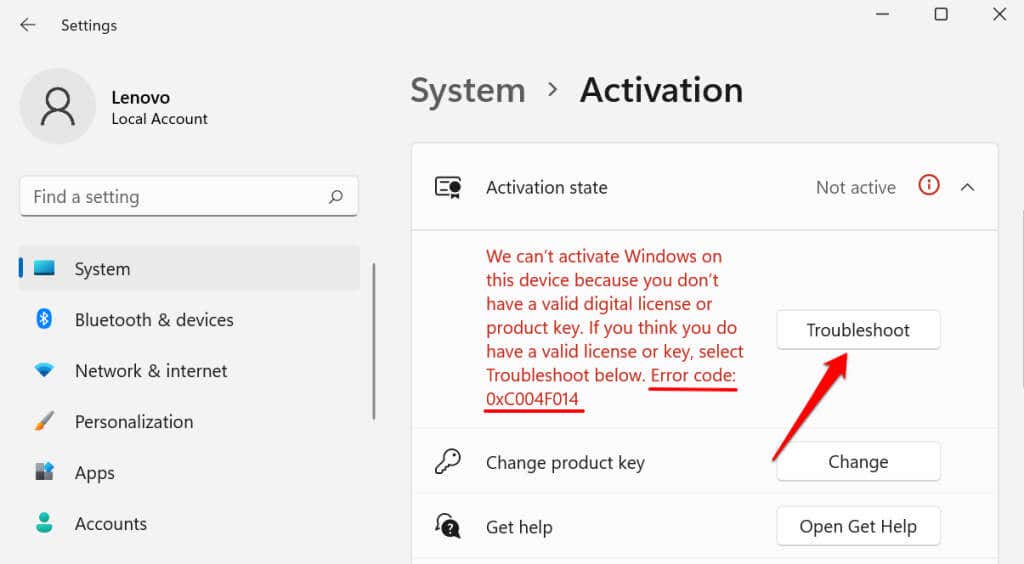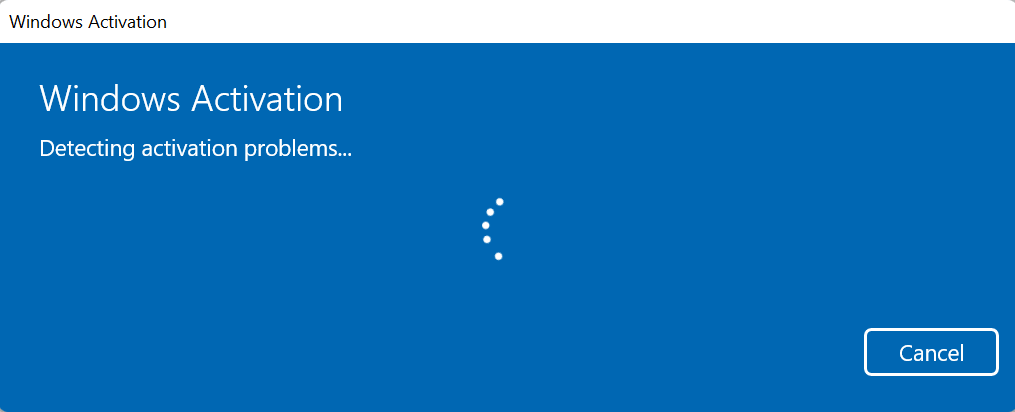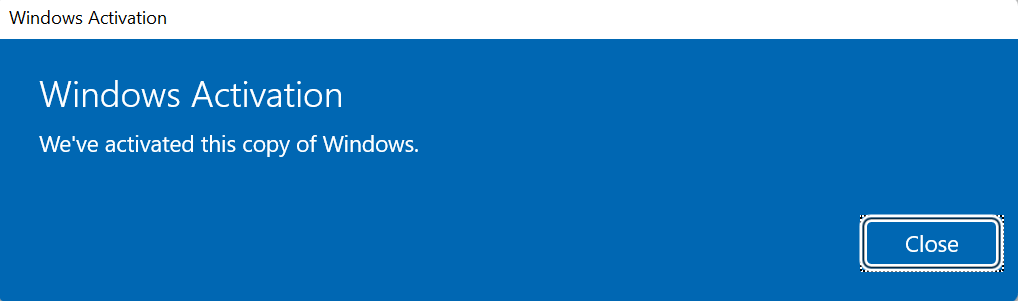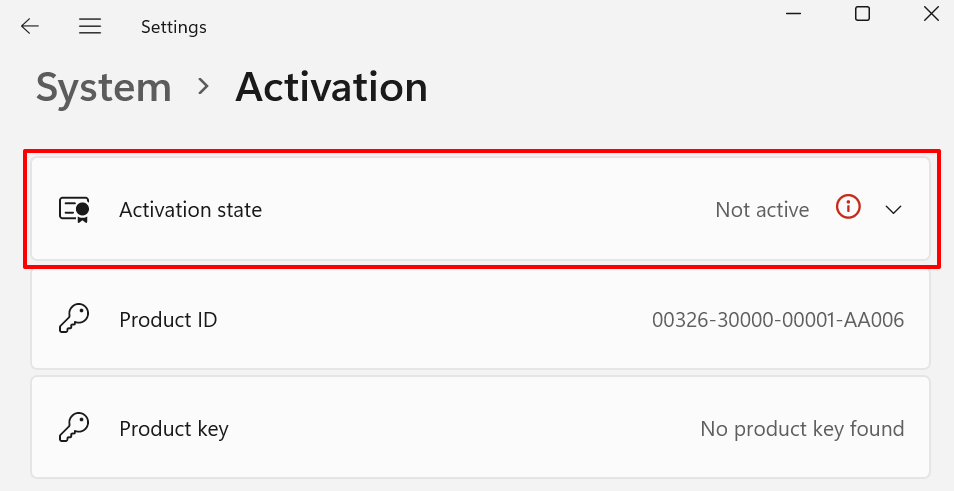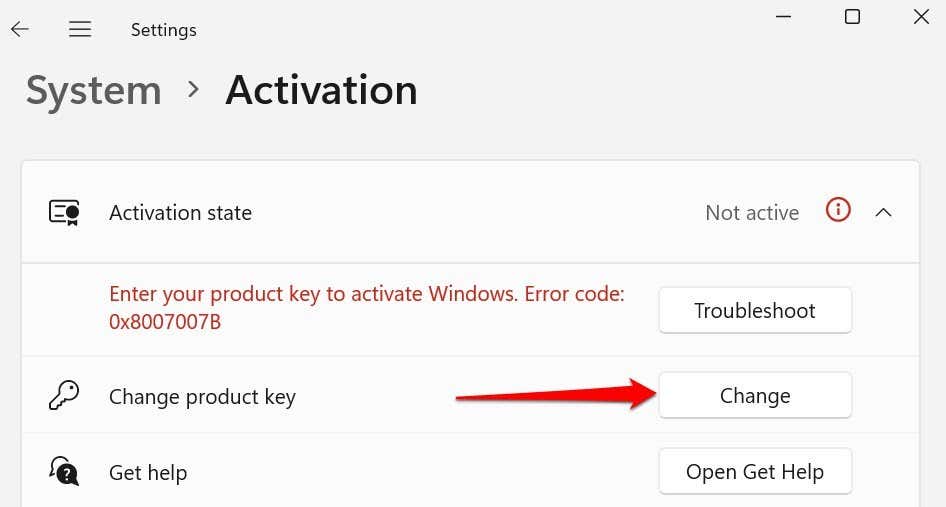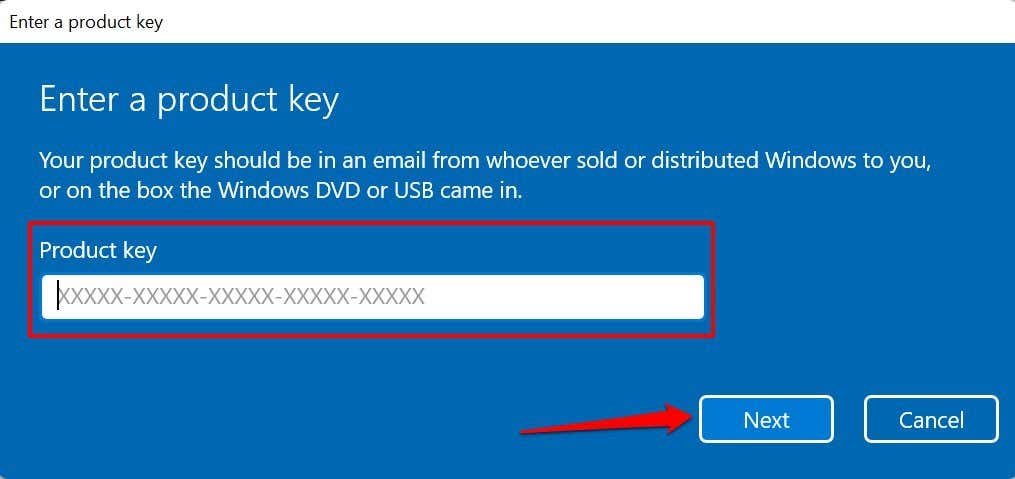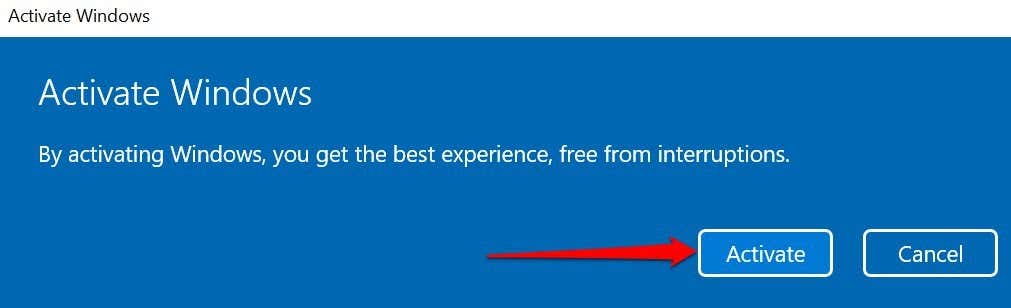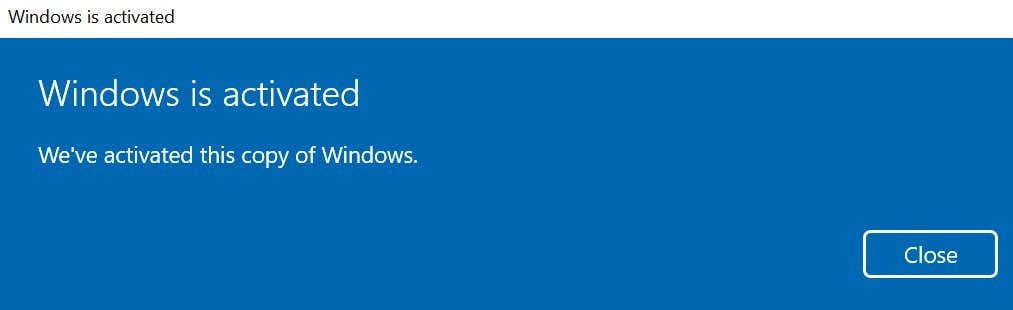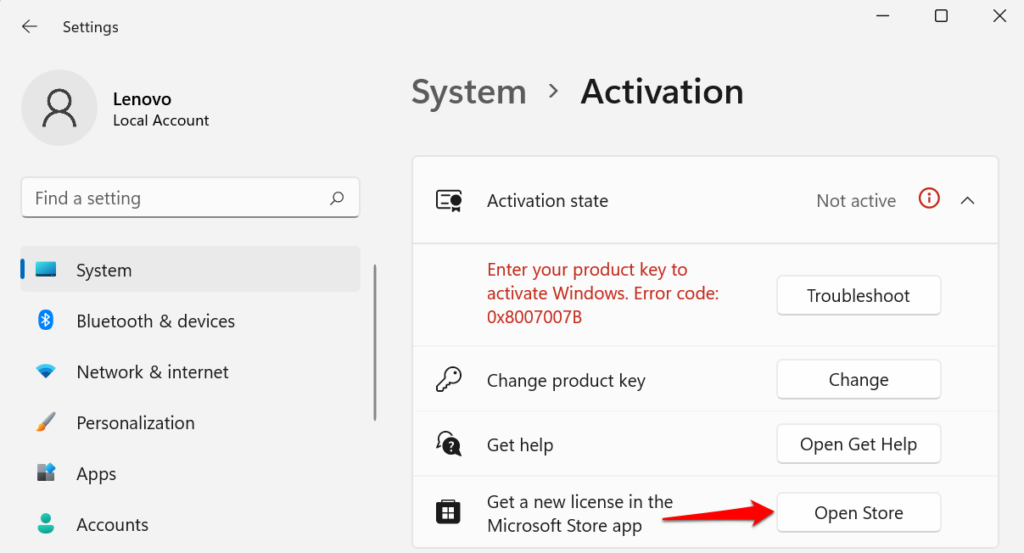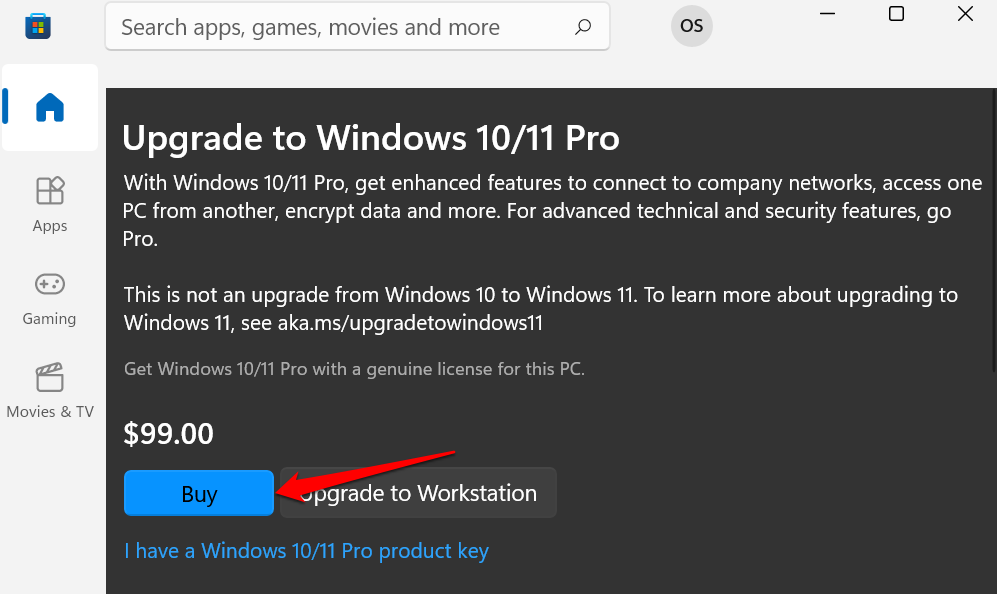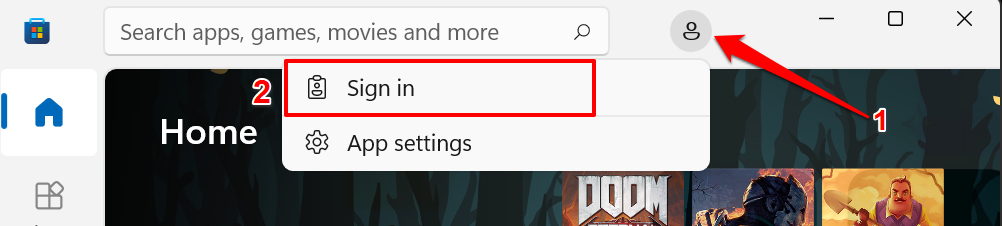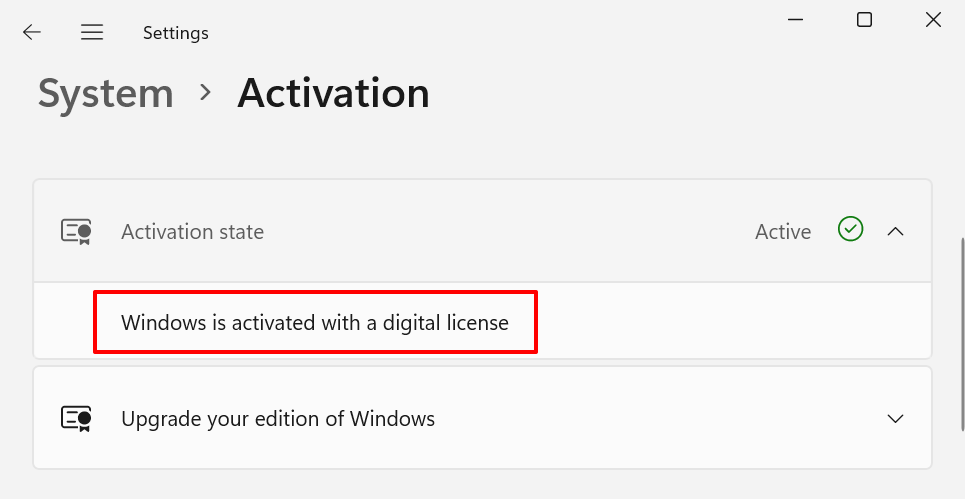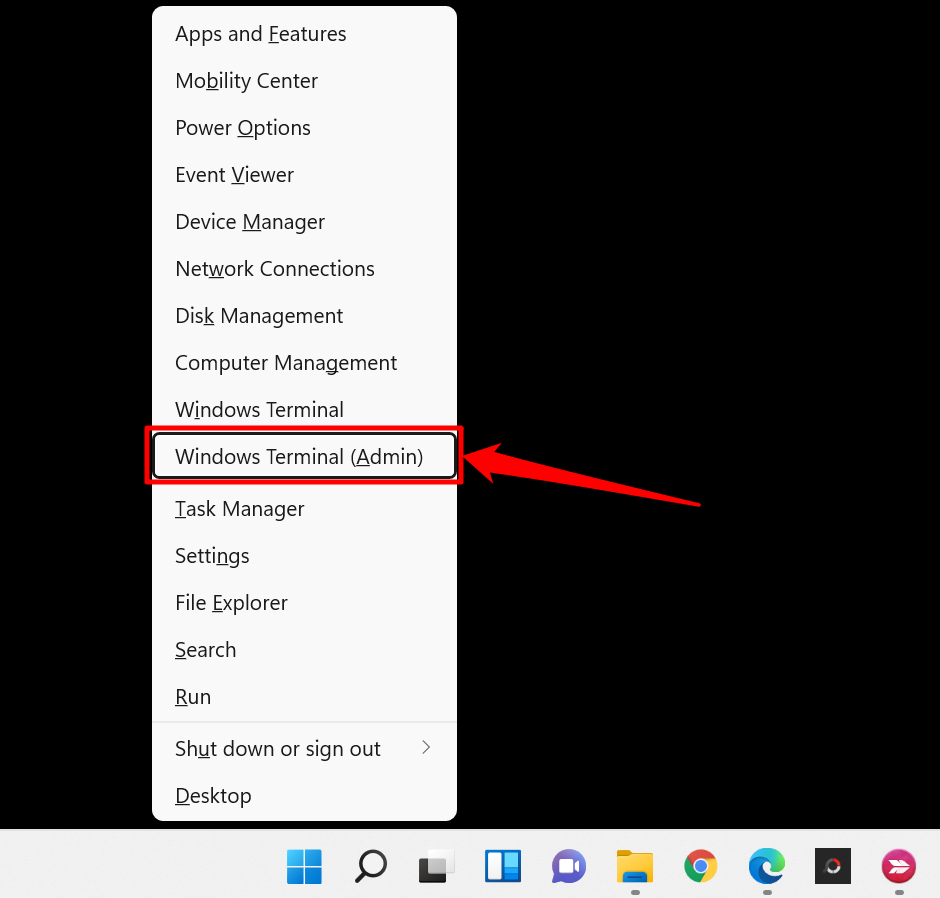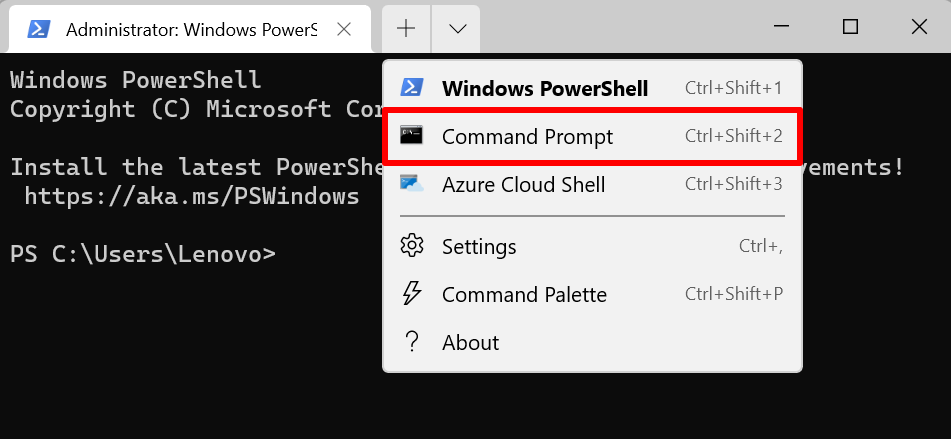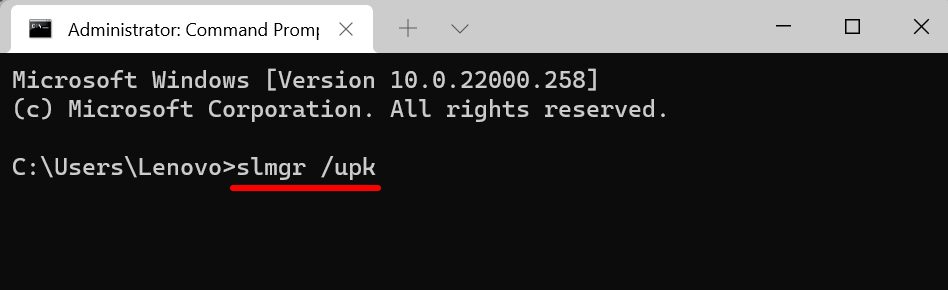When you install Windows 11 on your PC, Microsoft will prompt you to verify that you have a genuine copy of the operating system. Failure to activate Windows 11 means you won’t have access to certain apps, tools, and features of the operating system.
For instance, you might be unable to customize the taskbar, change background images/wallpapers, install new themes, or make other customizations to your PC without activating Windows. An “Activate Windows” watermark stays glued to the bottom-left corner of your screen. Windows may also display incessant pop-up messages requesting you to activate the operating system.
In this tutorial, we’ll show you how to activate Windows 11 using a product key, digital license, and the Windows Activation troubleshooter.
How To Check If Windows 11 is Activated
If you didn’t enter a product key right after installing or upgrading to Windows 11, your device is most likely unactivated. You can check your device’s activation status from the Settings app or via Command Prompt.
Check Windows Activation Status From the Settings App
The Settings app will display a “Windows isn’t activated” message if you’re using an unverified Windows version. You can also confirm your PC’s activation status from the Windows “Activation” menu.
- Go to Settings, select System, and select Activation.
Your PC is unactivated if the “Activation state” row displays a Not active error message.
- If you see an error code and a prompt to enter a product key when you expand the Activation state section, your Windows PC isn’t activated.
Check Windows Activation Status via Command Prompt
The Command Prompt is an all-around utility for checking your device’s information.
- Right-click the Start menu or press the Windows key + X and select Windows Terminal (Admin) in the Quick Access menu.
- Select the drop-down icon in the Tab bar and select Command Prompt.
That’ll open an elevated Command Prompt console with administrative privileges.
- Type or paste slmgr /dli in the console and press Enter.
A Windows Script Host window will display a message letting you know if there’s a product key linked to the Windows 11 copy running on your device. Of course, a “product key not found” error message means Windows isn’t activated.
Now, follow the three methods below in case your Windows 11 installation isn’t activated.
1. Activate Windows 11 Using the Activation Troubleshooter
If you upgraded to Windows 11 from a previously activated Windows 10 PC, or you qualify for a free upgrade, you can use the Activation troubleshooter to activate Windows 11 without having to provide a product key or digital license.
Connect your computer to the internet and follow the steps below.
- Open the Settings app and select Activate now in the “Windows isn’t activated” notification.
Alternatively, head to Settings > System > Activation > Activation state and select the Troubleshoot button to launch the Windows Activation troubleshooter.
Wait for the troubleshooter to diagnose and fix activation-related issues.
You’d get a “We’ve activated this copy of Windows” message if the Activation troubleshooter detects a product key and successfully activates your computer.
- Select Close to exit the troubleshooter.
Otherwise, proceed to the next section to activate Windows 11 by manually entering the product key.
2. How To Activate Windows 11 Using a Product Key
Say you have a product key (a 25-character code) and you want to activate your Windows 11 computer. Connect your computer to the internet and follow these steps:
- Open the Windows Activation menu from Settings > System > Activation—and expand the Activation state section.
- Select Change in the “Change product key” row.
- Enter the product key in the dialog box and select Enter to proceed.
- Select Activate to proceed.
Microsoft will activate your Windows 11 device if the product key is valid. That’ll remove all restrictions and grant you access to all Windows 11 features.
If you purchased Windows 11 but can’t find your product key, visit your Microsoft account’s order history in a browser. We outline other ways to find your Windows product key in this tutorial.
3. Activate Windows 11 Using a Digital License
A digital license (called a “Digital Entitlement” in Windows 11) is basically a digital version of a product key that’s linked to your Microsoft account. It’s a method of activating Windows without having to enter a product key. A digital license or digital entitlement would be the ideal activation method if you:
- Bought a Windows 11 or Windows 11 Pro upgrade from the Microsoft Store app.
- Upgraded to Windows 11 from an eligible Windows device or older Windows version.
- Upgraded to Windows 11 from a Windows 11 Insider Preview build.
- Purchase a digital copy of Windows 11 from an authorized retailer.
If you don’t have a product key, or your Windows 11 copy is from an unauthorized source, you can purchase a digital license for Windows 11 from Microsoft Store app.
Go to Settings > System > Activation and expand the Activation state drop-down and select the Open Store button in the “Get a new license in the Microsoft Store app” row.
Select the Buy button and follow the prompt to purchase Windows 11 with a genuine license.
Make sure the Microsoft Store is linked to your Microsoft account. Tap the profile icon next to the search bar, select Sign in, and provide your account credentials.
After purchasing a Windows 11 license, you should see a “Windows is activated with a digital license” when you check the Windows Activation menu.
If Windows still isn’t activated after purchasing the license, restart your PC, connect it to the internet, and check again.
How To Deactivate Windows or Uninstall a Product Key
Microsoft lets you transfer a retail Windows 11 license between devices. But first, you’ll need to deactivate or remove the product key from one device before using it on another.
In Windows 11, you can uninstall a product key by running a command in the Command prompt.
- Right-click the Start menu or press the Windows key + X and select Windows Terminal (Admin) in the Quick Access menu.
- Select the drop-down icon in the Tab bar and select Command Prompt.
That’ll open an elevated Command Prompt console with administrative privileges.
- Type or paste slmgr /upk in the console and press Enter.
You should get a Windows Script Host message that your device’s product key has been successfully uninstalled.
Now you can use the product key to activate another Windows 11 device. Read this comprehensive Windows license tutorial to learn more about transferring a Windows 11 license using a product key or your Microsoft account.
Fix Windows 11 Activation Errors
Activating Windows 11 is really easy. However, you may get activation-related errors if your copy of Windows 11 is counterfeit or installed on multiple computers. Run the Windows Activation troubleshooter to diagnose the cause of the errors. If the errors persist, check out the troubleshooting solutions in this tutorial on fixing Windows activation errors.