Getting a 0x8007003b error while copying a file from your Windows 11 or Windows 10 PC to a network location? Chances are your target disk’s file format is incompatible with your file, or your PC’s firewall has blocked your file transfer. We’ll show you multiple ways to fix this problem on your computer.
You can also have trouble copying your file because your target disk has file system errors, your antivirus thinks your file is a potential threat, your Windows system files are corrupt, and more.
1. Change Your Target Disk’s File Format
If you’re trying to transfer a file larger than 4 GB, ensure the target disk doesn’t use FAT32 format. This is because the FAT32 format only supports files up to 4 GB; the disk won’t accept files larger than that, causing your transfer to fail.
You can verify if that’s the case by checking the disk’s file format as follows:
- Open the Start menu by pressing the Windows key, find This PC, and launch the item.
- Right-click your disk drive and choose Properties.
- Access the General tab in Properties.
- Check the value next to File system. If the value says FAT32, your disk can’t support a single file larger than 4 GB.
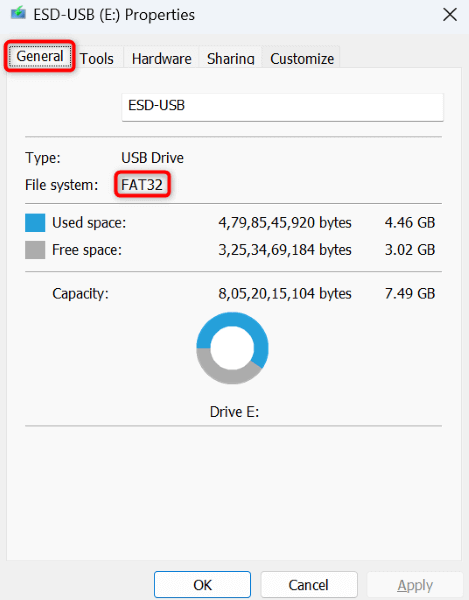
If you have to save a file larger than 4 GB on your disk, compress your file to bring the file size under the allowed limit. You can use a free file archiver tool like 7-Zip to compress your files.
- Download and install the free 7-Zip tool on your PC.
- Right-click the file you want to transfer and choose Show more options > 7-Zip > Add to archive.
- Select 9 – Ultra in the Compression level drop-down menu.
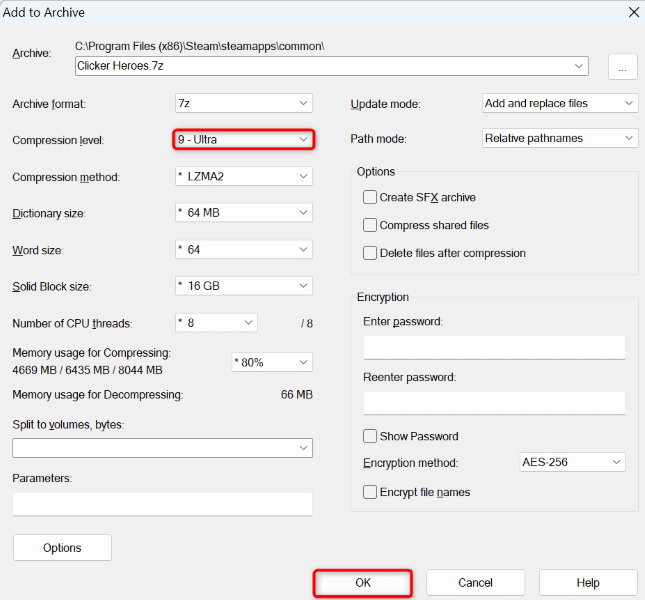
- Choose the OK button at the bottom to create your archive.
- Transfer your newly-created archive to your target network location.
If you don’t wish to compress your file, you can make your target disk use a file format that supports file sizes over 4 GB. NTFS is such a format, and you can use it for your target disk. Note that you’ll lose all the existing data stored on your disk when you change your disk’s file format. Back up the required files to a safe location on your device before proceeding.
- Open This PC on your Windows computer.
- Right-click your disk drive and choose Format.
- Select NTFS from the File system drop-down menu.
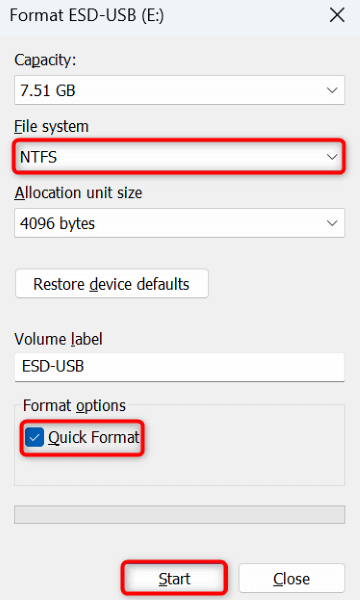
- Enable the Quick Format option and select Start.
After formatting the disk, you can store files larger than 4 GB on your disk.
2. Fix Your Disk’s File System Errors
Another reason you get an error 0x8007003b while transferring your files is because your destination disk has file system issues. These problems occur for various reasons, and one way to fix them is to use Windows’ built-in disk checker.
Windows includes a disk checker tool that you can use to find and fix all the file system problems on your disks.
- Launch This PC on your computer.
- Right-click your disk drive and choose Properties.
- Access the Tools tab and select Check in the Error checking section.
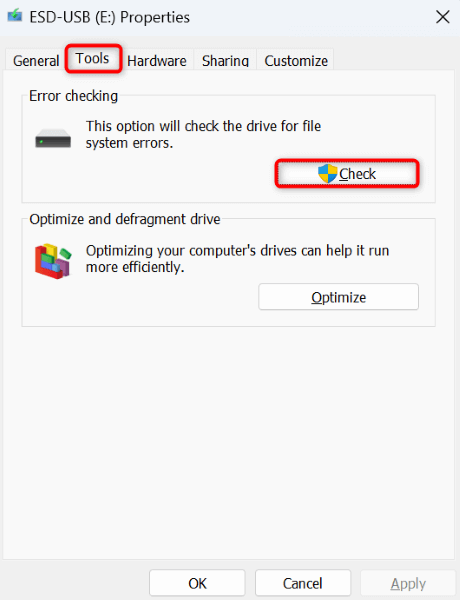
- Choose Scan and repair drive to detect and resolve issues with your disk.
3. Check Your Windows PC for Viruses and Malware
A virus or malware can cause hindrance in your file copying tasks, sometimes causing your transfers to fail. In this case, you can use Windows’ built-in antivirus tool to find and remove all the threats from your machine.
- Open the Start menu, find Windows Security, and launch the app.
- Select Virus & threat protection in the app.
- Choose Scan options on the following page.
- Select Full scan and choose Scan now at the bottom.
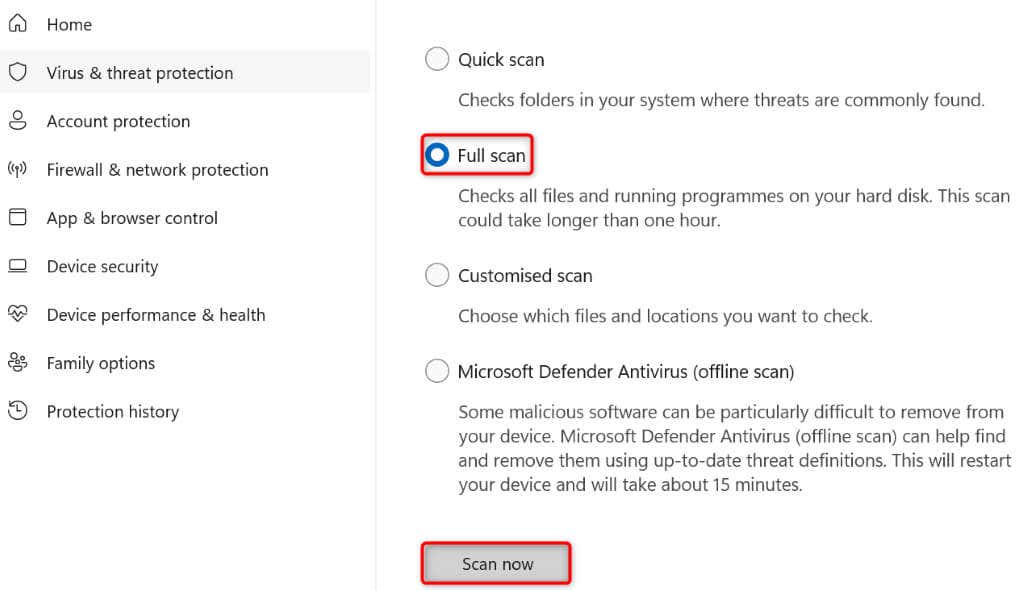
- Allow your antivirus to scan your entire PC for any threats.
- Reboot your PC.
4. Fix an Unexpected Network Error by Disabling Your Antivirus and Firewall
Sometimes, your antivirus program or firewall detects your file or connection as a potential threat, blocking your access to that item. False-positive reports aren’t uncommon, which may be the case with your file transfer task.
In this case, temporarily turn off your antivirus and firewall tools to resolve your issue. You can turn these items back on when you’ve copied your files.
- Open Windows Security on your PC.
- Select Virus & threat protection in the app.
- Choose Manage settings under the Virus & threat protection settings header.
- Disable the Real-time protection toggle.
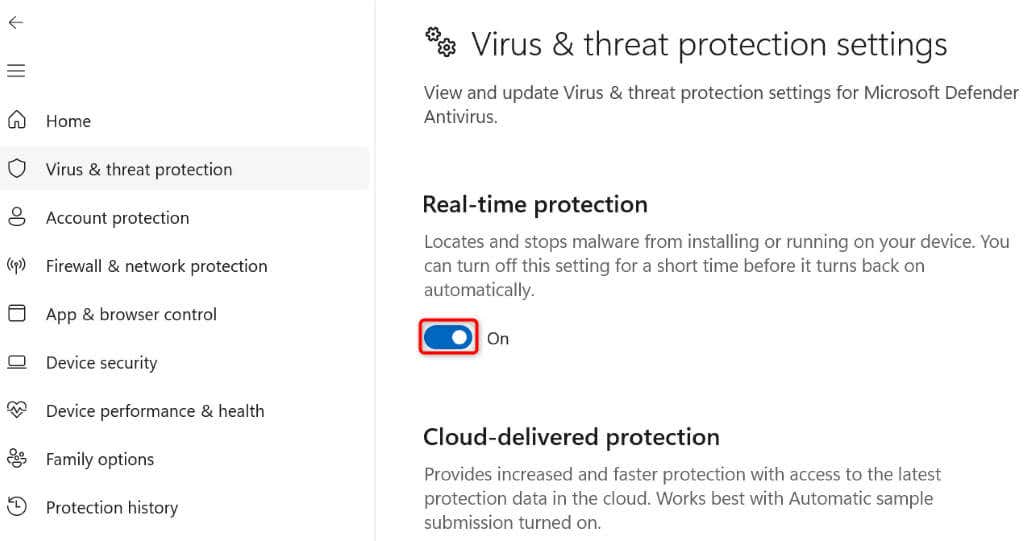
- Select Yes in the User Account Control prompt.
- Begin disabling the firewall by first choosing Firewall & network protection in the left sidebar.
- Select the network that says (active).
- Turn off the Microsoft Defender Firewall toggle. This will turn off the Windows firewall.
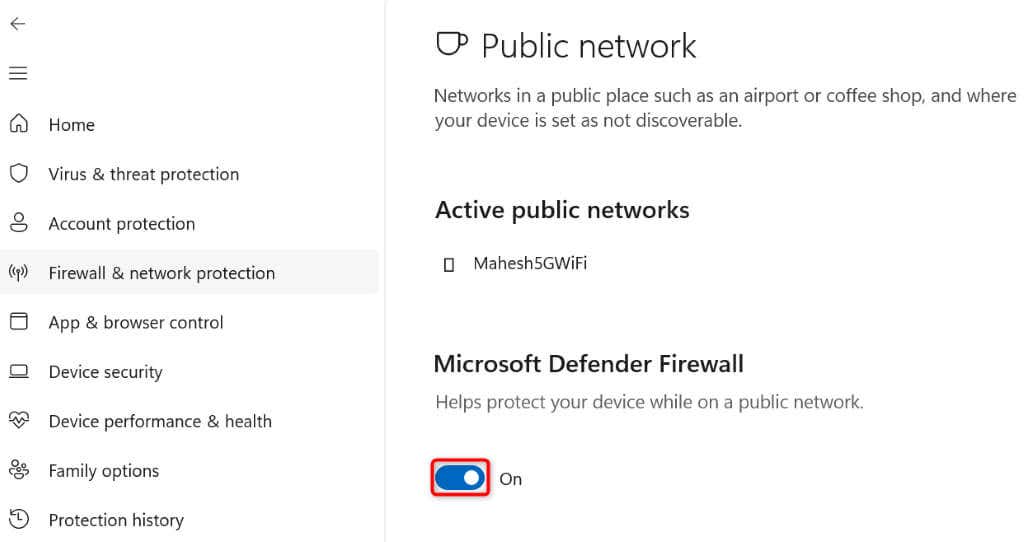
- Select Yes in the User Account Control prompt.
- Begin copying your file.
5. Fix Windows’ Corrupted System Files
Windows’ faulty core files can cause many system features not to work, including the file copying feature. These core files go corrupt for various reasons, including viruses and malware.
One way to fix those files is to use Windows’ built-in SFC (System File Checker) tool. This tool automatically detects the faulty files on your system and fixes those files.
- Open Start, find Command Prompt, and select Run as administrator.
- Choose Yes in the User Account Control prompt.
- Type the following command on the Command Prompt window and press Enter:
DISM.exe /Online /Cleanup-image /Restorehealth
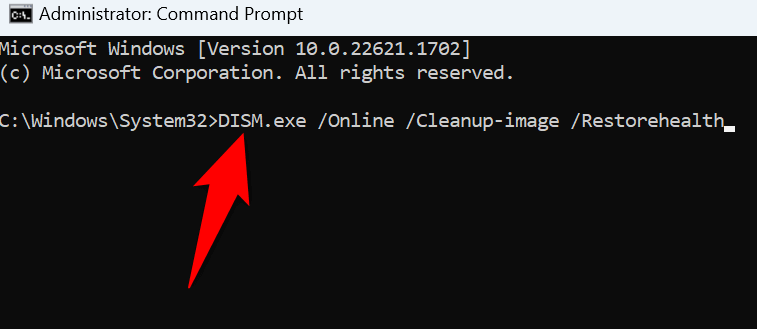
- Type the following command and press Enter: sfc /scannow
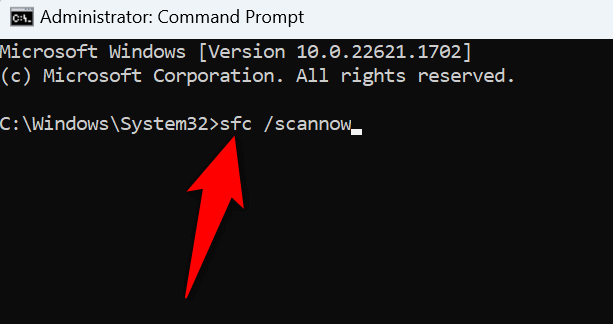
- Wait while the tool scans and fixes corrupt files on your system.
6. Fix Error Copying Files by Using a Restore Point
If you started seeing a 0x8007003b error after making a specific change to your PC, that change might have caused the issue. Additionally, your installed apps may have made some changes to your system, one of which may be causing your problem.
In this case, you can roll back your system to a point in the past, undoing your changes and fixing the issue caused by those changes.
- Open Start, find Recovery, and select the item in the search results.
- Choose Open System Restore on the following page.
- Select Next on System Restore’s first screen.
- Choose the most recent restore point on the list and select Next.
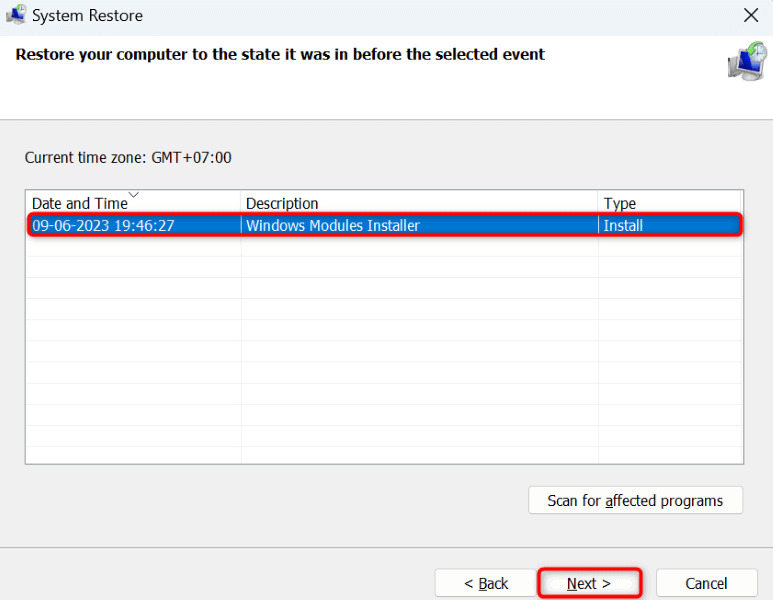
- Select Finish to start restoring your PC.
Many Ways to Resolve a Network File Copy Error on Windows
Windows error code 0x8007003b prevents you from copying your files to your intended network location. Many items can cause this problem. If you can’t copy your files despite multiple attempts, use the above methods to resolve all issues.
You can then transfer all your files to your chosen network drive without errors.
Related Posts
- Preparing for Windows 10 End of Support: Upgrading to Windows 11
- How to Fix a “This file does not have an app associated with it” Error on Windows
- How to Fix an Update Error 0x800705b4 on Windows
- How to Resolve “A JavaScript error occured in the main process” Error on Windows
- How to Fix the Network Discovery Is Turned Off Error on Windows
