
If you’ve run into error 0x80070522 in Windows with a message saying “A required privilege is not held by the client,” you probably lack the required permission to perform your file copy, move, or creation task. Other items can also cause this issue, preventing you from making files in certain folders. We’ll show you how to fix the permission and other problems to resolve the error on your Windows 11 or 10 PC.
A few reasons you get the above error are that your program doesn’t have admin rights, User Account Control (UAC) is interfering with your task, you don’t have an admin account, you don’t have permission to write data to your drive, and more.
1. Run the App With Admin Rights
If you’ve received the above error while launching an app, run the app with administrative privileges to resolve the issue. This is because launching an app as an admin allows the app to perform all the tasks it needs to run. This resolves any permission issues.
- Find your app in File Explorer or Start menu.
- Right-click the app and select Run as administrator.
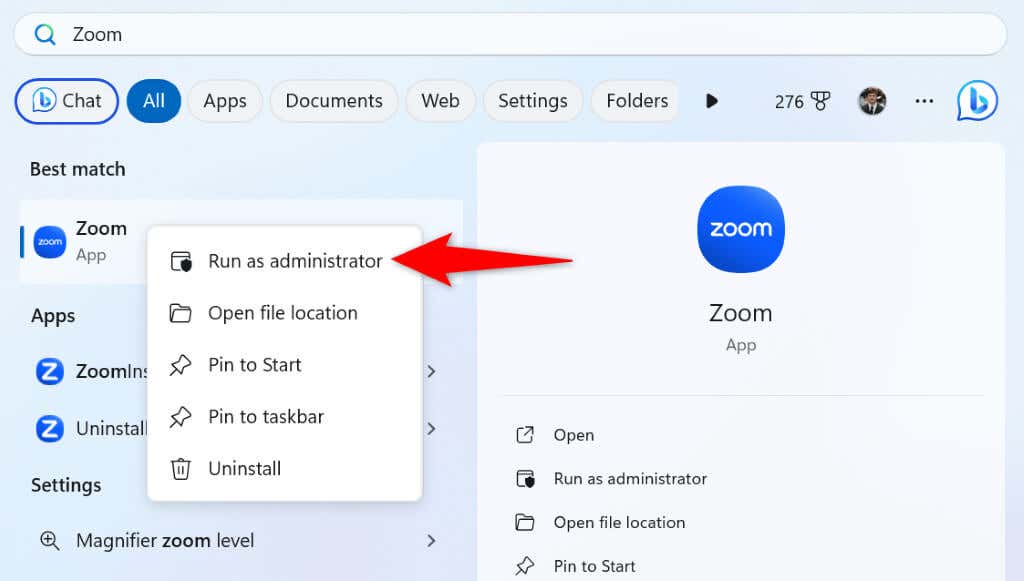
- Choose Yes in the User Account Control prompt.
If running the app as an admin fixes the issue, make Windows always launch the app with admin rights:
- Right-click your app’s shortcut on your desktop and select Properties.
- Open the Shortcut tab and choose Advanced.
- Turn on the Run as administrator option and choose OK.
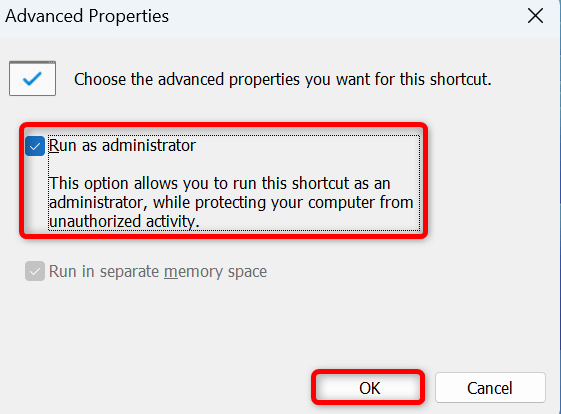
- Select Apply followed by OK to save the changes.
Note that the above method only launches your desktop app shortcut with admin rights. If you open the same app from elsewhere, it will run without admin rights.
2. Temporarily Disable User Account Control (UAC)
One reason you encounter the above error is that User Account Control (UAC) is interfering with your task. In this case, temporarily turn off that feature to resolve your issue.
You have two ways to disable UAC; choose either.
Disable UAC From the Control Panel
- Open the Start menu, find UAC, and select Change User Account Control settings.
- Drag the slider to the bottom and choose OK.
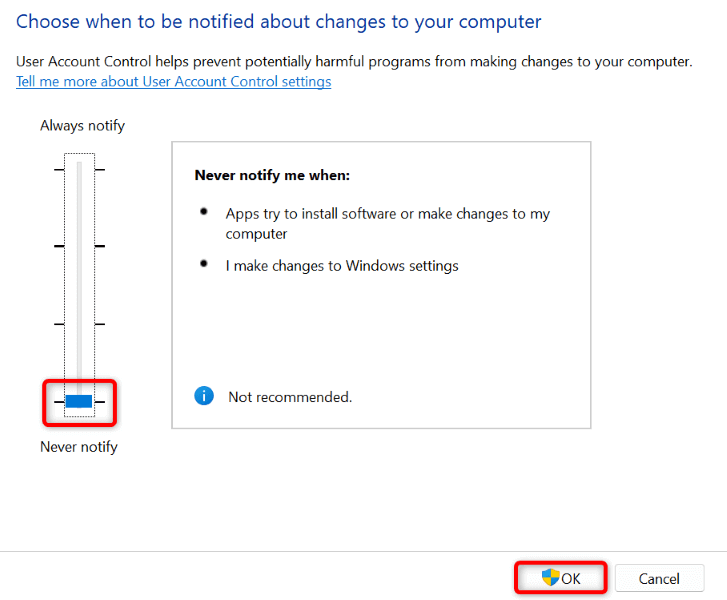
- Select Yes in the User Account Control prompt.
- Launch your file or perform your task.
Disable UAC From Registry Editor
- Open the Run dialog box by pressing Windows + R.
- Type the following command in the box and press Enter:
regedit - Select Yes in the User Account Control prompt.
- Navigate to the following path in Registry Editor:
HKEY_LOCAL_MACHINE\SOFTWARE\Microsoft\Windows\CurrentVersion\Policies\System - Double-click EnableLUA on the right pane.
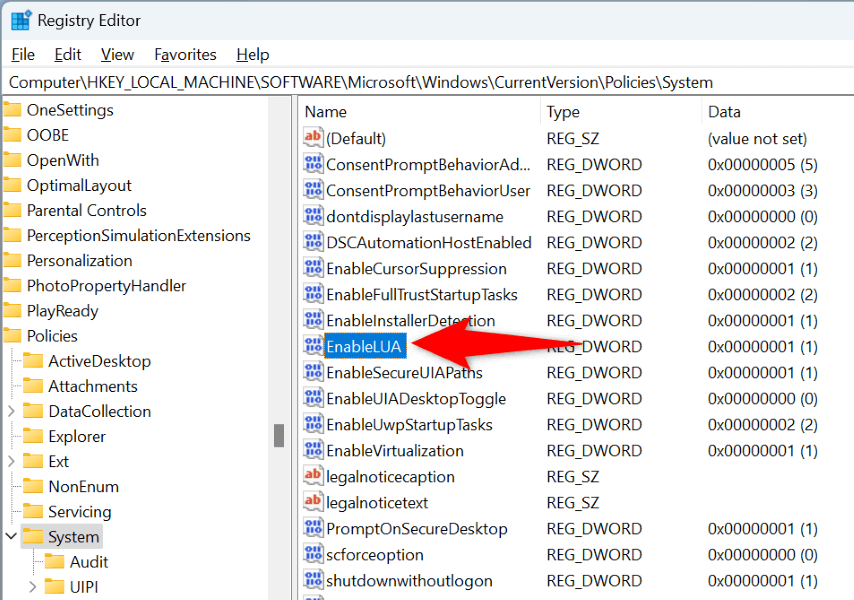
- Type 0 in the Value data field and select OK. In the future, you can re-activate the feature by entering 1 in the Value data field.
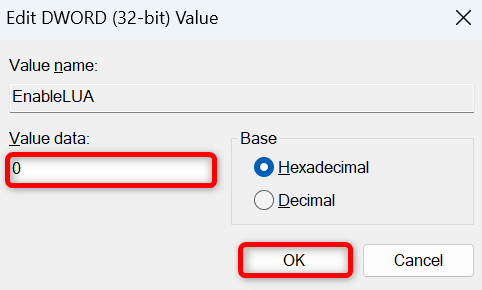
- Close Registry Editor.
- Restart your PC and run your file or app.
Make sure to enable UAC after you’ve performed the intended tasks on your PC. This ensures your PC is protected from significant system changes.
3. Make Yourself an Admin on Your PC
If you still can’t move, copy, or create files on your PC, yours may not be an administrator account. In this case, turn your regular account into an admin account to resolve the issue.
Ask an existing administrator account holder on your PC to follow the following steps to make you an admin:
- Open the Start menu, find Control Panel, and launch the utility.
- Select Change account type under User Accounts.
- Choose the regular account to turn into an admin account.
- Select Change the account type.
- Choose Administrator and select Change Account Type.
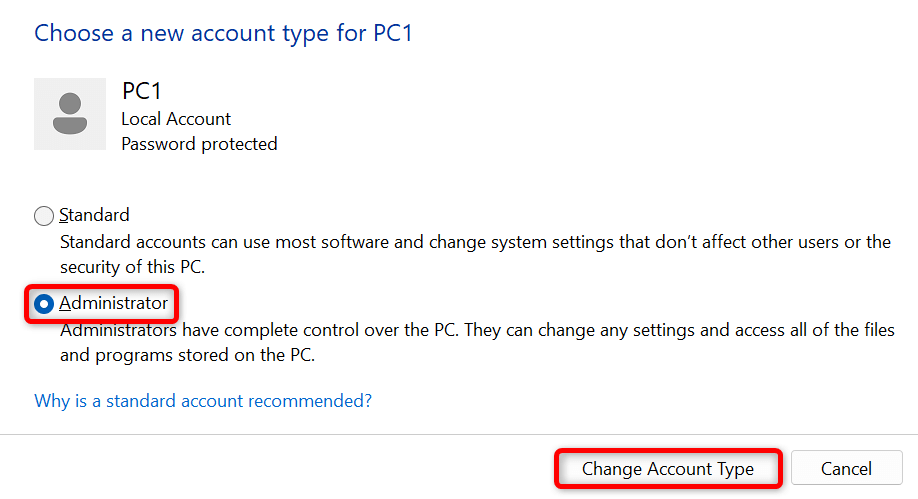
- Sign out of the current account and log in to the newly converted admin account.
4. Enable and Use Windows’ Built-In Administrator Account
Windows includes a default administrator account that you can use to perform admin tasks on your PC. It’s a good idea to use this account when you encounter a 0x80070522 error.
- Access the Start menu, find Command Prompt, and select Run as administrator.
- Choose Yes in the User Account Control prompt.
- Type the following command on the CMD window and press Enter:
net user Administrator /active:yes
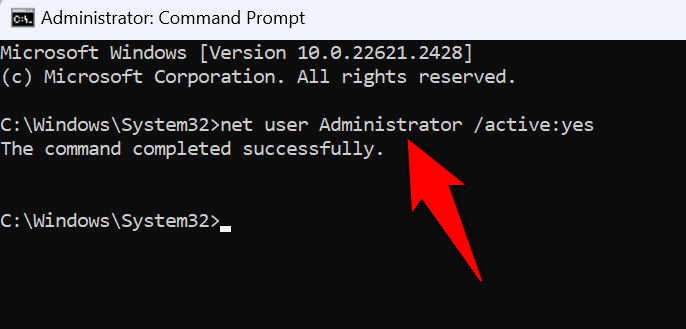
- Sign out of the current account by opening the Start menu, selecting the user profile icon, and choosing Sign out.
- Log in to the newly-enabled administrator account.
5. Change a Security Option in Local Security Policy
There’s a security option in Windows’ Local Security Policy panel that you can turn off to fix your 0x80070522 error. You can turn this option back on after you’ve performed your tasks.
Note that Windows 10 and Windows 11’s Home edition doesn’t offer the Local Security Policy panel. On these Windows editions, first, add Local Group Policy Editor to then access the aforementioned panel. You don’t have to perform this process on the Windows’ Pro edition.
- Open the Run dialog box by pressing Windows + R.
- Type the following command in Run and press Enter:
secpol.msc - Select Local Policies followed by Security Options in the left sidebar.
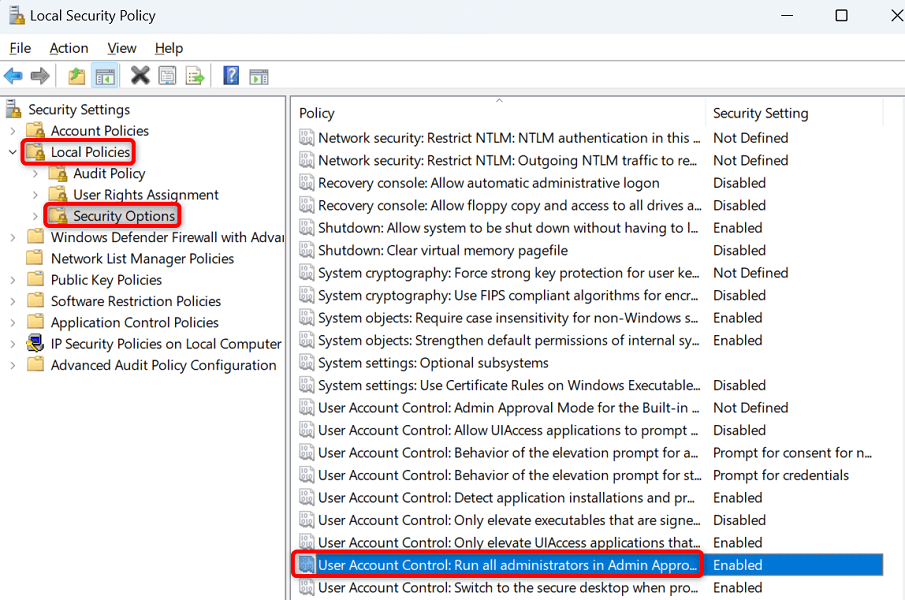
- Find and double-click User Account Control: Run all administrators in Admin Approval Mode on the right.
- Choose Disabled and select Apply followed by OK.
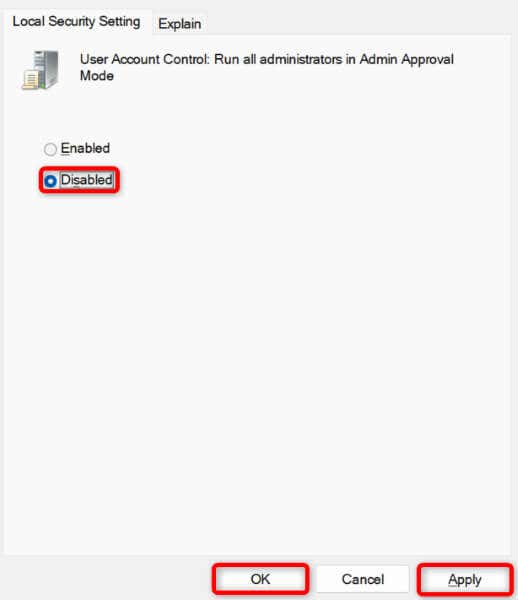
- Restart your PC.
6. Change the Permission for Your Drive
If you still have trouble performing your tasks, give your user account full permission on the drive where you’re making changes to resolve your issue.
- Launch File Explorer, right-click your drive, and select Properties.
- Access the Security tab and choose Edit in the Group or user names section.
- Choose your user account in the Group or user names section, enable Allow next to Full control, and select Apply followed by OK.
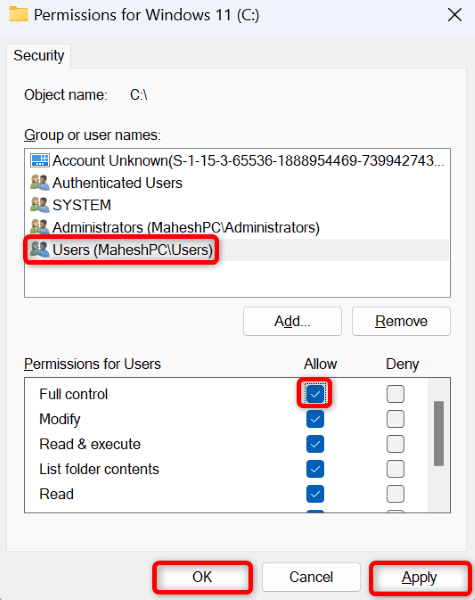
- Perform your task.
Troubleshooting an “A required privilege is not held by the client” Error on Windows
Many items can cause your PC to display a 0x80070522 error and prevent you from performing file copy, move, and creation tasks. Luckily, you can fix the issue by making a few permission changes here and there on your system, as explained above.
Once you’ve made those changes, your PC will allow you to make the desired changes to your files. Enjoy!