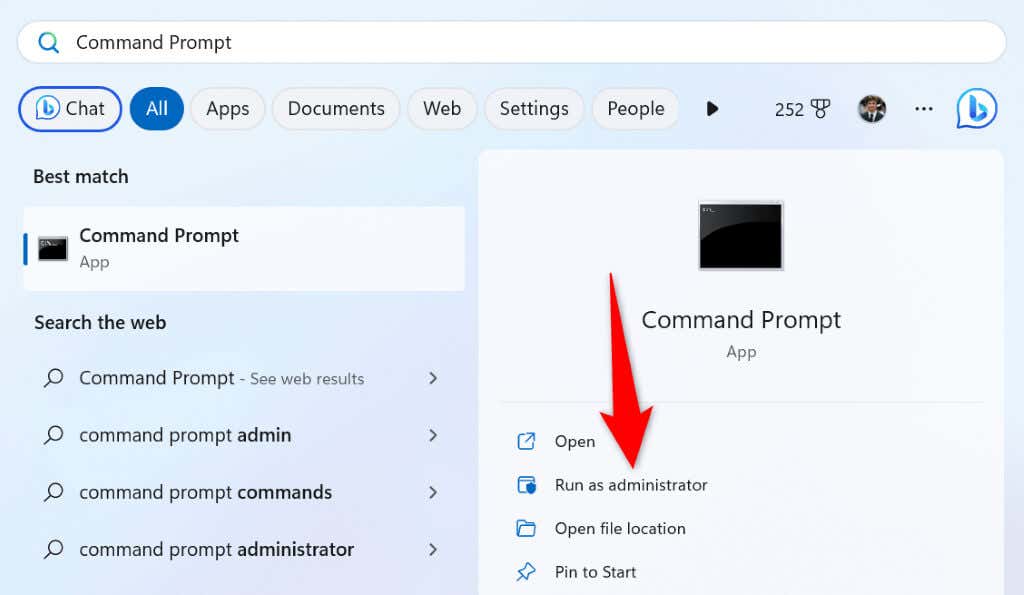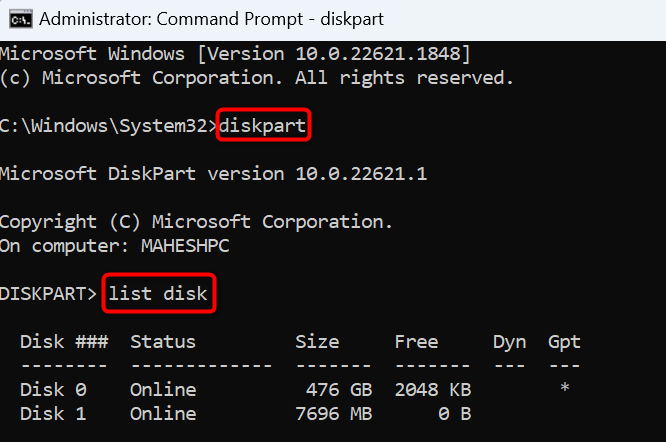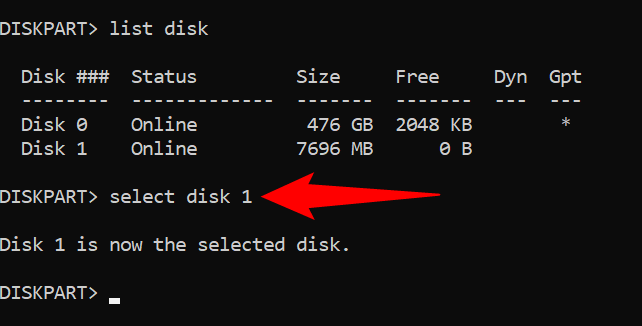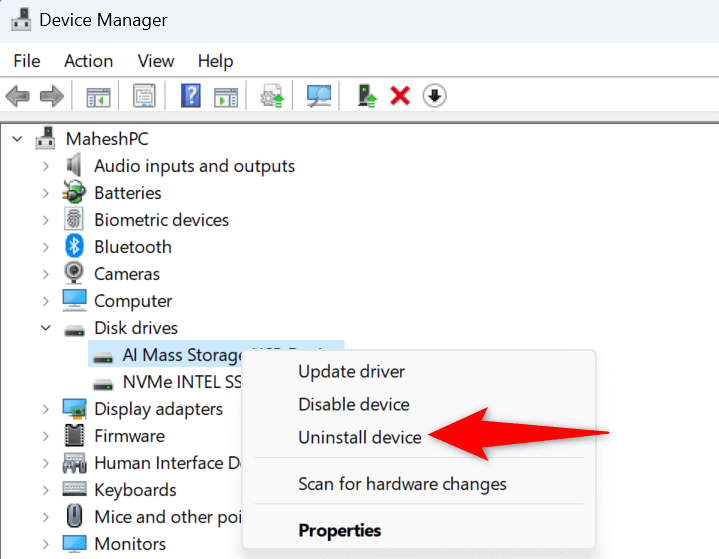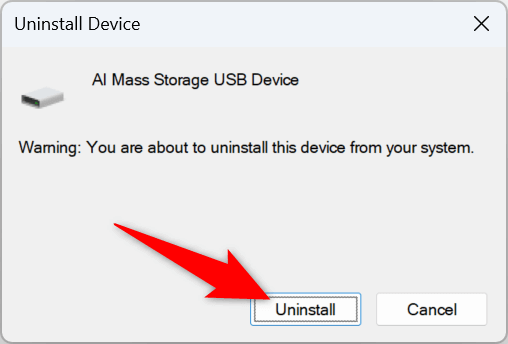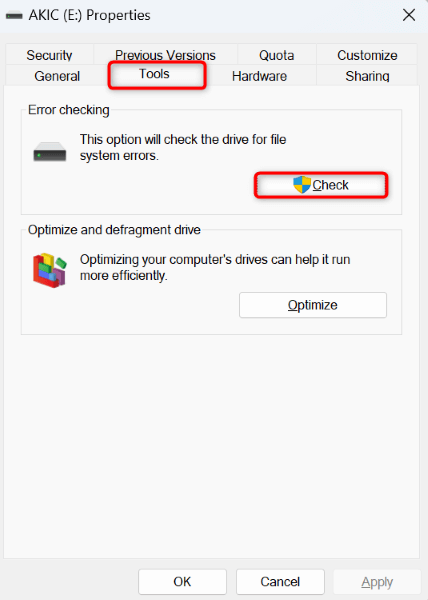Are you getting an “Error: 0x800701B1: A device which does not exist was specified” message while trying to copy files to an external hard drive, SSD drive, or USB storage device? Your PC may have trouble locating and transferring files to your device, leading to the above error message. We’ll show you a few ways to resolve this problem on your Windows 11 or Windows 10 PC.
Some items that prevent transferring files from your PC to your storage device include your device’s loose connection with your PC, your PC’s USB port being faulty, your storage device being locked, your storage device having file system errors, and more.
1. Use a Different USB Port on Your Microsoft Windows Computer
When you have trouble working with an external device, unplug that device and plug the device back into another USB port on your computer. This helps resolve the device’s loose connection with your machine, and ensures a faulty port isn’t causing the problem.
You can use this method to fix not only the 0x800701B1 error but any other issues occurring with an external device.
2. Unplug Other Peripherals Devices From Your PC
If you’ve plugged in other removable hardware devices to your PC, unplug those devices when you find that your storage device isn’t working. This helps resolve any conflicts created by those devices on your Windows system.
The other hardware devices may include an external webcam, gaming pad, USB flash drives, SD cards, and more. You only need a keyboard and a mouse connected to your PC to use your computer.
3. Unlock Connected HDD, SSD, or USB Drive to Fix an Error Code 0x800701B1
One reason you can’t copy files from your PC to your storage device is that your device is locked. You can’t add new files or remove existing files from a device that’s in this state.
Many storage makers offer their own tools, letting you enable protection on your drives. If you’ve used such a tool and have password-protected your drive, turn off the protection to allow your PC to add files to your drive.
How you disable protection varies by the tool you use. You’ll find the option to remove the lock on your storage device app’s main menu. Once you’ve unlocked your drive, try transferring your files from your PC to your device, and that should work.
4. Fix Error 0x800701B1 by Removing Your Drive’s Read-Only Attribute
One fix to apply when you can’t add new files to your storage drive is to remove the existing read-only attribute from your drive. This attribute makes your drive read-only, which means you can only see the contents of the drive and can’t add new files.
Removing the read-only attribute requires using a few commands in Command Prompt on your Windows operating system. Here’s how you can do that step-by-step.
- Connect your storage device to your PC.
- Open the Start menu, find Command Prompt, and select Run as administrator.
- Choose Yes in the User Account Control prompt.
- Type the following command in CMD and press Enter: diskpart
- Use the following command to retrieve a list of your disk drives:
list disk
- Make a note of the number displayed for your storage device in the Disk ### column.
- Run the following command replacing X with the number you noted above. This selects your specific disk to perform actions.
select disk X
- Now, run the following command to remove the read-only attribute from your drive:
attributes disk clear readonly - Close Command Prompt and try to copy files to your storage device.
5. Reinstall Storage Device Drivers to Fix Windows Error 0x800701B1
If you still can’t copy files to your device and keep getting a 0x800701B1 error, your storage device’s drivers may be faulty or outdated. In this case, reinstalling the device drivers should fix your issue.
You can remove your storage device from your PC, and Windows will automatically install the correct device drivers for you.
- Open Start, find Device Manager, and launch the utility.
- Expand Disk drives, right-click your storage device, and choose Uninstall device.
- Select Uninstall in the menu to remove the device.
- Unplug the device from your PC.
- Restart your PC.
- Plug your device back into your PC and let Windows install the required drivers.
6. Check Your Drive for File System Errors
File system errors on your storage device can prevent you from adding new files. You can check if this is the case with your device by using a built-in option on your Windows PC.
- Open File Explorer by pressing Windows + E.
- Right-click your drive in File Explorer and choose Properties.
- Access the Tools tab and select Check in the Error checking section.
- Choose Scan drive to find issues with your drive. The tool will then allow you to fix any errors that it finds.
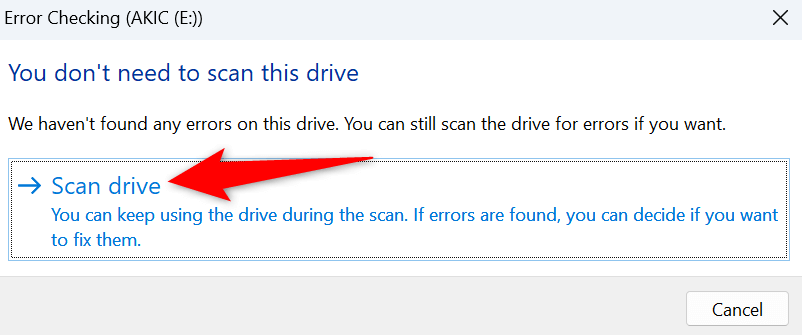
7. Transfer Small Files to Your Storage Device
If your file transfers continue to fail, we advise copying smaller files to your device, which improves your chances of successfully transferring files. Instead of sending a 5 GB ZIP archive to your device, send individual files from that archive at a time to possibly resolve your issue.
This doesn’t resolve your issue for good but helps you get your job done while you wait to get your problematic drive repaired or replaced.
Eliminate a 0x800701B1 Windows Error and Copy Files Successfully
Windows’ 0x800701B1 error indicates that your PC can’t find the device where you want to copy your files. This usually happens when your PC has trouble recognizing your device, for various reasons.
The guide above walks you through the methods to fix that very problem so you can move your files to your preferred device without any issues. Enjoy!