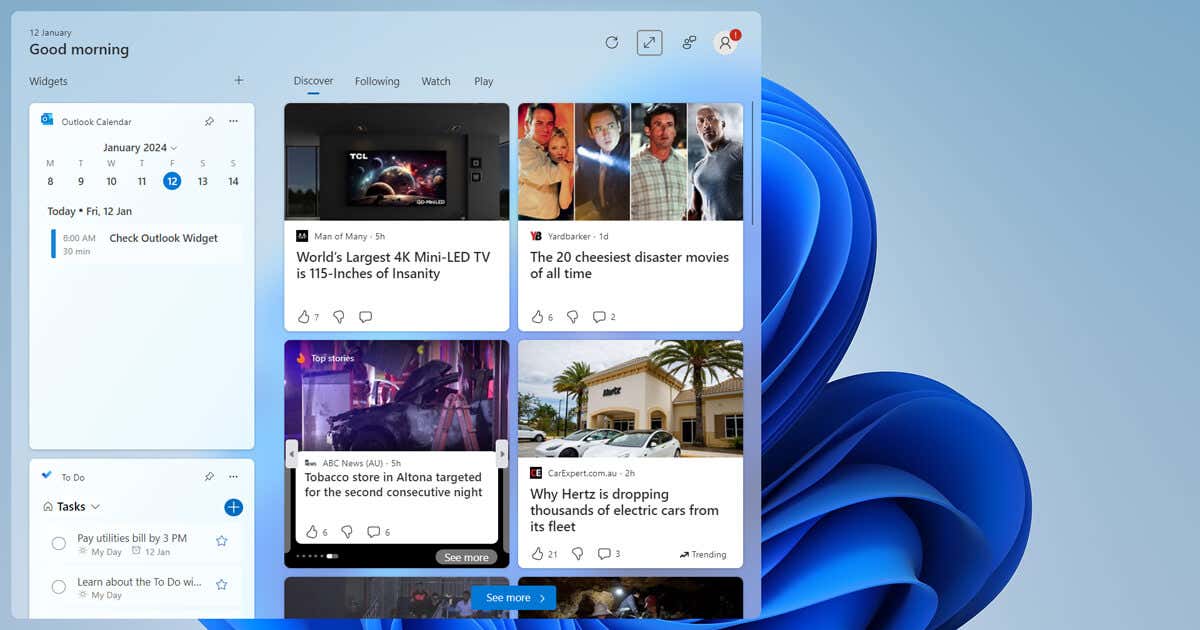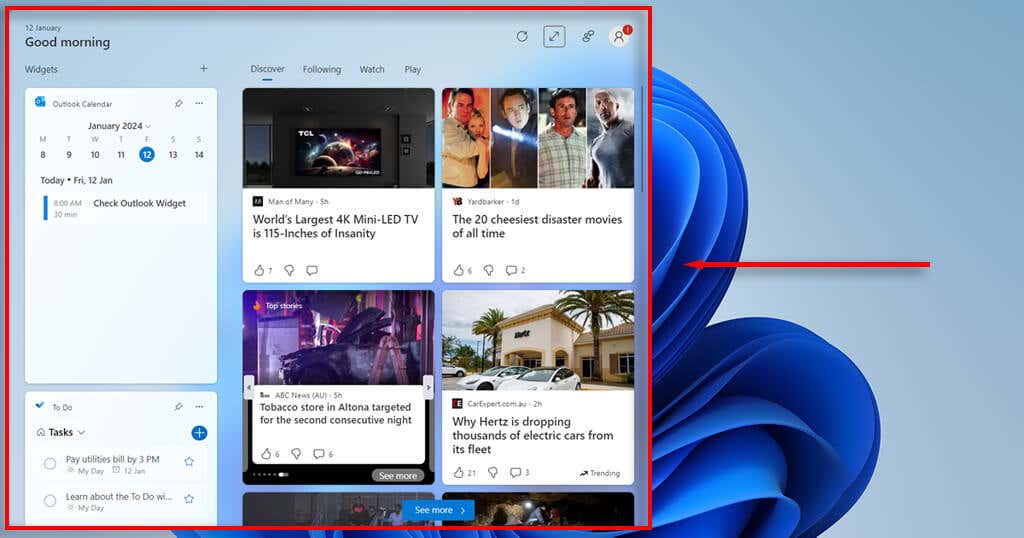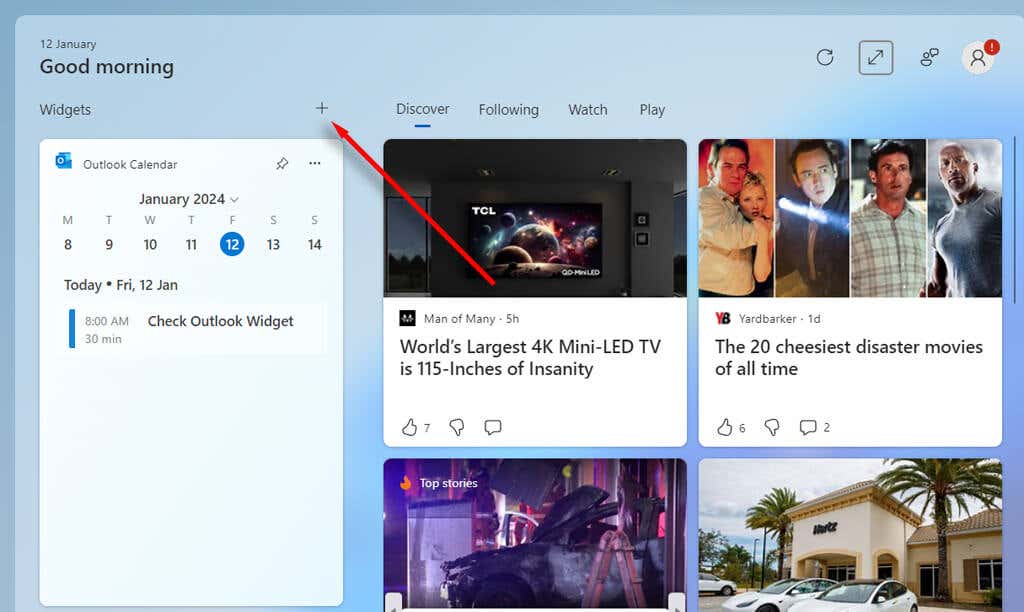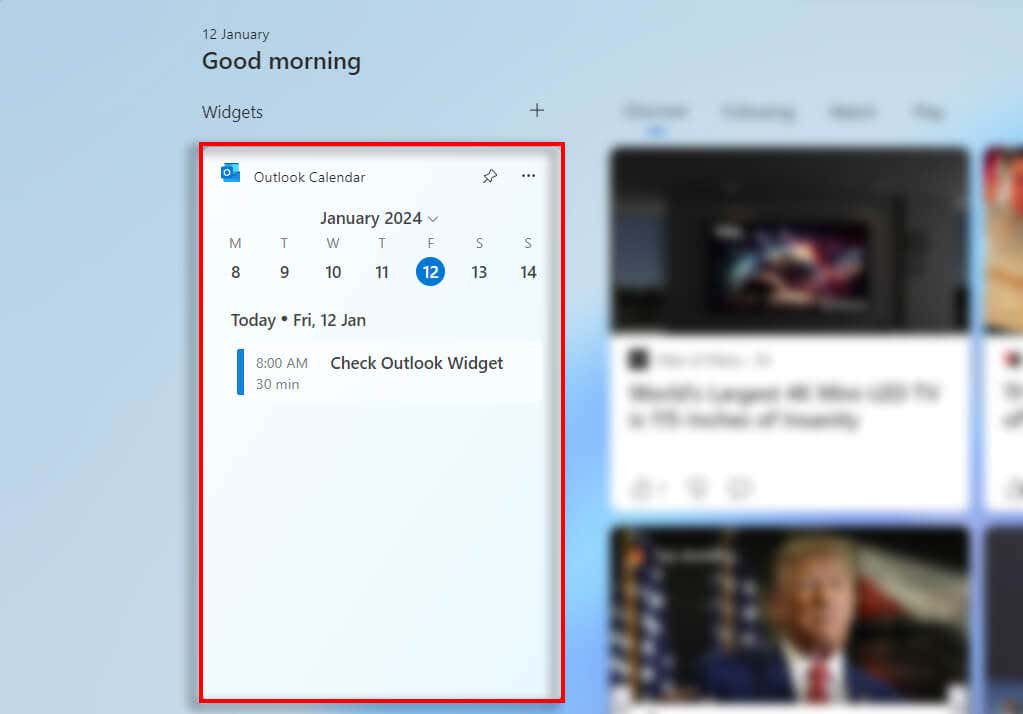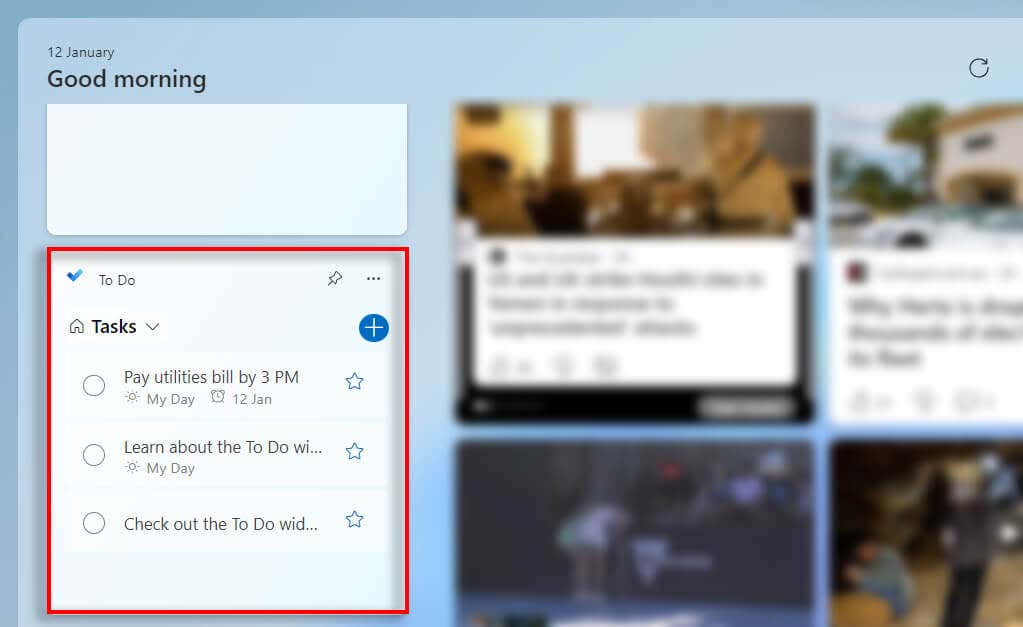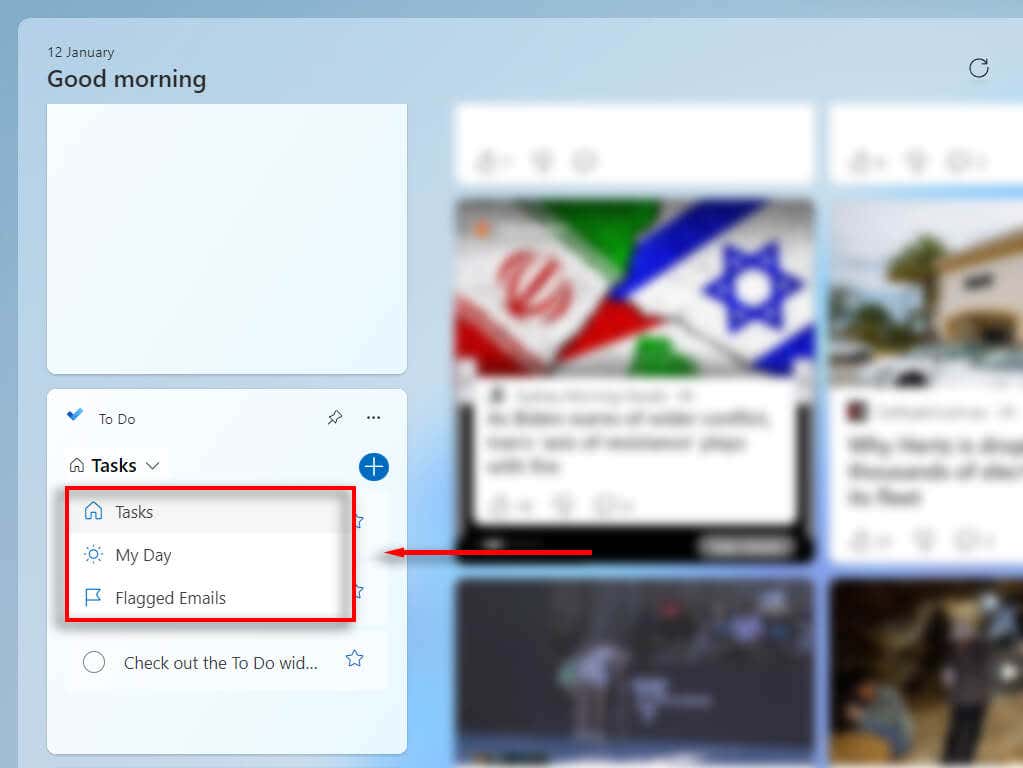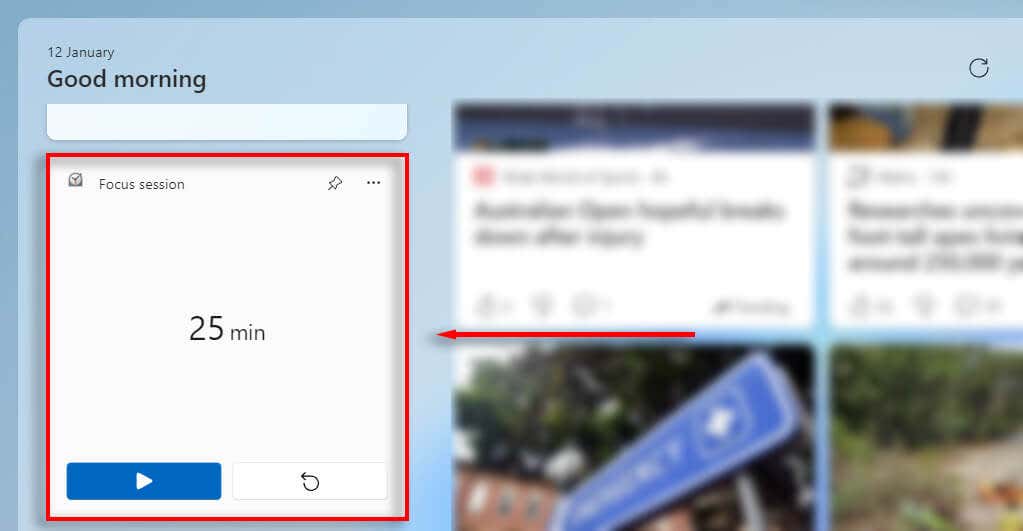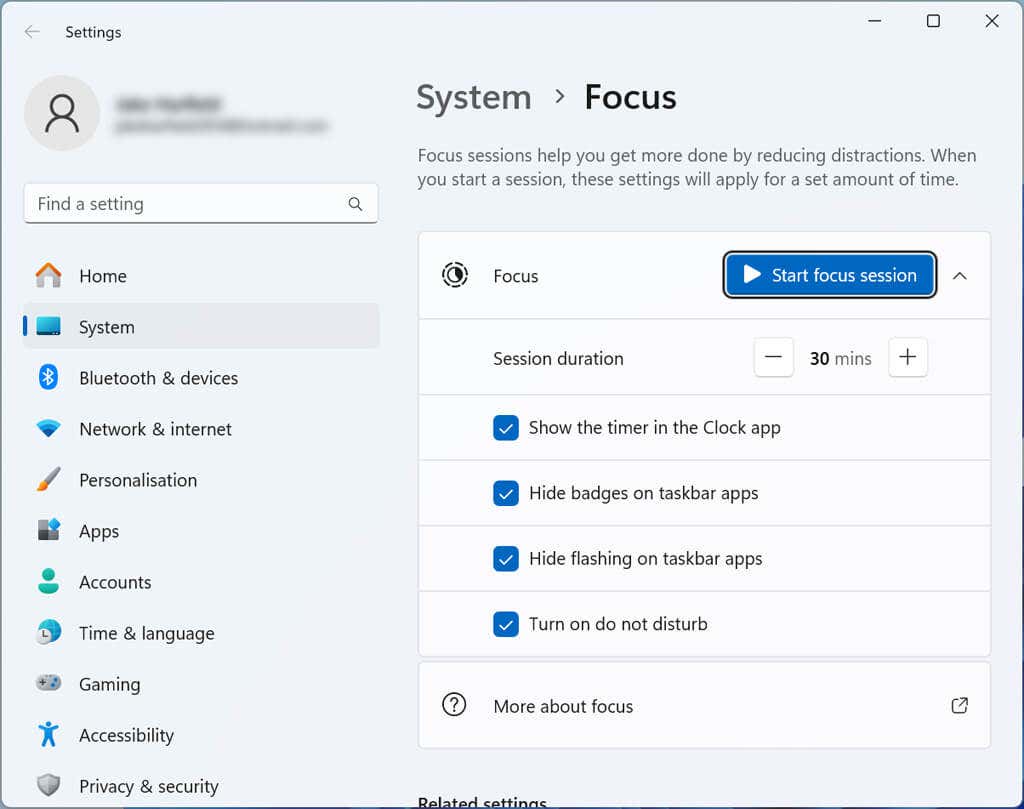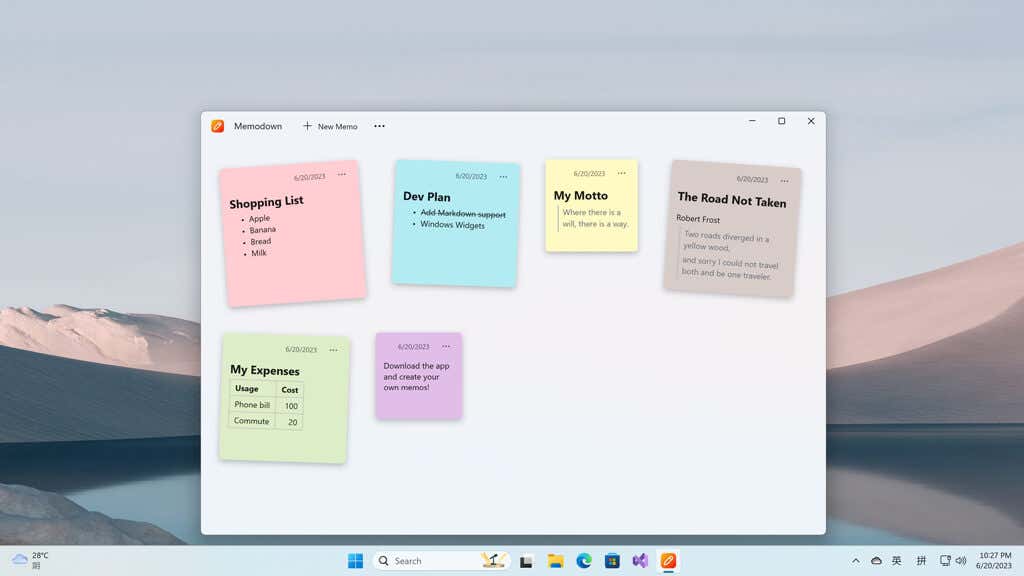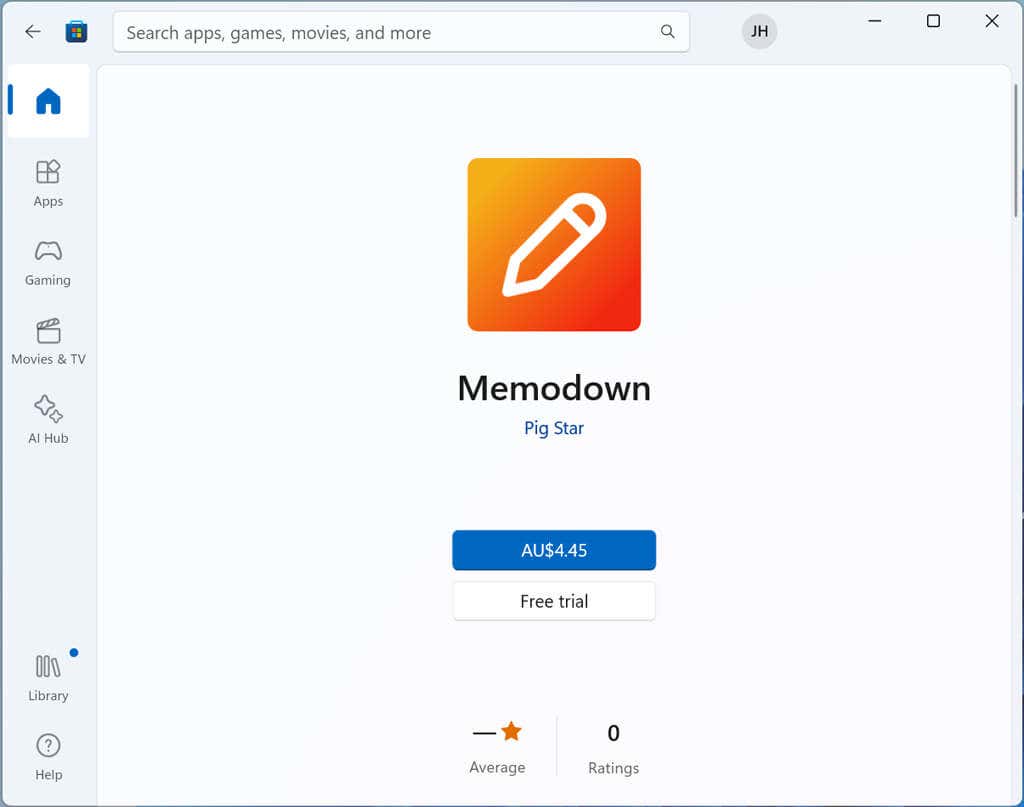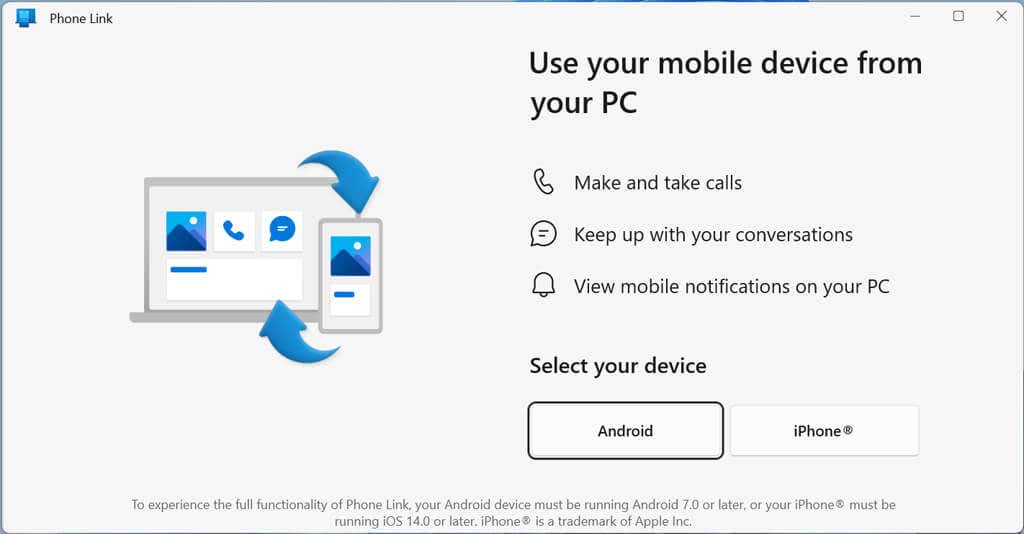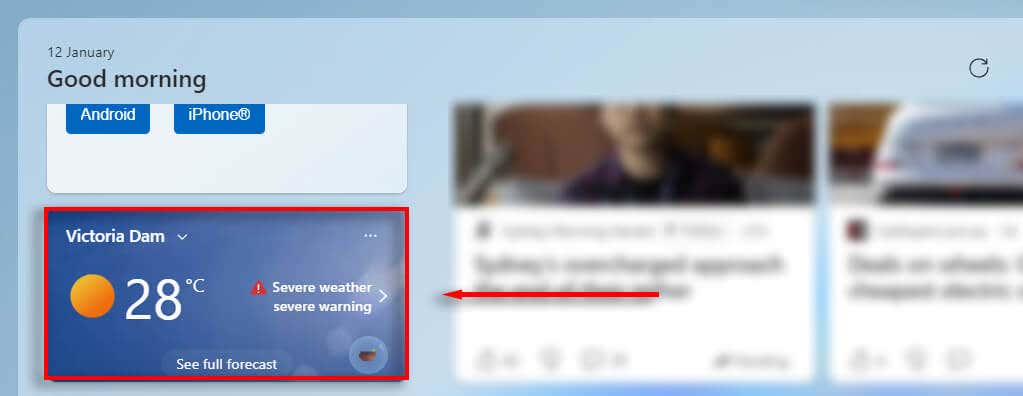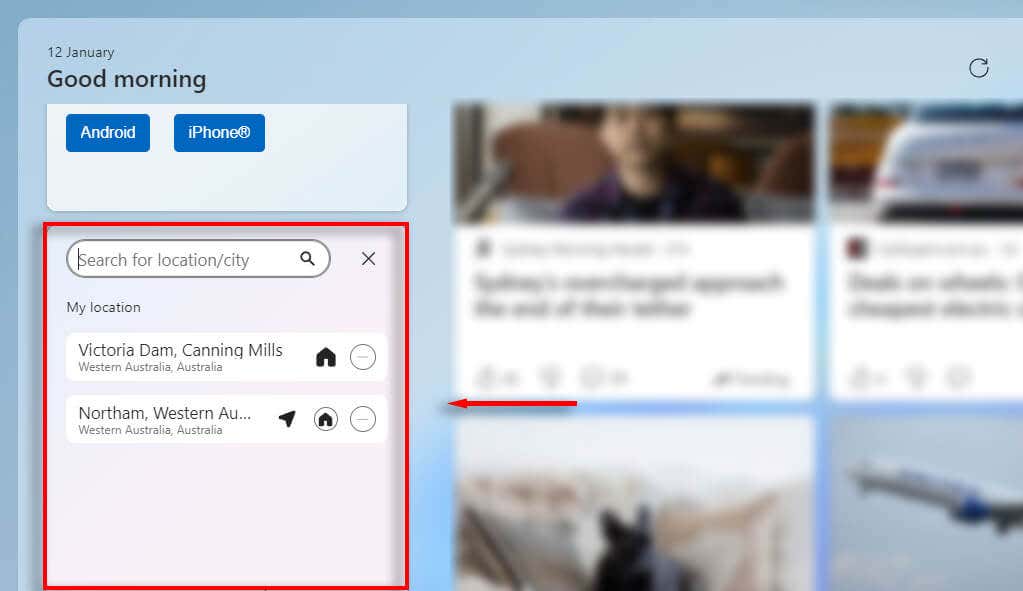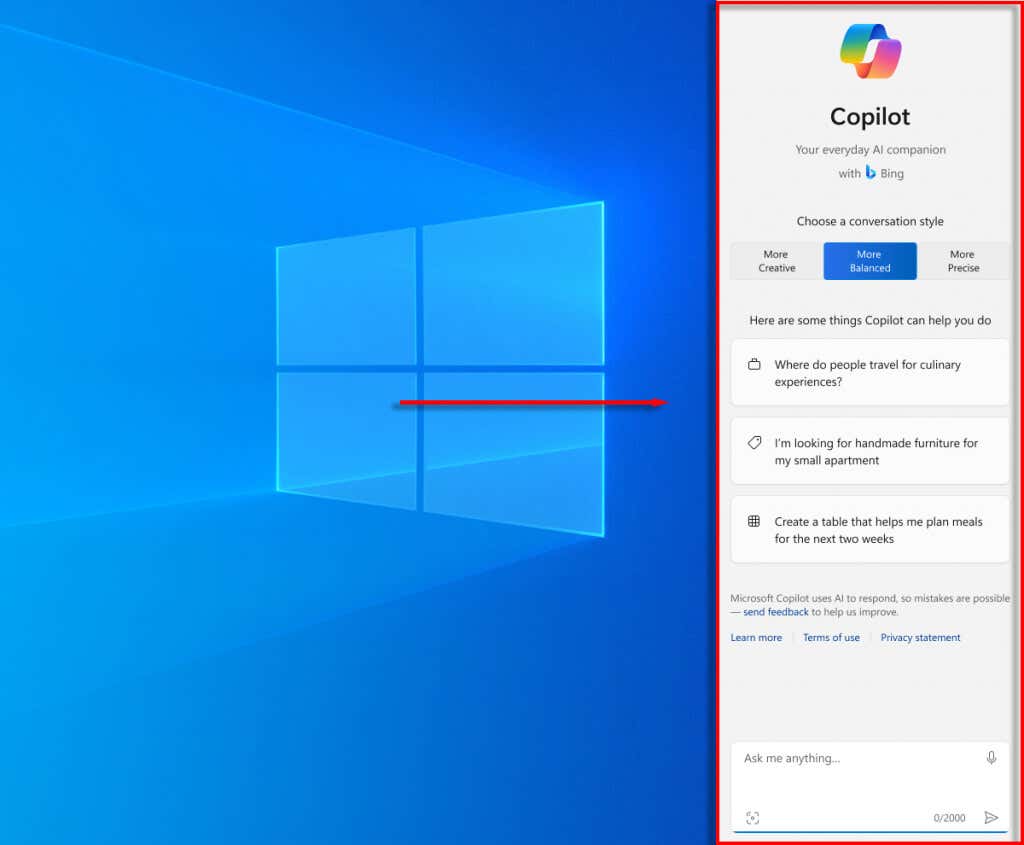With the release of Windows 11, Microsoft has introduced a stack of widgets that can help you save time, boost productivity, and get more done. Better yet, these widgets are incredibly easy to set up, use, and customize.
Below, we’ll describe the 9 best Windows 11 widgets for productivity.
What Are Widgets?
Widgets, in Windows 11, are small versions of apps that you have installed on your PC. Instead of opening the app as a large window, you’re able to access the app via the widget board which displays each app as a small card. You can add new widgets, rearrange them, and customize each widget so that it meets your preferences.
You can access your widgets by selecting the live weather icon in the bottom left-hand corner of your taskbar or by pressing the Windows key + W keyboard shortcut.
The overarching goal of widgets is to improve your productivity by letting you access a stack of relevant information at a glance.
Note: Some widgets are also available on the Windows 10 operating system, but you’ll need to get the Widget Launcher from the Microsoft Store.
How to Add Widgets to Windows 11
If you’re yet to use widgets in Windows 11, it’s vital to learn how to download and access them before we get into the list of best widgets.
To access the widgets board, press the Windows key + W together. This will open a window that lets you see installed widgets and add new ones.
To install a new widget, press the + icon at the top of the widget window. You’ll see a list of all available widgets, as well as a link to the Microsoft Store to see additional options.
With that out of the way, here are the best productivity-boosting widgets to install on Windows 11:
1. Outlook Calendar
The Outlook Calendar widget lets you see your daily schedule at a glance. With this widget, you can see all of your upcoming calendar events and easily stay on task.
Unfortunately, the Outlook Calendar widget doesn’t offer a great amount of customization. You can set it to display a certain day, but you can’t change it to a weekly or monthly view. However, you can choose which of your calendars to display and change the time zone to match your location.
If you want to create an event, press Create Event. This will take you to the actual Outlook app (or website) and let you add the details of that event. Here, you can set what notifications and reminders the app will send you, and these will be displayed via the widget.
Useful features:
2. To Do
The To Do widget is a very simple but effective task management app. Simply add tasks that you need to get done to your to-do list, then check them off throughout the day.
In the widget, you can select two different views: Task view, or My Day. The Task view lets you see a list of all of your tasks, while My Day shows you everything you need to get done today.
Unfortunately, the widget doesn’t give you full control over your tasks. Rather, it’s designed primarily to let you see and tick off tasks throughout your day. To get the most out of it, we recommend adding tasks in the full app. Here, you can set reminders, add steps and due dates to each task, and fully streamline your workflow.
Useful features:
3. Focus Session
Focus Session is a widget that reduces distractions like notifications and alerts, helping you get more done. To use Focus Session, open the Widget Board, scroll down to Focus Session, and press the Play button. For the next 25 minutes, you’ll get no notifications.
Like other widgets, you can only change the full range of settings from within the actual app. Open the Start Menu and search for “focus session,” then select Focus Settings. Here, you can change the duration of your focus sessions, how the timer appears, and what things you want to stop appearing on your screen during the session.
Useful features:
4. Memodown
Memodown is a third-party widget (not made by Microsoft) that provides note-taking functionalities. It’s the perfect, lightweight alternative to Microsoft’s fully featured note-taking app, OneNote.
Using Memodown, you can easily create sticky notes and pin them as widgets in your widget board. The widget costs $2.99 and offers a short free trial.
To get Memodown, you’ll need to search the Microsoft Store. Press the Windows key + W to open the widget board, then press the + symbol. Select Find More Widgets to open the Microsoft Store, then scroll down and select Memodown. Purchase the widget, then press Get.
You can also use Memodown as a standalone app which will display all of your sticky notes, then choose which sticky note you want to appear as a widget on your board.
Useful features:
5. Phone Link
Phone Link is a relatively new Microsoft application that lets you connect your Android or Apple smartphone to your PC. Once connected, you can see your phone’s notifications, message people, and more, all from your Windows desktop computer.
To use Phone Link, you’ll first need to connect your Android or iOS device. Open the widget board, scroll down to Phone Link, then choose either Android or iPhone. The Phone Link app will generate a QR code. Scan this to link your mobile to your PC and start using Phone Link.
Useful features:
6. Weather
If you commute to work or work outdoors, the weather app is a must-have. It can help you prepare for your day, ensuring that you don’t forget your coat, umbrella, or hat, depending on the weather.
The weather widget is pretty straightforward – it shows you the weather in your area and provides a link to see the full forecast in Microsoft Edge.
The only customization option that the weather widget provides is to choose what location’s weather you want it to display. To change this, press the three dots and select Customize widget.
Useful features:
7. Windows Copilot
While not technically a widget, Copilot deserves a mention on any list of productivity apps. One of the new AI gadgets introduced to Windows 11, Copilot helps speed up your workflow in many supported Windows apps, including Microsoft Word, PowerPoint, Excel, and Paint.
Copilot utilizes OpenAI’s ChatGPT to help you write emails, prepare document templates, and create images. To open Copilot, press the Windows key + C. You can then ask it to do whatever you want by typing a question or command into the text box at the bottom of the window.
Useful features:
- Get fast answers by asking Copilot a question
- Create AI-generated text and images quickly
- Find, change, and troubleshoot system settings
Get More Done With Windows 11
Microsoft has seriously boosted the productivity potential of Windows 11, bringing back a series of helpful widgets that can help you get more done. If you use these widgets to their full potential, you’ll be able to keep to your schedule, block out distractions, and remember everything you need to get the job done.