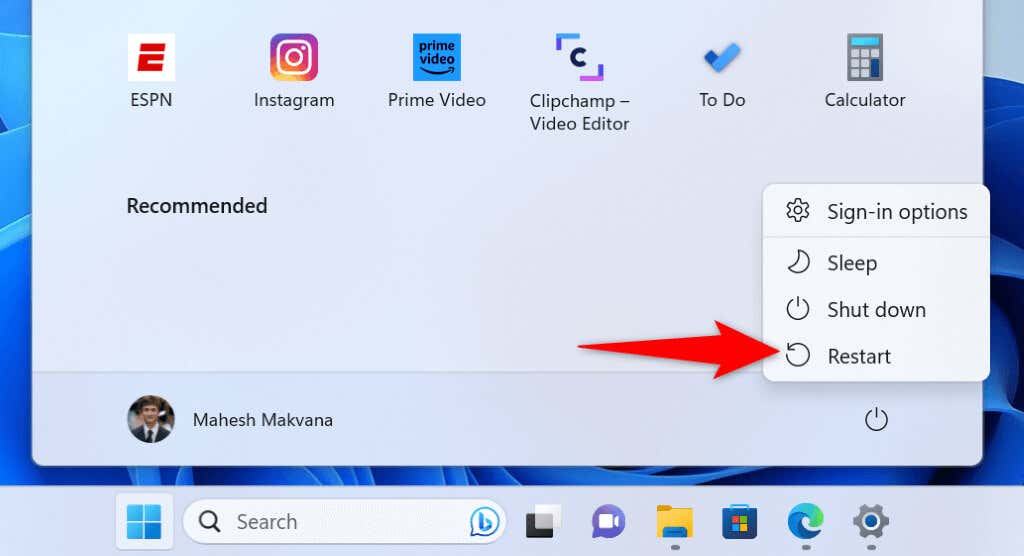Having trouble launching or using the Calendar app on your Microsoft Windows PC? Various items can cause it not to work. You’ll have to find the underlying issue causing the problem and fix it to get the Calendar app to work again. We’ll show you what those items are and how to fix them on your computer.
Some reasons Windows’ Calendar app refuses to work are that your PC has a minor glitch, your Calendar app is outdated, you haven’t enabled calendar sync for your account, your Calendar app has a technical problem, and more.
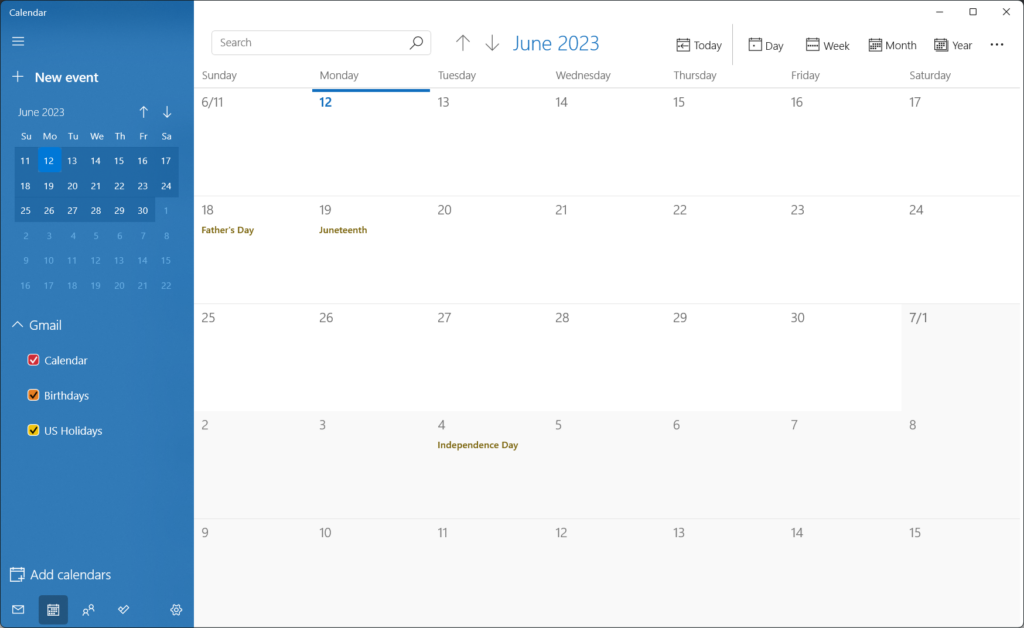
1. Restart Windows 10/11 PC
When you experience issues using an app on your PC, the first step to take is to reboot your PC. Doing so turns off all your system features, possibly fixing minor problems. Make sure to save your unsaved work before you power down your computer.
You can restart your Windows PC by opening the Start menu, selecting the Power icon, and choosing Restart.
When your PC turns back on, launch the Calendar app and see if the app works.
2. Install the Latest Windows Update
One reason you have issues using the Calendar app is that your Windows version is outdated. Your system may have bugs, causing your Calendar app not to work. In this case, the only solution you need to apply is to update your Windows version.
Updating Windows brings the latest bug fixes that resolve many issues in your operating system. This can possibly fix your calendar issue.
- Open Windows Settings by pressing Windows + I.
- Select Windows Update in the left sidebar.
- Choose the Check for updates button on the right pane.
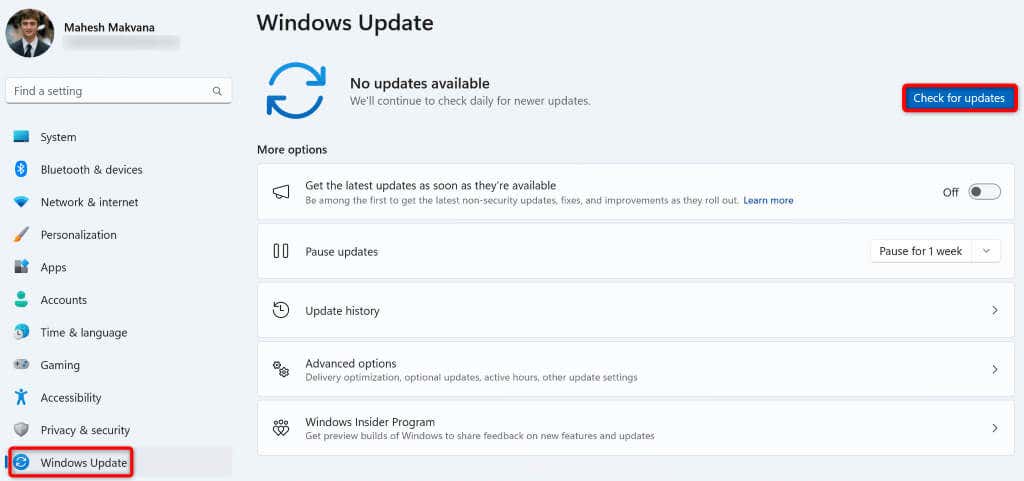
- Download and install the latest updates.
- Reboot your PC.
3. Update Your Calendar App
Like many other apps, the Calendar app receives various updates to ensure the app has as few bugs as possible. Your issue could be the result of an outdated Calendar app version, and updating the app should fix the issue.
- Open the Start menu by pressing the Windows key, find Microsoft Store, and launch the app.
- Select Library in the Store’s left sidebar.
- Choose Get updates at the top of the app list to find your app updates.
- Select Update next to Mail and Calendar to update your app.
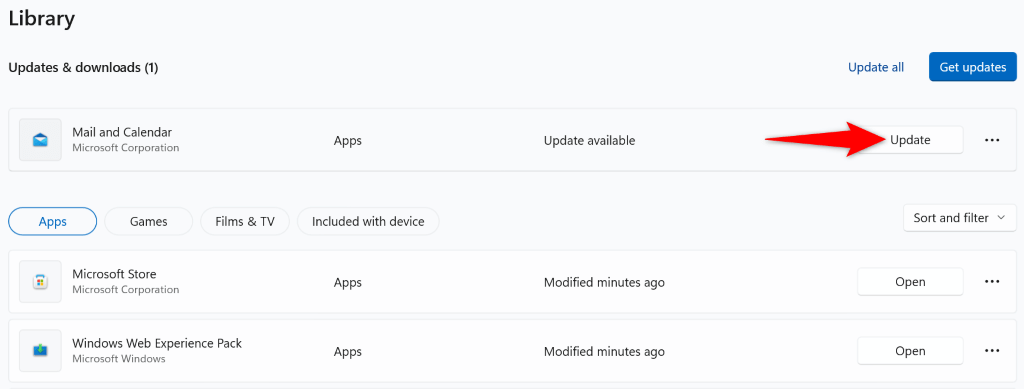
- Launch the updated Calendar app.
4. Use the Windows Store Apps Troubleshooter
Windows 11 includes a Windows Store Apps troubleshooter that allows you to find and fix issues with your various Store apps. Since your Calendar app comes from MS Store, it’s worth using this tool to detect and resolve problems with your app.
- Open your PC’s Settings app by pressing Windows + I.
- Navigate to System > Troubleshoot > Other troubleshooters in Settings.
- Choose Run next to Windows Store Apps troubleshooter.
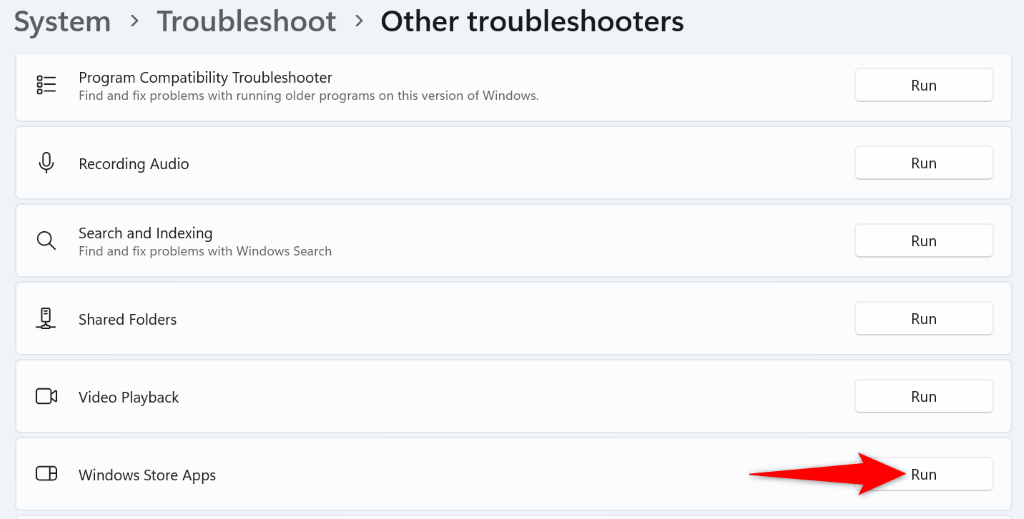
- Wait while the troubleshooter finds issues with your apps.
- Apply the fixes the troubleshooter offers to resolve your issue.
- Launch your repaired Calendar app.
5. Enable Calendar Sync on Your Windows PC
It goes without saying that you should’ve enabled the calendar sync option for your online account to see your calendar in the Calendar app. It’s possible you or someone else has disabled this option, causing Calendar not to work.
In this case, access your account settings on your PC and enable the option to fix your issue.
- Open Settings on your Windows PC.
- Navigate to Accounts > Email & accounts, choose your account on the list, and select Manage.
- Select Change mailbox sync settings.
- Choose as items arrive in the Download new content drop-down menu.
- Turn on the Calendar option in the Sync options section.
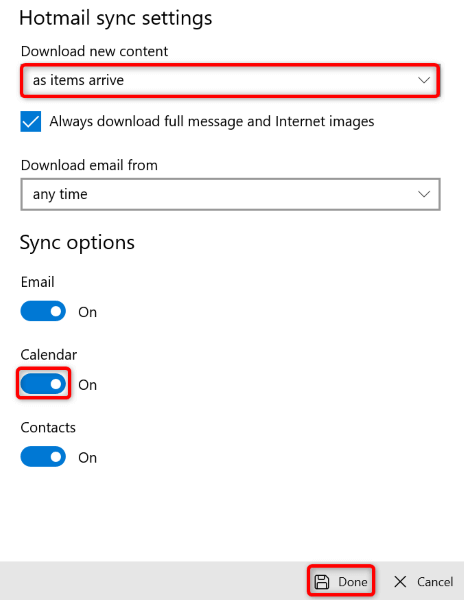
- Select Done at the bottom to save your changes.
- Launch your Calendar app.
6. Allow the Calendar App to Access Your Calendar
The Calendar app needs access to your account calendar to let you view your schedule. If you or someone else has disabled this permission, that may be why you can’t use the Calendar app on your PC.
In this case, give the app access to your calendar, and your issue will be resolved.
- Open Settings on your PC by pressing Windows + I.
- Select Privacy & security in the left sidebar.
- Choose Calendar on the right pane.
- Ensure the Calendar access toggle is enabled on the right pane.
- Choose Let apps access your calendar and turn on the toggle next to Mail and Calendar. This gives the Calendar app access to your account calendar.
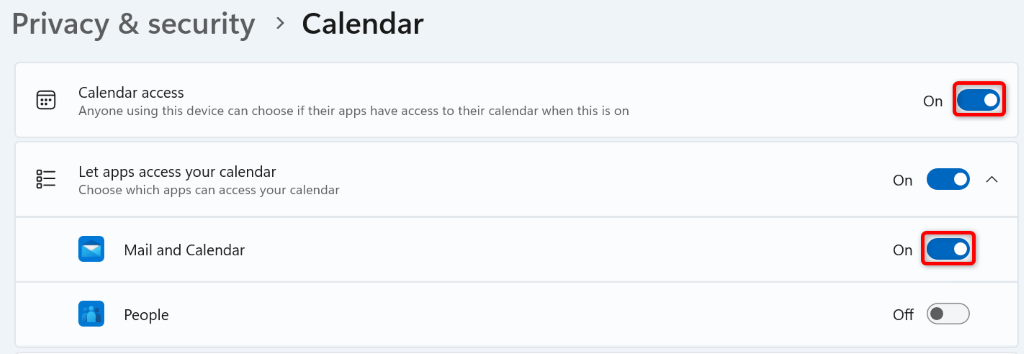
- Close Settings and launch your Calendar app.
7. Repair or Reset Your Calendar App
If your Calendar app still doesn’t work, your app may be experiencing a technical glitch. In this case, you can use Windows’ built-in repair option to repair your application. If that doesn’t work, you can reset the app to the factory settings to resolve all your issues with the app.
- Press Windows + I to open your Settings app.
- Navigate to Apps > Installed apps in Settings.
- Find the Mail and Calendar app, select the three dots next to the app, and choose Advanced options.
- Scroll down to the Reset section and choose Repair.
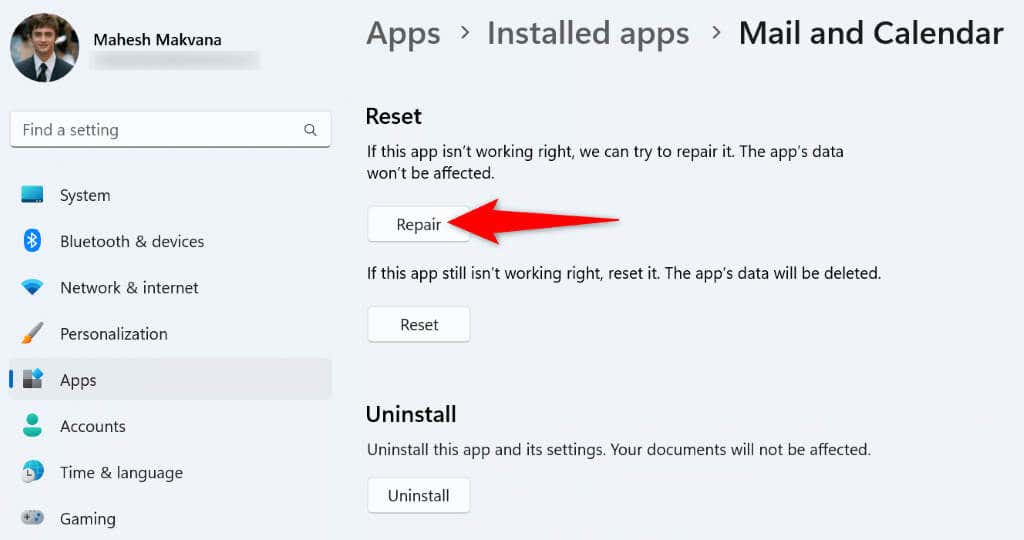
- Launch your Calendar app and see if the app works.
- If your app fails to work, select the Reset option in the Reset section to bring your app to the factory settings.
8. Allow Your Calendar App Through Your Windows Firewall
The Calendar app needs access to the internet to sync your calendar events. If your firewall has blocked your app’s connection to the internet, that may be why you can’t use the app.
In this case, add the app to your firewall’s whitelist so your firewall always allows the app to make any incoming and outgoing connections.
- Open the Start menu, find Windows Security, and launch the app.
- Select Firewall & network protection on the main screen.
- Choose Allow an app through firewall.
- Select Change settings at the top.
- Find Mail and Calendar on the list and enable both Private and Public checkboxes next to the app.
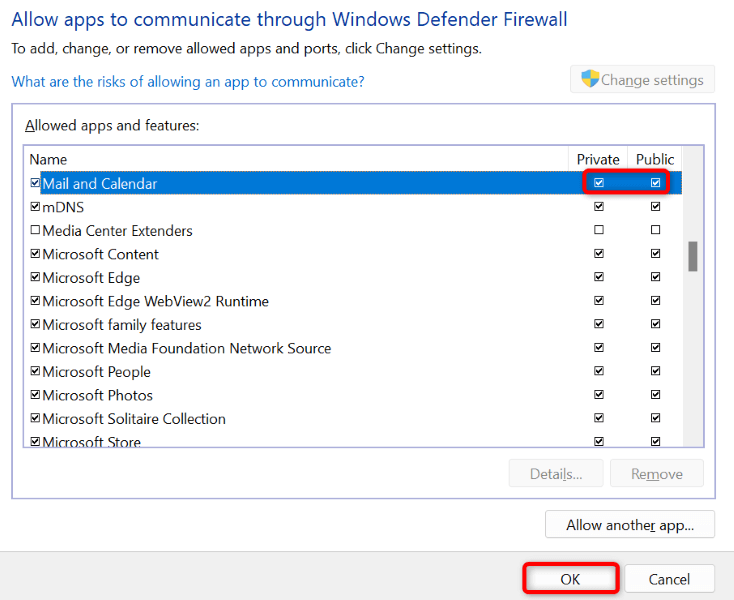
- Choose OK at the bottom to save your changes.
- Launch your Calendar app.
9. Uninstall and Reinstall Your Windows Calendar App
If you haven’t had luck resolving your issue using the methods above, remove and reinstall the entire Calendar app to resolve your issue. Doing this removes the app and all of the app files from your machine, some of which may be causing your problem.
You then get a fresh copy of the Calendar app, which you can customize however you like.
- Open the Settings app on your PC.
- Access Apps > Installed apps in Settings.
- Find Mail and Calendar, select the three dots next to the app, and choose Uninstall.
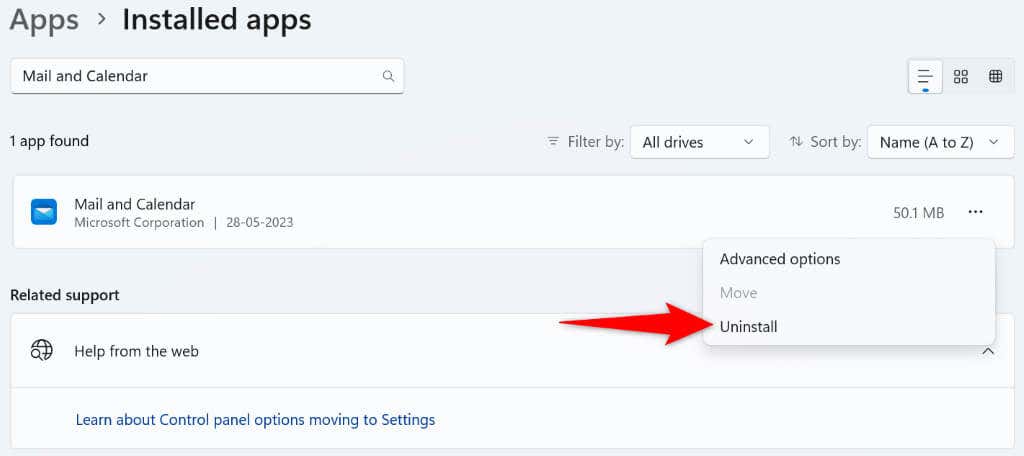
- Select Uninstall in the prompt to remove the app.
- Open Microsoft Store on your PC and search for Mail and Calendar.
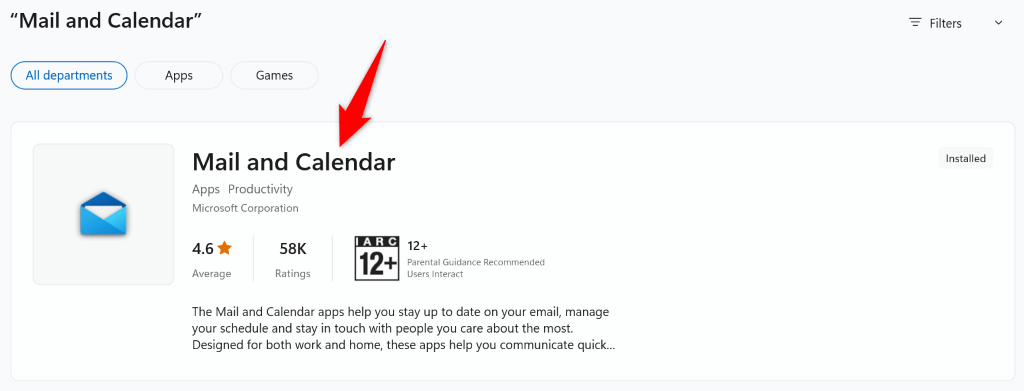
- Install a fresh copy of the app on your PC.
Make the Calendar App Work on Your Windows Computer
If you use the Calendar app as your primary scheduling tool, the app not working can be extremely frustrating. Luckily, your frustration doesn’t have to last, as there are some easy ways to deal with the issues of your application.
Once you’ve applied the aforementioned solutions, your Calendar app should be fixed, allowing you to view, create, and manage all your events.