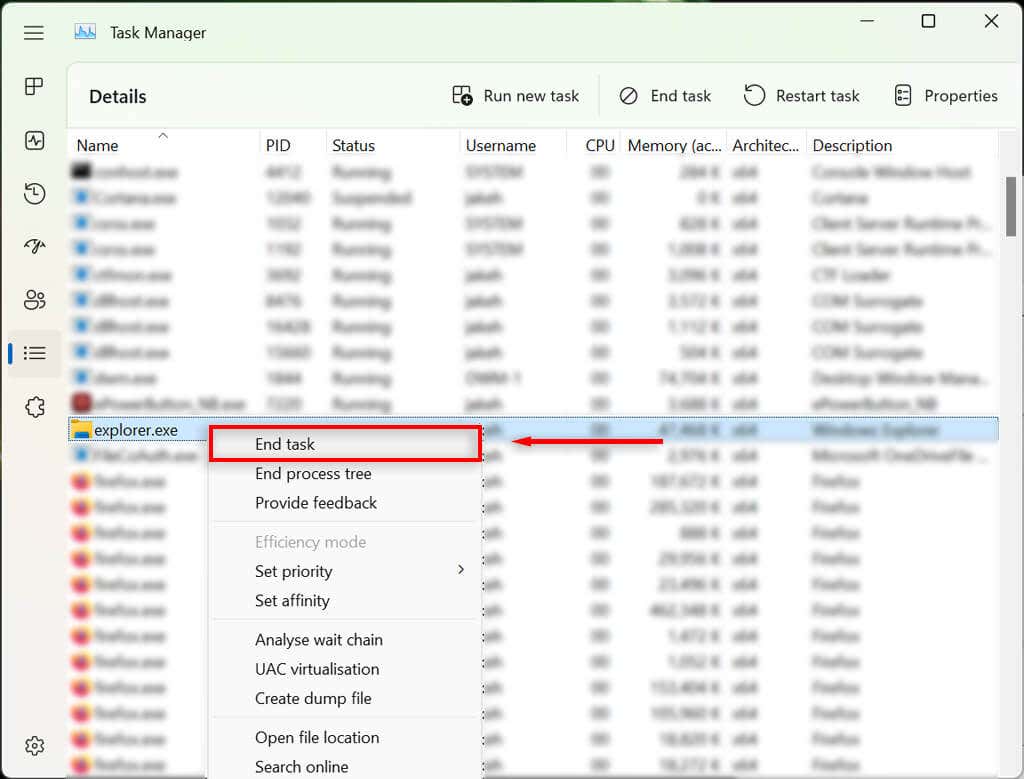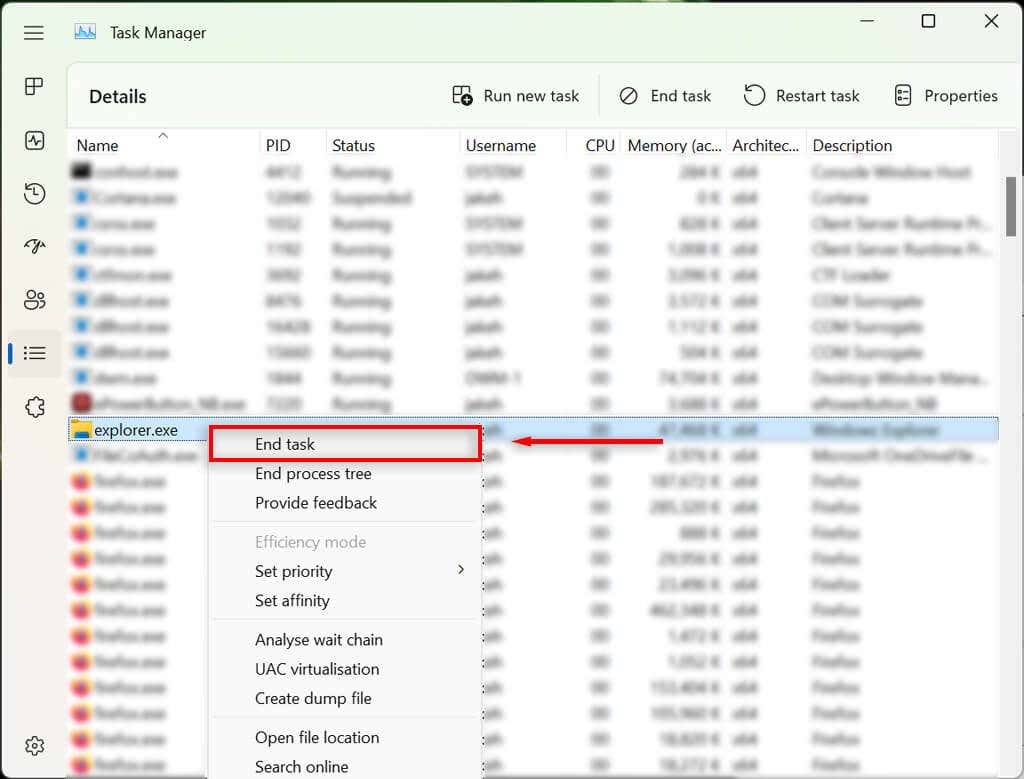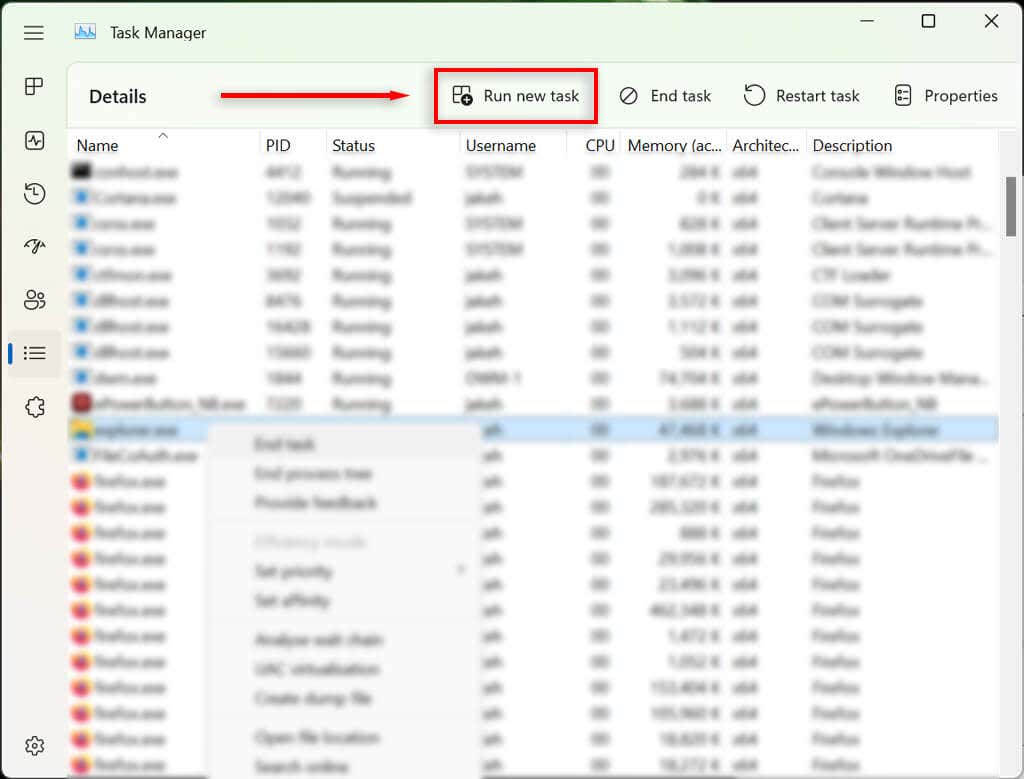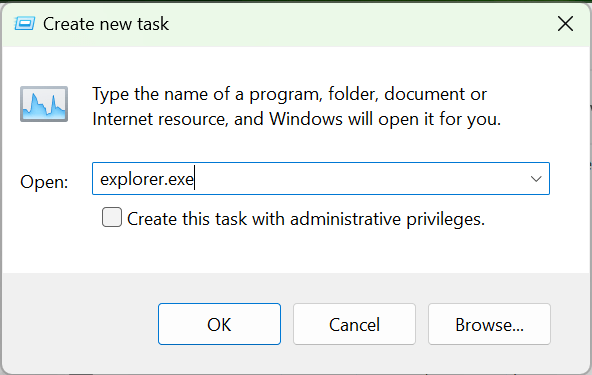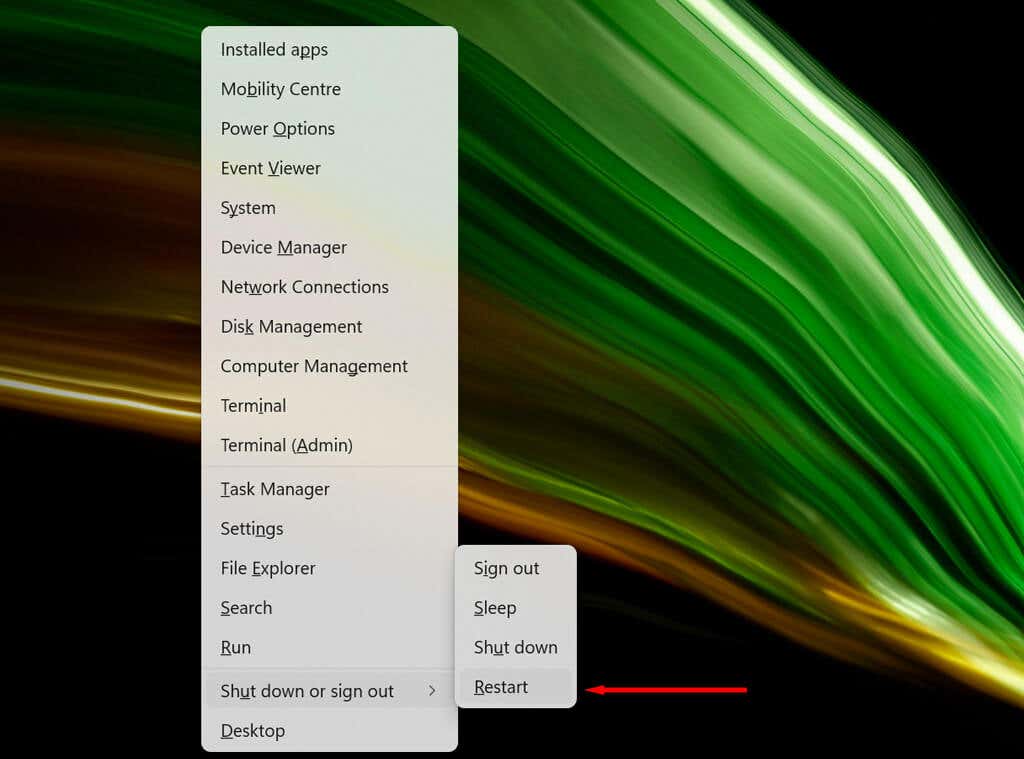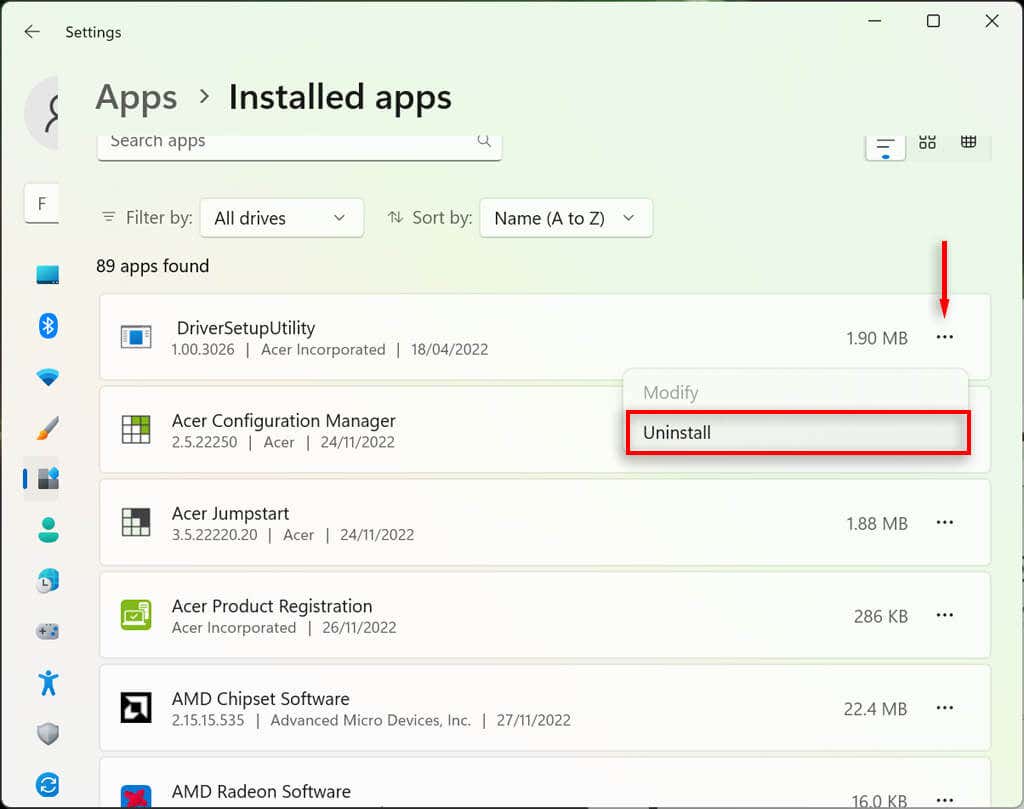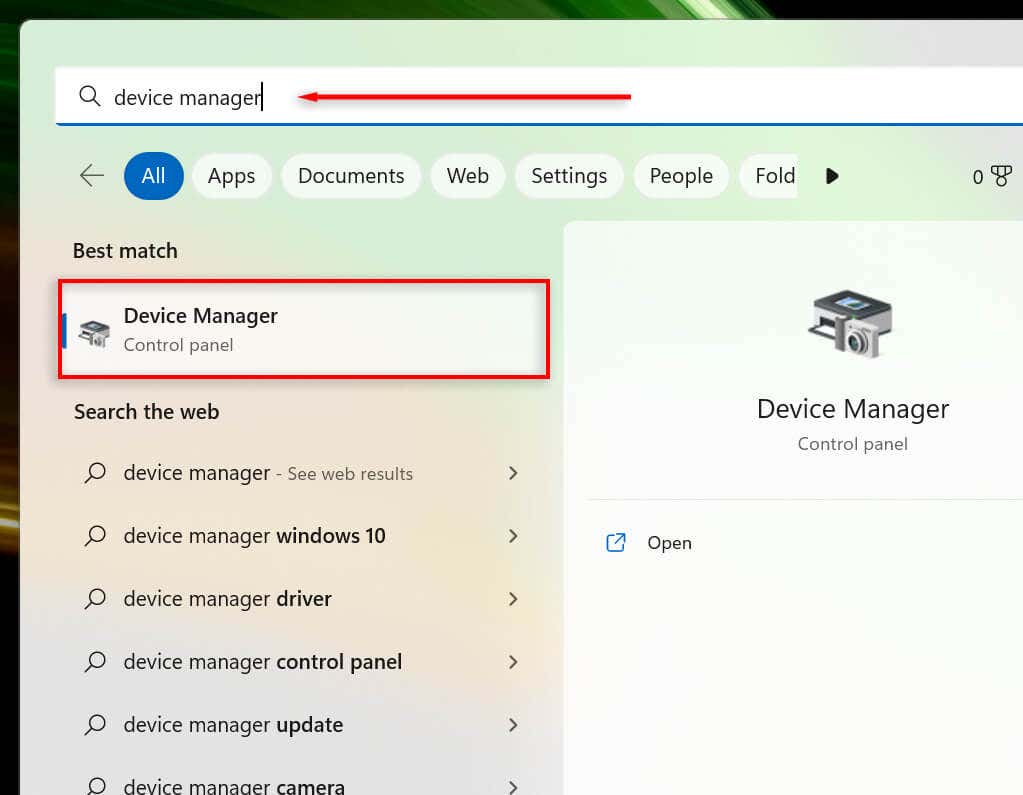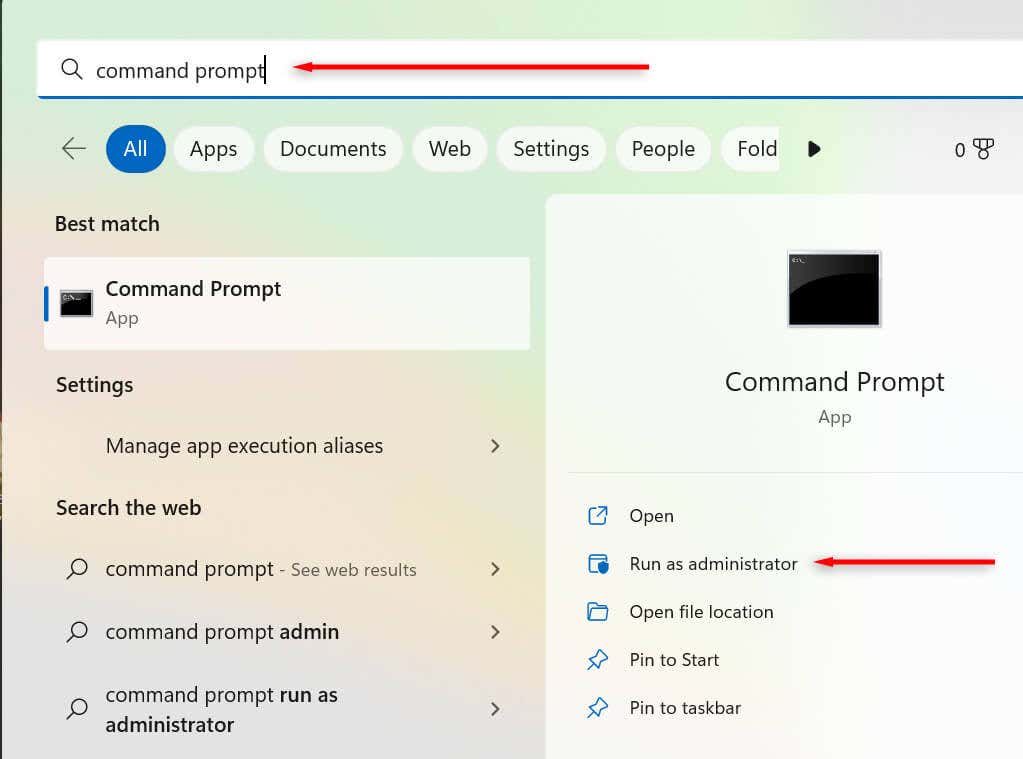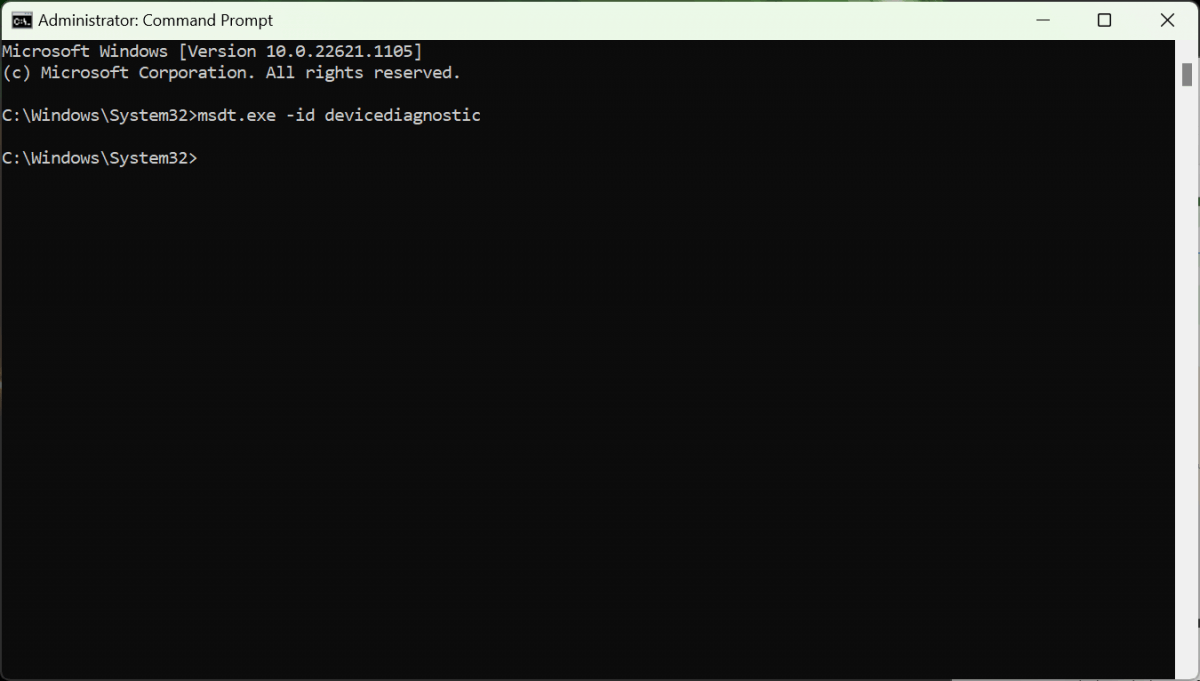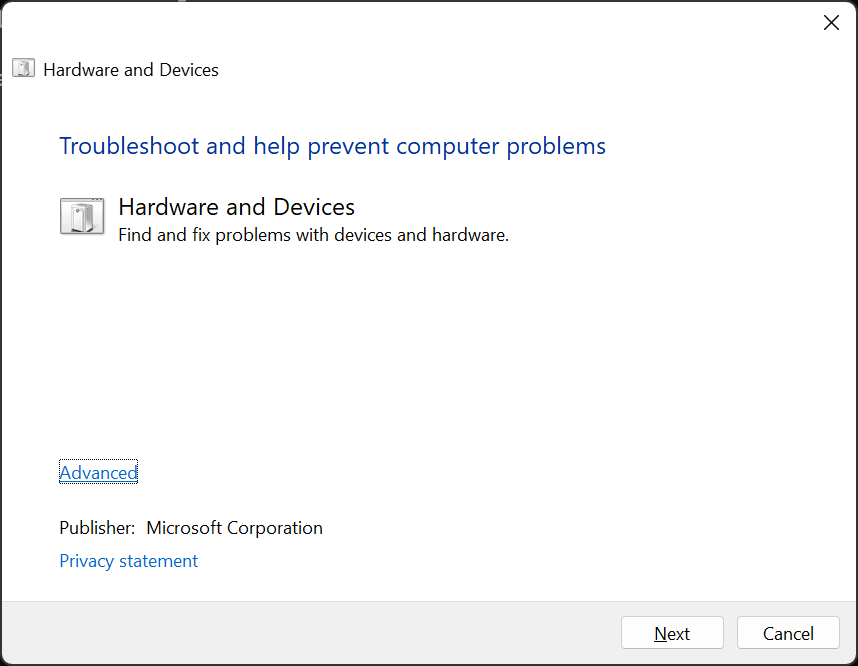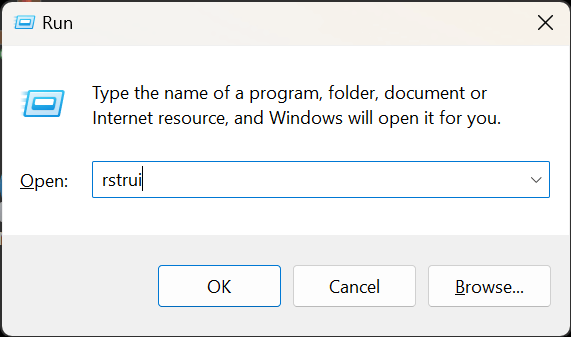Windows users have been reporting a frustrating glitch where it becomes impossible to click on or interact with anything. This glitch appears to affect users on both Windows 10 and Windows 11 and can be difficult to deal with.
In this tutorial, we’ll explain the eight best fixes when you can’t click on anything in Windows 11.
Quick Guide to Navigating PC Without a Mouse
Before we begin troubleshooting, it’s important to understand how to navigate your PC’s files and folders without using a mouse. Luckily, Microsoft includes ways to get pretty much anything done without a cursor. Here are the major keyboard shortcuts to be aware of:
- Tab: Highlights the next option. Pressing Shift + Tab together returns to the previous option.
- Arrow keys: The four directional arrow keys help you navigate through menus and options in each direction.
- Enter: Pressing Enter selects an option the same as clicking your mouse button would.
- Spacebar: Pressing the Spacebar will tick checkboxes or highlight a selected option.
- Shift + F10: Simulates a right mouse click on whatever you’ve highlighted. On some keyboards, you may have to press Fn + Shift + F10.
- Alt: Enables you to move between the file menu options in an open window.
With that out of the way, let’s get into the solutions.
1. Restart the App
If you’re unable to interact with a single app or program, but you can still click elsewhere, then the issue lies with that app. The best way to deal with this is by restarting the program.
To do so:
- Press Ctrl + Shift + Esc to open the Task Manager.
- In the Processes tab, find the frozen program. Press Shift + F10 to right-click the program and select End Task.
- Open the app once again.
2. Check Your Mouse
The first thing to do is check that you haven’t accidentally loosened the mouse’s connection to your PC. Check all cables to ensure that it’s plugged in correctly. If it is, quickly scan the cable for damage.
When you’re using a Bluetooth mouse, check that the batteries haven’t died on you and ensure that it’s connected to your PC.
The mouse itself may be at fault. To confirm this, try connecting another mouse (if you have one laying around). If that works, the original mouse is likely the cause of the glitch.
3. Restart Windows Explorer in the Task Manager
The explorer.exe process is a core Windows file that is responsible for running most of the user interface (UI) on Windows computers. Like all programs, it can occasionally glitch, causing users to be unable to click on anything in the UI.
To reboot the explorer.exe process:
- Press Ctrl + Shift + Esc to open the Task Manager.
- Use the Tab key and arrow keys to navigate to the Details tab.
- Here, use the down arrow to find and highlight explorer.exe.
- With explorer.exe highlighted, press Shift + F10 to open the context menu.
- Use the arrows to highlight End task and press Enter.
- Press Enter again to confirm. The desktop will turn black and only the Task Manager will still be visible. This is normal.
- If you still can’t click anything, use the Tab key to navigate to Run new task and press Enter.
- Type in “explorer.exe” and press the Enter key. Now, try clicking anywhere on your screen.
If you still can’t use your mouse button, move to the next step.
4. Restart Your Computer
The next thing to do is to restart Windows. Rebooting your PC can help clear out any temporary glitches and get it running normally once again.
Without the use of your mouse, you’ll have to use an alternative method to restart your PC:
- Press Windows key + X to open the Power User Menu.
- Use the arrow keys on your keyboard to navigate to Shut down or sign out.
- Select Restart and press Enter.
5. Uninstall Recently Installed Apps
If you’ve recently installed a new app related to your mouse, it may be causing the bug. To check this, you can try uninstalling the new software as follows:
- Press the Start button to open the Start menu.
- Type “Add or remove programs” and select the top option.
- Use the down arrow key to find and select the app that you’ve recently installed.
- Press Shift + F10 to open the context menu, then use the arrow keys to highlight Uninstall and press Enter.
- Complete the wizard to uninstall the program, then check if your mouse is working as usual. You may need to reboot your PC first.
- If it’s still not working, remember to reinstall the program once you get your mouse working once again.
6. Check Your Device Drivers
When you plug in new devices, they often install drivers that help Windows interface with the device so that it runs as it should. The same goes for pointing devices like mice. Occasionally, new drivers can cause unexpected errors, or old drivers may become incompatible with the latest Windows updates.
To check this:
- Press Windows + S to open Windows Search.
- In the search bar, type “Device Manager” and press Enter to select it.
- Use the arrow keys to navigate to Mice and other pointing devices. Press Enter to expand the menu (since you cannot double-click it). Highlight your mouse, then press Shift + F10 to get the context menu to pop up.
- Select Update driver and press Enter.
- Complete the wizard.
7. Run the Device Troubleshooter
The Windows troubleshooter can help you find problems with apps and devices that might otherwise go unnoticed. To use this feature:
- Press Windows + S to open Windows Search.
- Type “CMD” then select the Run as administrator option. This will open Command Prompt (Admin).
- Copy and paste the following command, then press Enter:
msdt.exe -id DeviceDiagnostic
- In the pop-up, select Next and follow the instructions to troubleshoot your device.
8. Perform a System Restore
If nothing else has worked, it’s time to pull out the big guns. A system restore will return your PC to its previous state — hopefully, to a state that isn’t experiencing this glitch.
To use system restore:
- Press the Windows key + R to open Run.
- In the run dialog box, type “rstrui” and press Enter.
- Select a restore point using the Tab key.
- Press Enter to select Next and then Finish.
- Follow the on-screen instructions to complete the restore process.
Point and Click
Being unable to click things is one of the worst glitches you can experience, since it’s so hard to fix. Luckily, the Windows operating system includes ways to navigate the UI using your keyboard so that it’s possible to fix the vexing issue.
Hopefully, this article has helped you troubleshoot any Windows clicking issues so that you can get back to using your PC as usual.