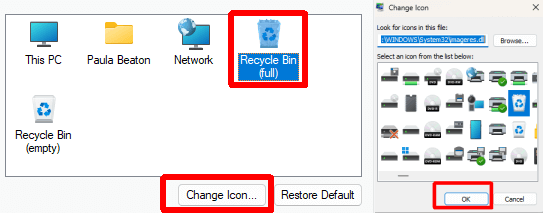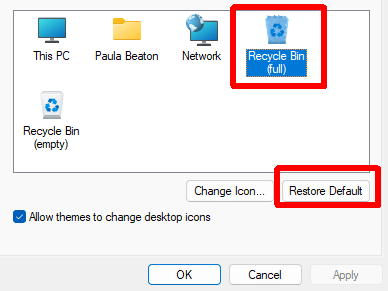If you want to change Windows desktop icons, the good news is that it’s easy. In a few simple steps, you can change icons for the Recycle Bin, This PC, and others. We’ll also show you how to change the desktop icon size.
How to Change Desktop Icons in Windows
To change your desktop icons, here’s what you need to do:
- Go to Settings on your computer (you can do this by typing it into the Search bar.
- Select Personalization > Themes.
- Under Related Settings, choose Change Desktop Icons or Desktop Icon Settings.
- From the Settings window, select the desktop icon that you want to change, for example, Recycle Bin (Full).
- Select Change Icon.
- Choose a new icon from the displayed options, then select OK to save your choice.
- You can also choose Browse to look for icons in a different location on your computer.
Related: Missing that Windows 10 style? Learn how to make Windows 11 look more like Windows 10.
How to Restore Default Desktop Icons in Windows
If you accidentally save a new desktop icon and want to revert to the default icon, don’t panic. It’s easy to get back to where you were before. Here’s how to restore desktop icons to default:
- Repeat steps one to three above.
- Select the desktop icon you want to restore to default, such as Recycle Bin (Full).
- Choose Restore Default, then select OK to save your choice.
- The icon should now look like it did before you changed it!
As you can see, it’s quick and easy to change the recycle bin and other desktop icons in Windows, and equally easy to restore the default icons, should you change your mind. You can also change desktop icon spacing, though it’s not quite as easy as it used to be with earlier versions of Windows.