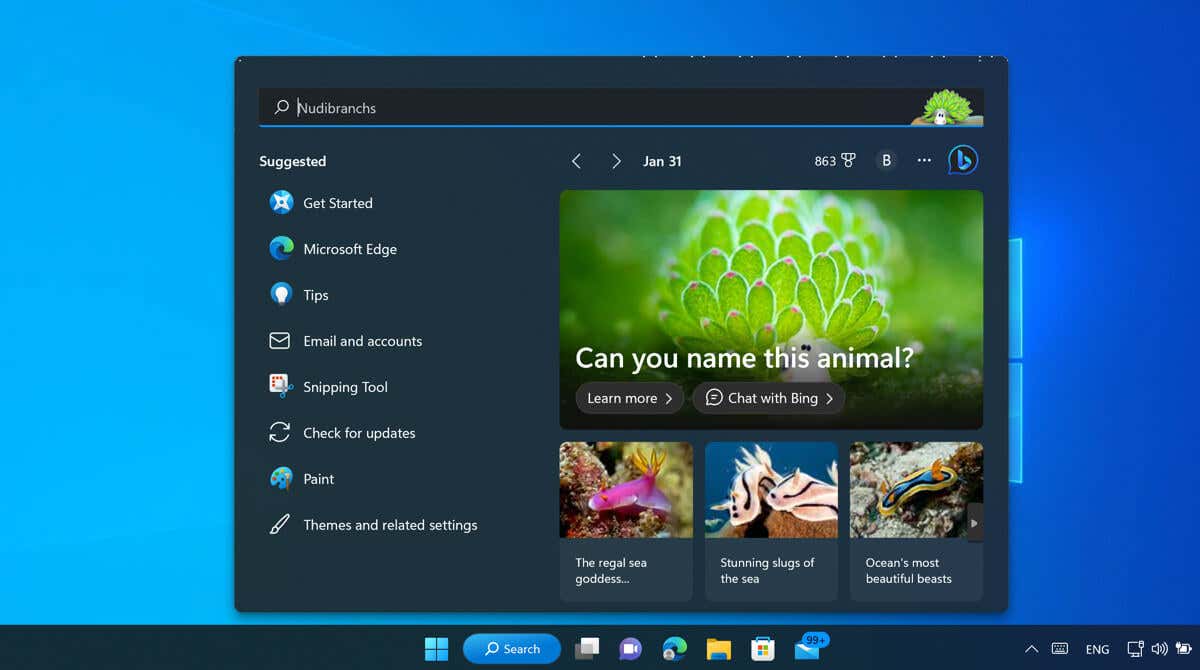The more we use our PCs, the more our data is collected. Our favorite applications to open, the websites we visit, or the files we use are all fragments of a larger picture—a picture that search highlights in Windows 11 is designed to help you discover.
What are search highlights, and how do you turn it on (or off) on your Windows 11 PC? This guide will explain.
What Are Search Highlights in Windows 11?
Search highlights are designed to show you interesting content, either yours personally or related to your curated interests or location. This information appears when you open up the search tool on Windows.
For instance, it might show you an ‘on this day’ post, showing you what happened on the current day in another year. It might show you a photo you were previously tagged in, from the same date. You might see other interesting news or current affairs posts, trending searches, or other personally relevant information.
How to Enable or Disable Search Highlights on Windows 11 Using the Settings App
If you don’t see this information already when you open up Windows search, then you’ll need to enable search highlights on your Windows 11 PC. To enable search highlights via the Settings app, follow these steps.
- Right-click the Start menu and select Settings.
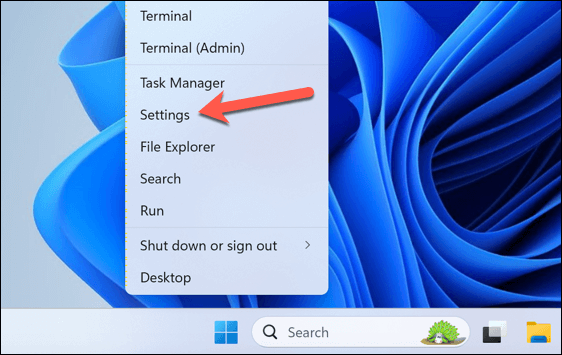
- In Settings, select Privacy & security and select Search permissions.
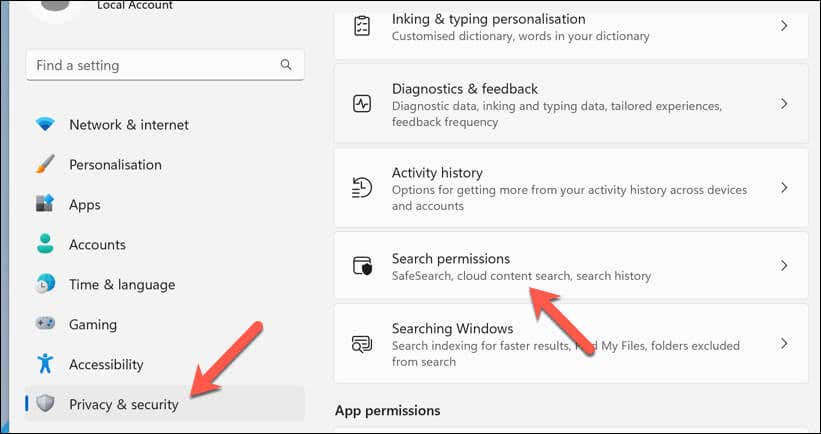
- Scroll to the More settings section, then click the Show search highlights switch to enable the feature, making sure it’s in the On position.
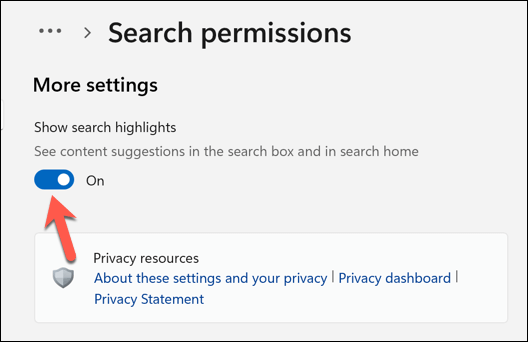
- To disable search highlights, make sure to click the Show search highlights switch to disable the feature, placing it in the Off position.
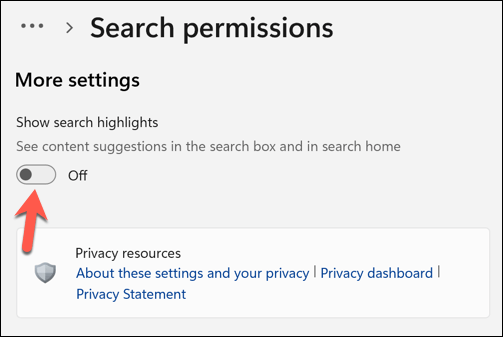
Once you’ve enabled Show search highlights, your highlights should appear when you next open a Windows search. If you don’t see it, restart your PC to make sure the changes have taken effect.
How to Enable or Disable Search Highlights on Windows 11 Using the Group Policy Editor
You can also use the Group Policy Editor to change your search highlight settings. To configure search highlights using the Group Policy Editor, follow these steps.
- Right-click the Start menu and click Run or press the Windows key + R on your keyboard.
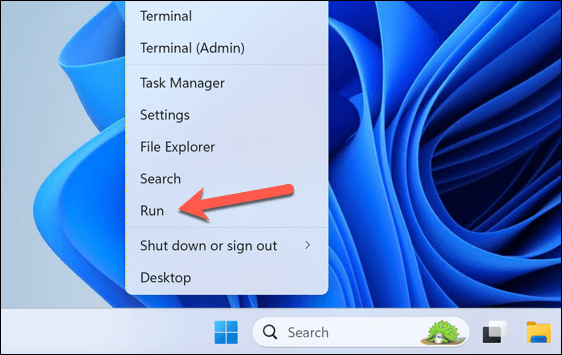
- In Run, type gpedit.msc and click OK to open the Group Policy Editor.
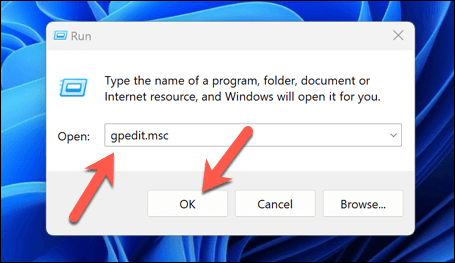
- In the Group Policy Editor window, use the left-hand panel to navigate to the Computer Configuration > Administrative Templates > Windows Components > Search section.
- Locate and double-click on the Allow search highlights setting on the right.
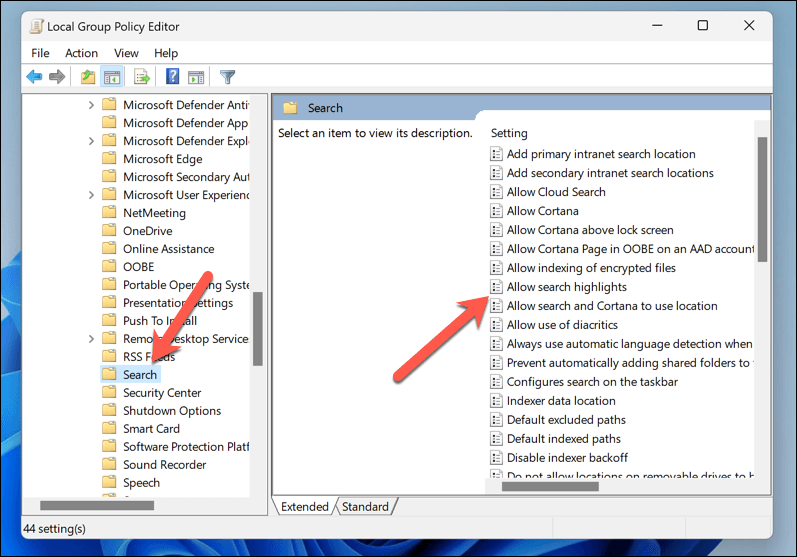
- Select Enabled to turn on the feature or Disabled to disable it.
- Press Apply and OK to save your settings, then restart your PC for the changes to take effect.
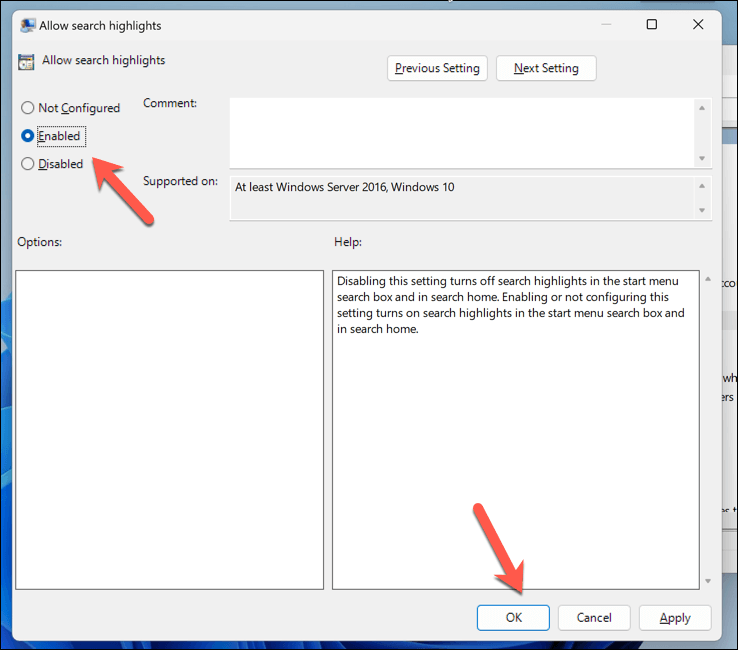
How to Enable or Disable Search Highlights on Windows 11 Using the Registry Editor
If you’re a power user, you may prefer to make changes to the Windows Registry to enable or disable search highlights on your Windows 11 PC. If you decide to do this, make sure to back up your Registry first—if something goes wrong, you can restore your Registry using the backup you created.
To enable or disable search highlights using the Registry Editor, follow these steps.
- Right-click the Start menu and click Run or press the Windows key + R.
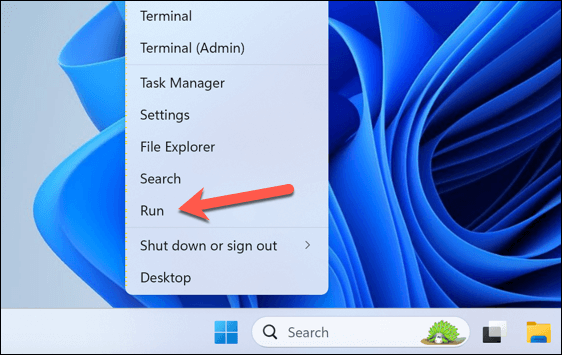
- Type regedit into the Run box and click OK or press Enter.
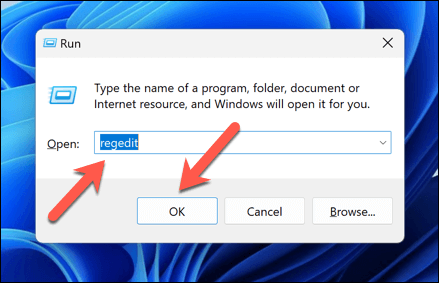
- In the Registry Editor window, use the navigation bar at the top of the tree menu on the left to navigate to HKEY_CURRENT_USER\Software\Microsoft\Windows\CurrentVersion\SearchSettings. In the panel on the right, check if IsDynamicSearchBoxEnabled is listed.
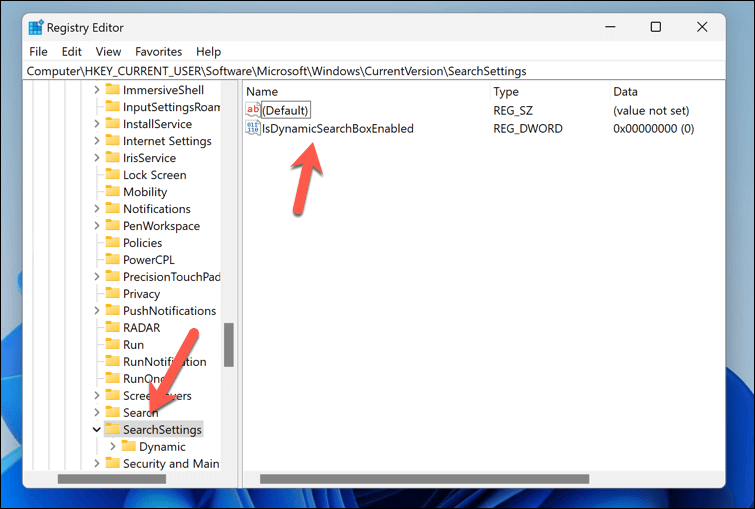
- If it isn’t, right-click and select New > DWORD (32-bit) Value, then name the new key as IsDynamicSearchBoxEnabled.
- Next, double-click the IsDynamicSearchBoxEnabled key and set the value to 1 to enable search highlights before clicking OK.
- To disable search highlights, set the value to 0 instead before pressing OK.
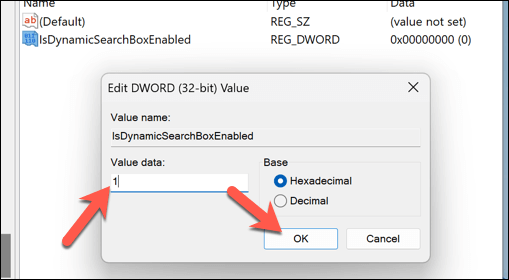
- When you’re done, restart your PC for the changes to take effect.
Smarter Windows With Search Highlights on Windows 11
Managing search highlights in Windows 11 is supposed to help you access the things that Windows thinks you need to see, whether it’s an old app that you’ve forgotten about or an important event that you’ve missed. Use these steps to switch it on or off, and if that isn’t enough, you might want to stop telemetry on your Windows PC to stop it from sharing information with other Microsoft services.
Worried about your privacy? You can always try a number of top privacy apps for Windows to help you stop your PC from leaking information about you to apps or services that don’t really require it.