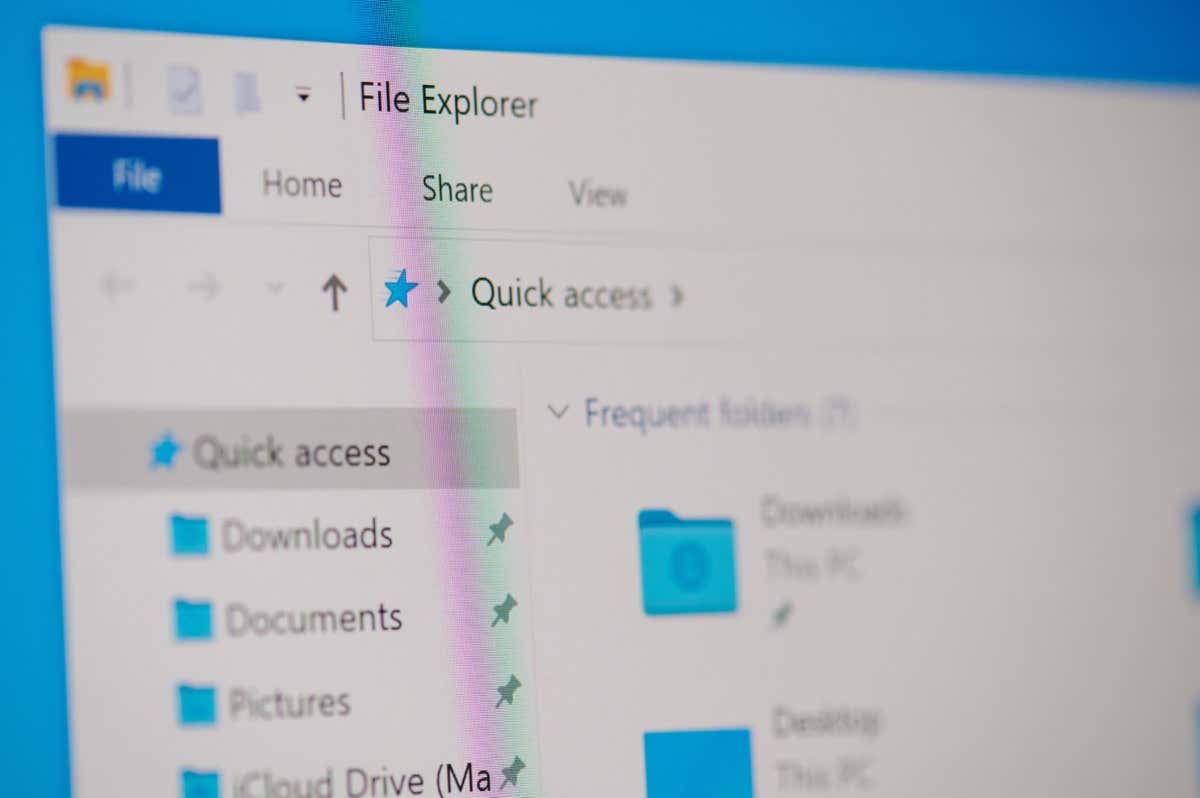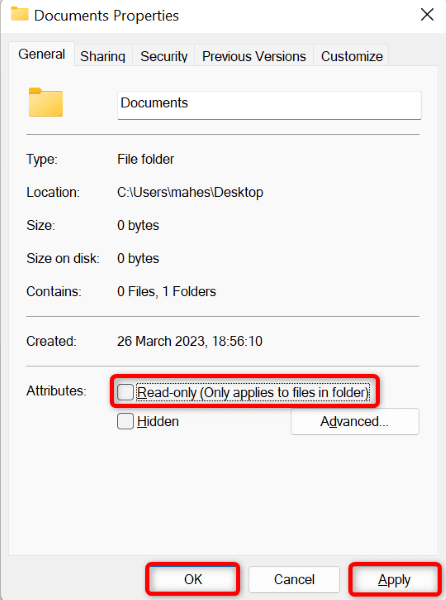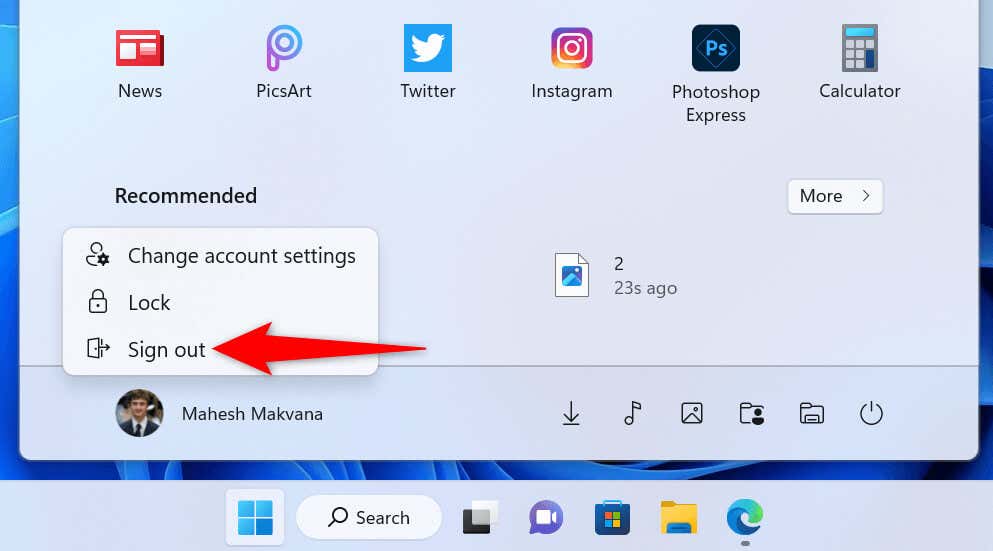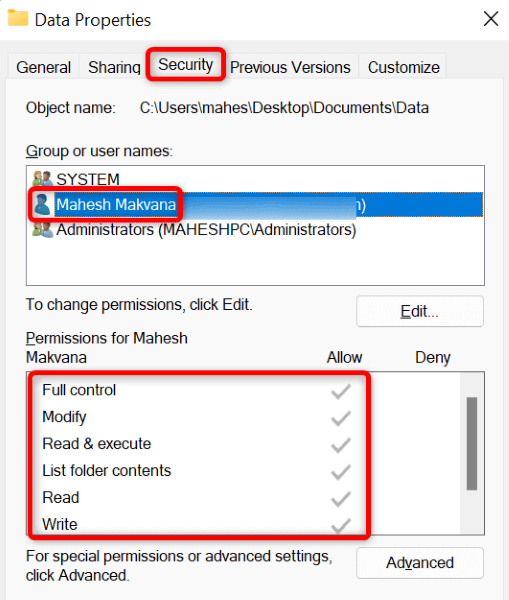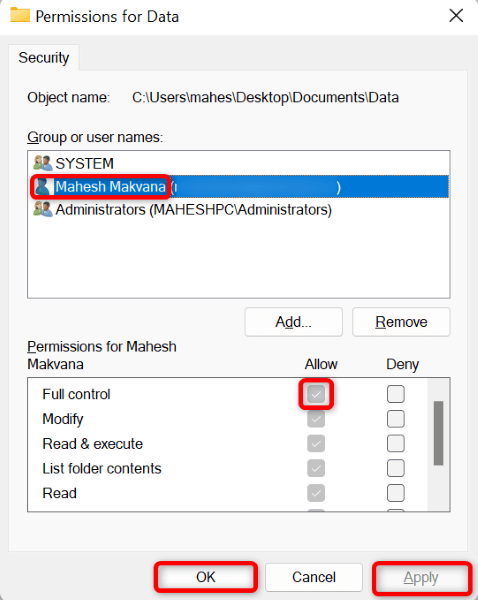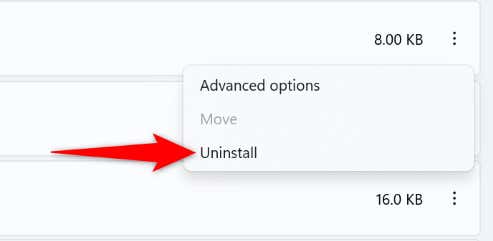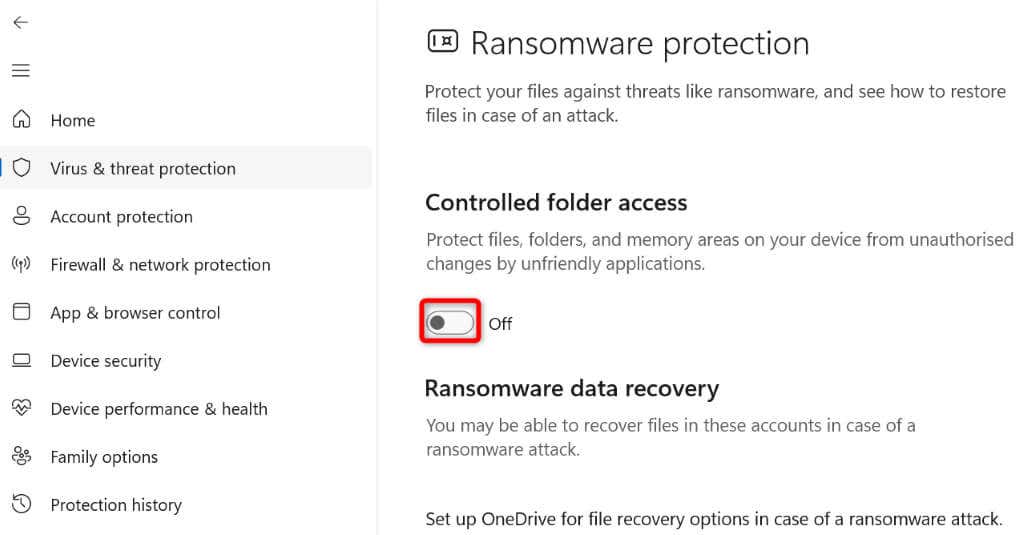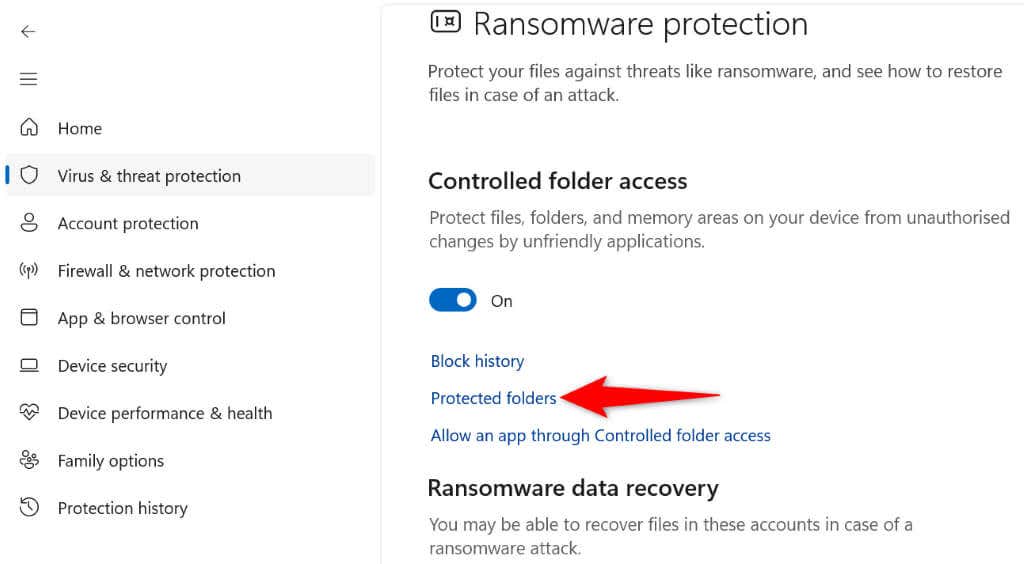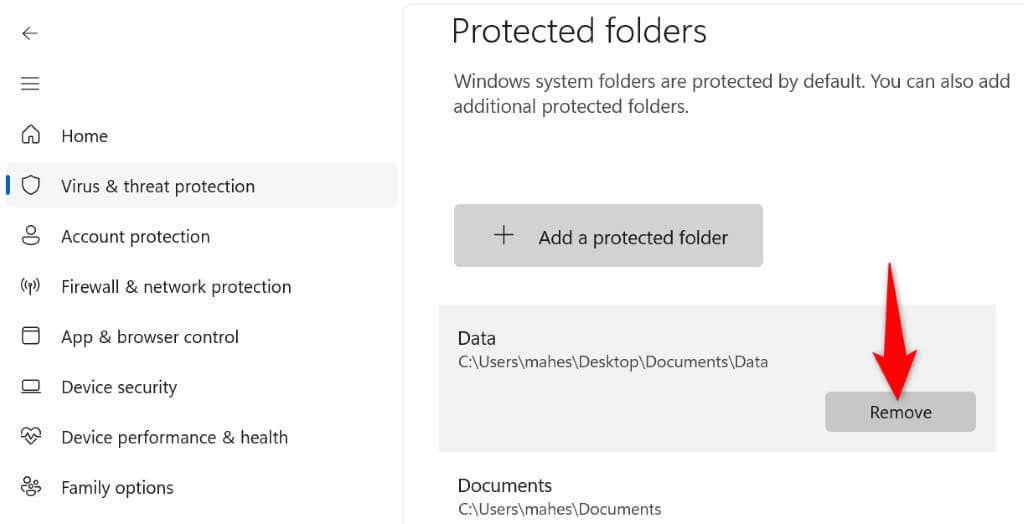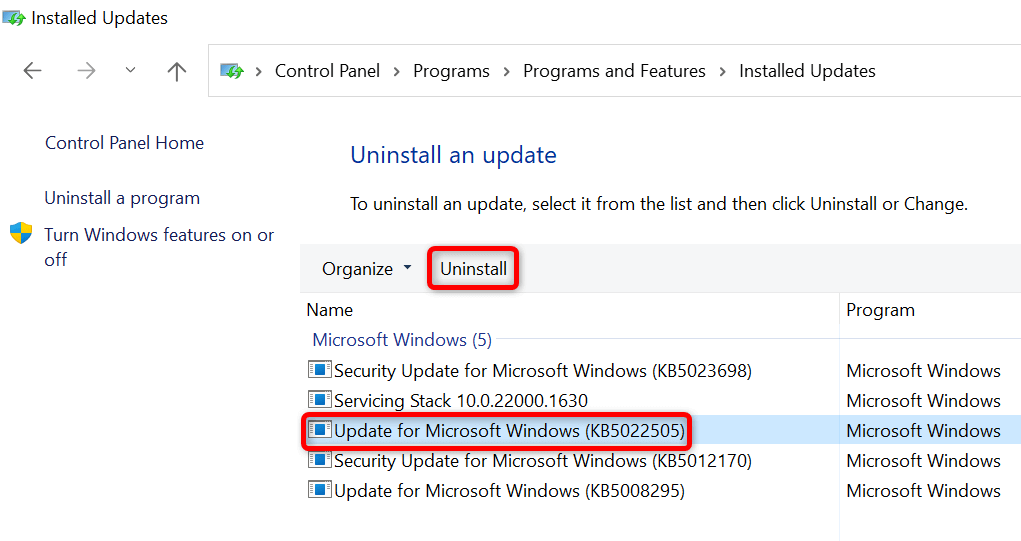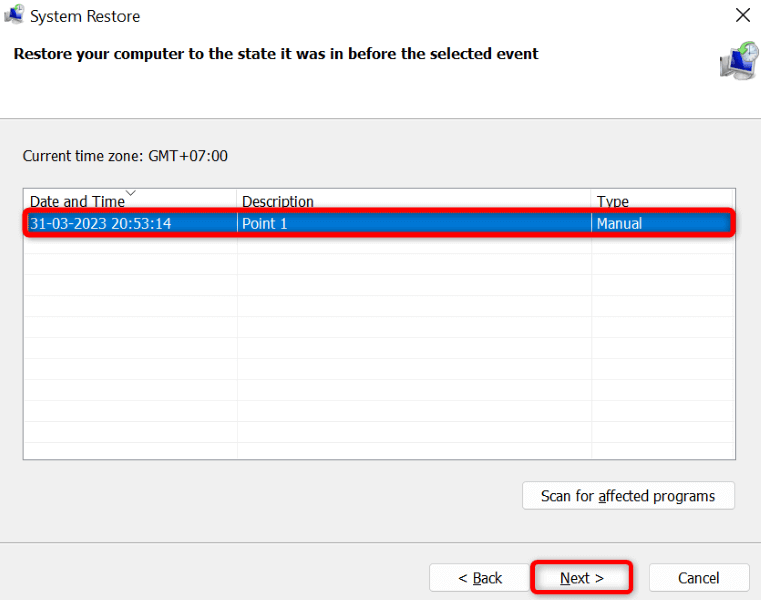Do you have a folder on your Microsoft Windows PC that keeps going back to read-only mode? Chances are you’ve installed a folder lock app that’s causing this problem. Other items can also cause this issue. Here are a few ways to fix the issue, so you can start making changes to your folder.
Windows prevents you from making changes to your folder because you or someone else has enabled the read-only option for the folder, you don’t have required permissions to modify the folder, a Windows update is causing the problem, and more.
Disable Windows’ Read-Only Folder Attributes
One easy way to make your folder writable is by turning off Windows’ read-only option for your folder. You can make this change using the folder’s Properties window.
- Right-click the folder in File Explorer and choose Properties in the open menu.
- Clear the Read-only checkbox in the Attributes section. This clears the read-only attribute.
- Select Apply followed by OK.
Log In to an Admin Account on Your Windows 10/11 PC
One reason you can’t make changes to your folder is that you’re using a regular account (which has basic permissions) on your PC. You can log in to an administrator account on your PC and try making changes to your folder.
- Open the Start menu using the Windows key, select your account name, and choose Sign out.
- Choose an admin account to log into.
- Make the desired changes to your folder.
Ensure You Have the Required Access for the Folder
Windows allows you to set various permissions for your folders and files. It’s possible someone has revoked the edit access for this folder on your system, preventing you from making changes to the folder.
You can review your account permissions as follows:
- Right-click your folder and select Properties.
- Open the Security tab.
- Select your account name in the Group or user names section.
- Review the permissions you have for your folder in the Permissions for [Account Name] section.
If you don’t have the permissions to edit the folder, ask an admin account holder on your PC to give you the permissions. Here’s what an admin needs to do to change permissions:
- Right-click your folder, choose Properties, and open the Security tab.
- Choose your account name on the list and select Edit.
- Select your account name and enable the Full control system attribute.
- Choose Apply followed by OK.
Remove the Folder-Locking Apps From Your PC
You may have installed an app that allows you to lock folders on your PC. It’s possible this app has revoked the edit access for your folder, preventing you from altering the folder or its contents.
In this case, remove the folder-locking app from your PC, and your issue will be resolved.
- Open Settings by pressing Windows + I or using the search box in the Start menu.
- Select Apps in the left sidebar and Apps & features on the right pane.
- Find your folder-locking app on the list, select the three dots next to the app, and choose Uninstall.
- Select Uninstall in the prompt to confirm your choice.
- Restart your PC and try to make changes to your folder.
Manage Controlled Folder Access on Your Windows PC
Your PC’s Windows Security app offers an option that allows you to block any changes to be made to your folders. You or someone else may have toggled on this option, causing your issue.
In this case, turn off the feature in the app, and your issue will be fixed.
- Find and open Windows Security using Windows search.
- Select Virus & threat protection in the app to access your security settings.
- Choose Manage ransomware protection and turn off the Controlled folder access toggle.
If you want to keep the feature enabled, you can remove your folder from the restricted list. This way, you can make changes to your folder while keeping Windows Security’s feature enabled.
- Head into Windows Security > Virus & threat protection > Manage ransomware protection on your PC.
- Select Protected folders in the Controlled folder access section.
- Choose Yes in the User Account Control prompt.
- Select your folder on the list and choose Remove.
- Click OK in the prompt.
Uninstall a Faulty Windows Update
If your folder has started going back to the read-only mode after you installed a specific Windows update, that update might be the culprit. In this case, you can roll back the update to fix your issue.
- Open Start, find Control Panel, and launch the utility.
- Select Uninstall a program in Control Panel.
- Choose View installed updates in the left sidebar.
- Select the most recent Windows update on the right and choose Uninstall at the top.
- Select Yes in the prompt.
- Reboot your PC after uninstalling the update.
Run System Restore on Your Windows PC
If you made certain changes to your PC and you lost the ability to make changes to your folder, you can roll back your system changes and fix your issue. You can do this by restoring a system restore point on your PC.
- Open Start, find Recovery, and select Recovery.
- Choose Open System Restore on the following page.
- Select Next on System Restore’s main page.
- Choose the most recent restore point on the list and select Next.
- Select Finish to begin restoring your PC to your chosen restore point.
Prevent Your Windows Folder From Going Back to the Read-Only Mode
There are various reasons your Windows folder keeps reverting to the read-only status. If you’ve made any changes to your system lately or installed a folder-locking app, that may be why you have the problem.
Use the methods outlined above, and your issue will be fixed. You can then start making whatever changes you want to your folder. Good luck!