When you get a Microsoft Visual C++ runtime error, you can’t launch your application or use your app’s features properly. Many items cause this issue on your Windows 11 or Windows 10 PC. We’ll show you how to fix the items causing this problem so you can resume your work with your installed apps.
Resolving a Visual C++ runtime error often requires following multiple troubleshooting methods. This is because the item causing the issue is often unclear; using multiple methods allows you to fix all the possible items causing the problem.
Update Your Graphics Card Drivers
If your graphics card drivers are outdated, that might be why you’re running into a runtime error. This usually happens when you launch a game on your PC.
You can fix that by updating your graphics card drivers using Windows Update on both Windows 11 and Windows 10 systems.
On Windows 11
- Open Settings by pressing Windows + I.
- Select Windows Update in the left sidebar.
- Choose Advanced options on the right pane.
- Select Optional updates.
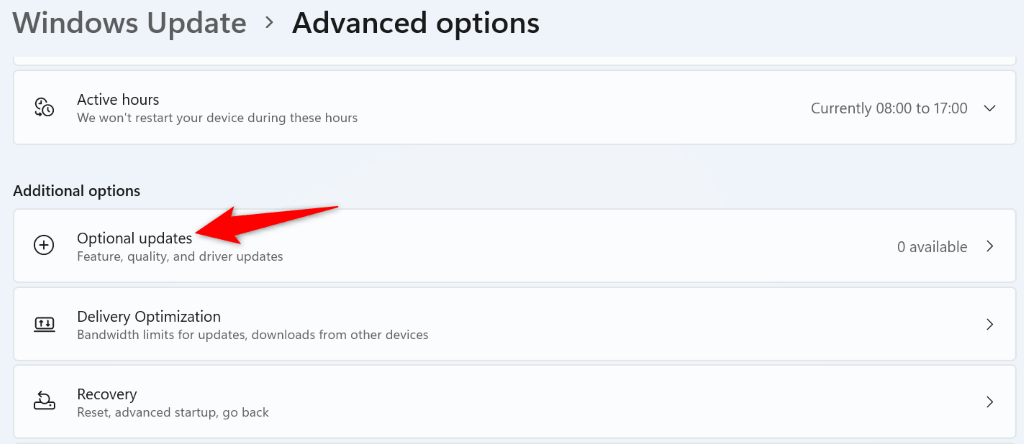
- Install all the available updates.
On Windows 10
- Launch Settings using Windows + I.
- Select Update & Security in Settings.
- Choose Windows Update in the left sidebar.
- Select View optional updates on the right pane.
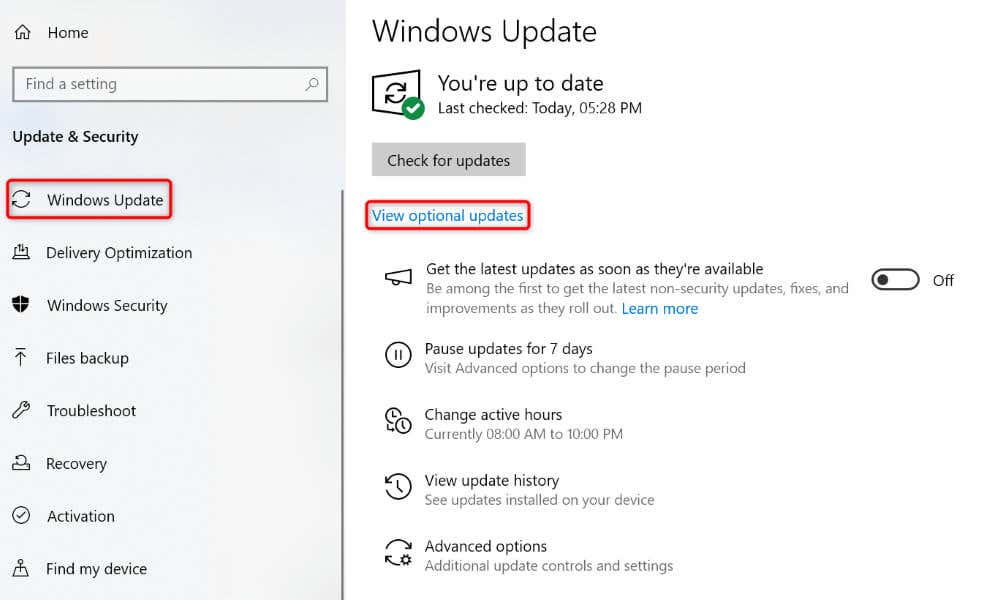
- Download and install the available updates.
If you still don’t have the latest drivers, manually download and install the latest drivers from your graphics card manufacturer’s website. For example, you can update Nvidia drivers as follows:
- Launch a web browser on your PC and head to the Nvidia Driver Downloads site.
- Select your specific graphics card model from the drop-down menus and choose Search.
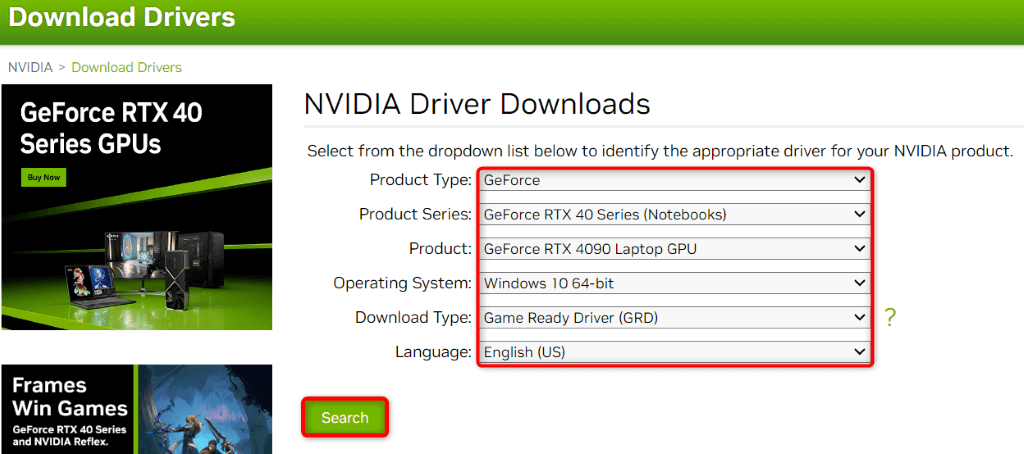
- Select Download on the following screen to download the latest drivers.
- Run the downloaded file to install the latest drivers.
Turn Off the Compatibility Mode for Your App
If you use Windows’ compatibility mode to run your app, turn off the mode and see if that fixes your issue.
- Right-click your app’s shortcut on your desktop and select Properties.
- Access the Compatibility tab.
- Turn off the Run this program in compatibility mode for option.
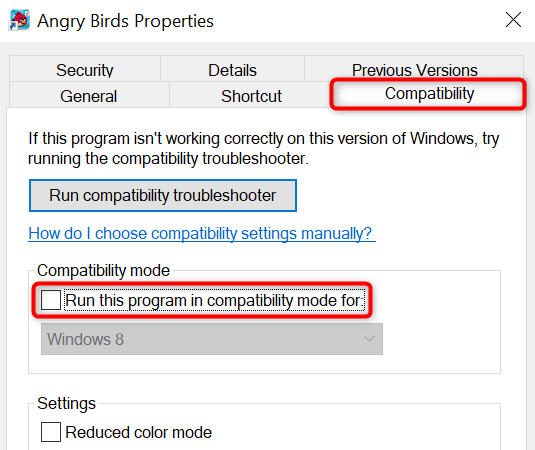
- Select Apply followed by OK at the bottom.
- Run your app.
If your app fails to launch because the app requires compatibility mode, use the app version compatible with your current operating system version. If this isn’t possible, use an alternate app on your PC.
Fix RAM Issues on Your Windows PC
Your PC’s RAM (Random Access Memory) sometimes causes issues with app launches. In this case, use a built-in Windows tool to find and fix memory issues.
- Open the Start menu, find Windows Memory Diagnostic, and launch the tool.
- Select Restart now and check for problems (recommended) to reboot your PC and run a memory issue scan.
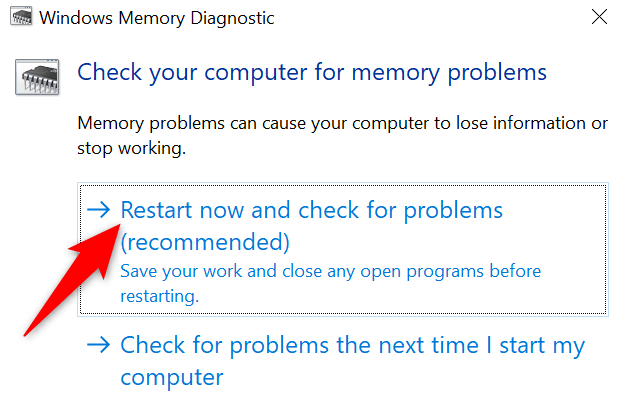
- Run your app when you’ve fixed the memory problems.
Clean Boot Your Windows PC
A third-party app installed on your system may be causing a runtime error. One way to verify that is to clean boot your Windows PC. Doing so only loads the essential files to run your system, allowing you to find if a third-party item is the culprit.
- Open the Start menu, find System Configuration, and launch the tool.
- Access the Services tab, enable the Hide all Microsoft services option, and select Disable all.
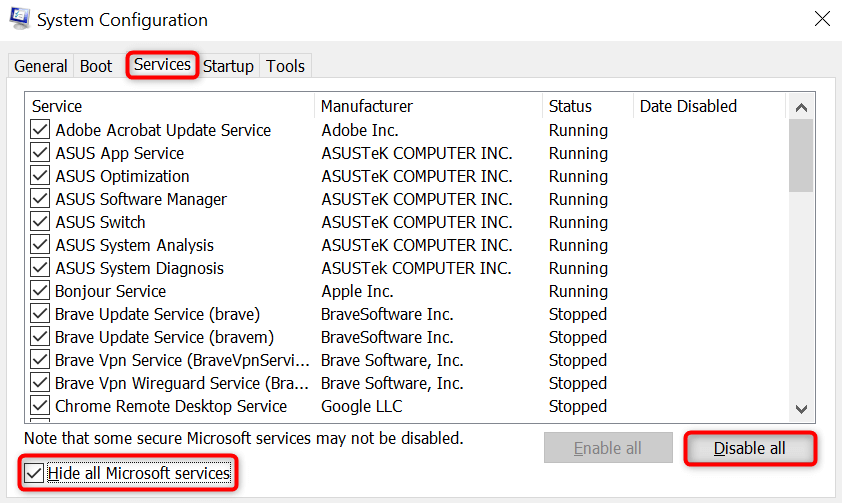
- Open the Startup tab and select Open Task Manager.
- Right-click each item whose Status column says Enabled and choose Disable. This ensures no apps automatically launch when you clean boot your PC.
- Quit Task Manager and select OK on the System Configuration window.
- Restart your PC.
If you don’t get a runtime error in clean boot mode, uninstall any suspicious apps on your PC.
Reinstall Your Application
Sometimes, an app fails to launch because the app itself is damaged. In this case, remove and reinstall the app to fix your problem.
On Windows 11
- Launch Settings using Windows + I.
- Select Apps > Installed apps in Settings.
- Find your app on the list, select the three dots next to the app, and choose Uninstall.
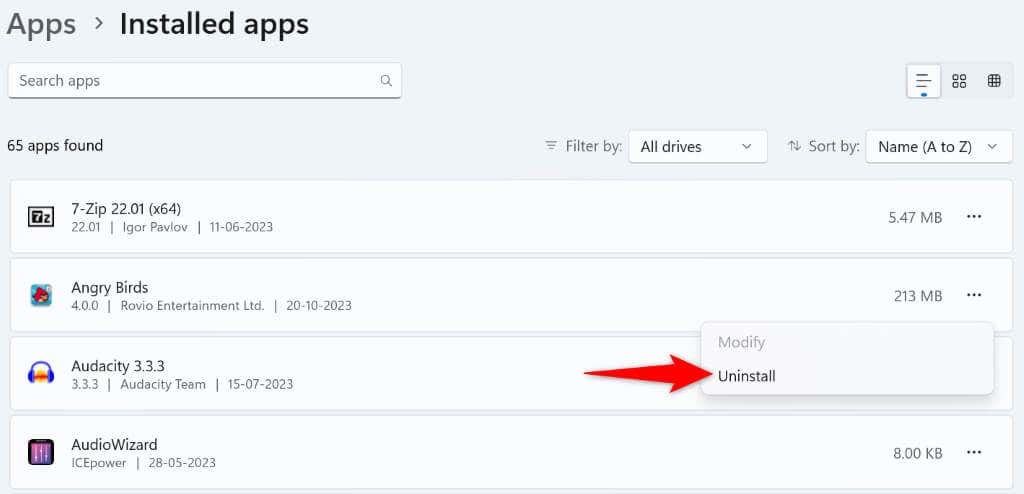
- Select Uninstall in the prompt.
On Windows 10
- Open Settings with Windows + I.
- Select Apps in Settings.
- Select your app on the list, choose Uninstall, and select Uninstall.
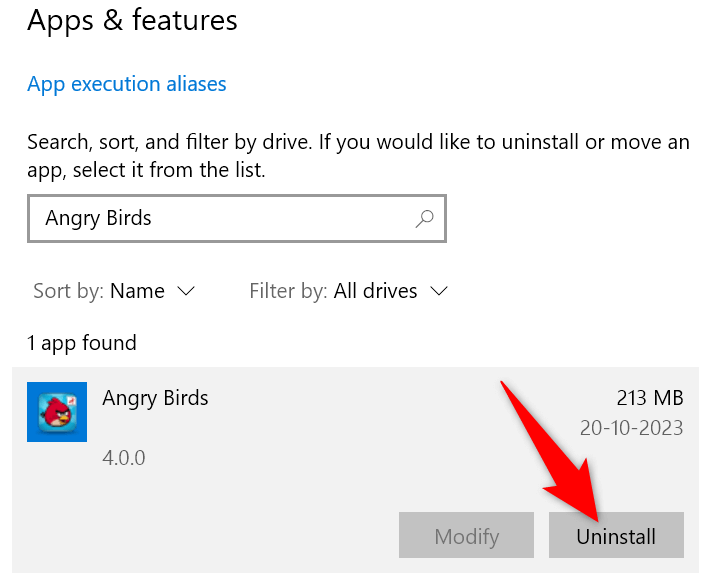
After removing the app, re-download the app and run the installer to reinstall the app on your PC.
Repair Microsoft Visual C++ Redistributable Packages
If your Microsoft Visual C++ redistributable packages are faulty, that might be why you have a runtime error. In this case, use the repair option to fix issues with your packages.
- Access the Start menu, find Control Panel, and launch the utility.
- Select Uninstall a program.
- Find a Microsoft Visual C++ Redistributable package, select the package, and choose Change at the top.
- Select Repair and follow the on-screen instructions.
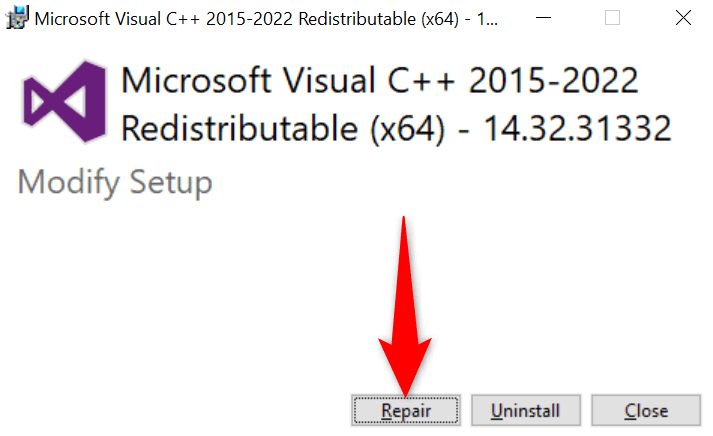
Repeat the above steps for each package on the list to fix all your installed packages.
Uninstall and Reinstall Microsoft Visual C++ Redistributable Packages
If repairing the Microsoft Visual C++ redistributable packages didn’t fix your issue, remove and reinstall the packages to resolve the problem.
- Open Control Panel on your PC.
- Select Uninstall a program.
- Select a Microsoft Visual C++ Redistributable package on the list and choose Uninstall at the top.
- Select Uninstall on the window that opens.
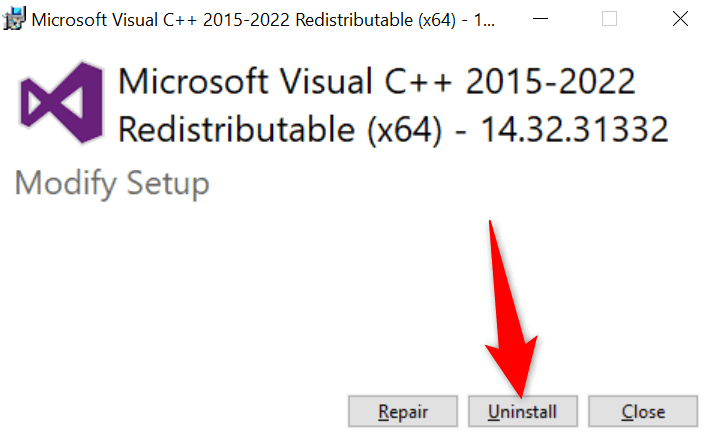
- Restart your PC.
- Head to the Microsoft Visual C++ Redistributable package site and download and install the latest packages on your system.
Repair Windows’ Corrupted System Files
If Windows’ core system files are corrupted, that might be why you’ve run into a runtime error. This is because your app can’t access the required files to run, resulting in an error.
In this case, use the built-in SFC (System File Checker) tool to find and fix the damaged system files.
- Open the Start menu, locate Command Prompt, and select Run as administrator.
- Choose Yes in the User Account Control prompt.
- Type the following command on the CMD window and press Enter. This will download the required files to fix your system files.
DISM.exe /Online /Cleanup-image /Restorehealth
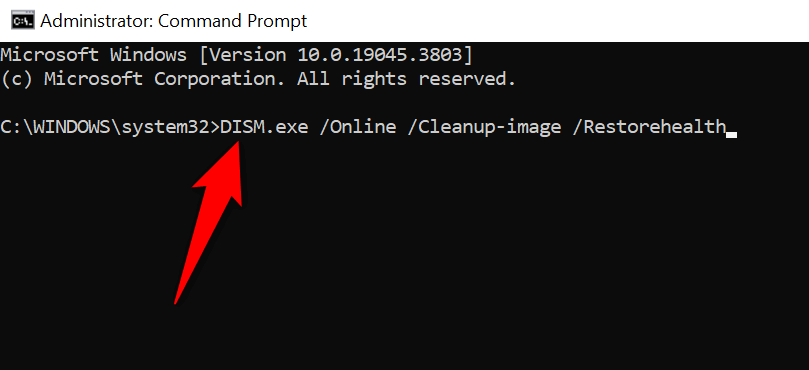
- Run the following command to begin repairing your system’s bad files:
sfc /scannow - Restart your PC after fixing the bad files.
Resolve a Visual C++ Runtime Error and Launch Your Windows Apps Successfully
It’s frustrating when you can’t launch your favorite app and keep getting an error message. Luckily, your specific problem has various solutions, as outlined above. Once you follow these methods and resolve problems with the underlying items, your app will launch and let you perform all your intended tasks. Enjoy!
