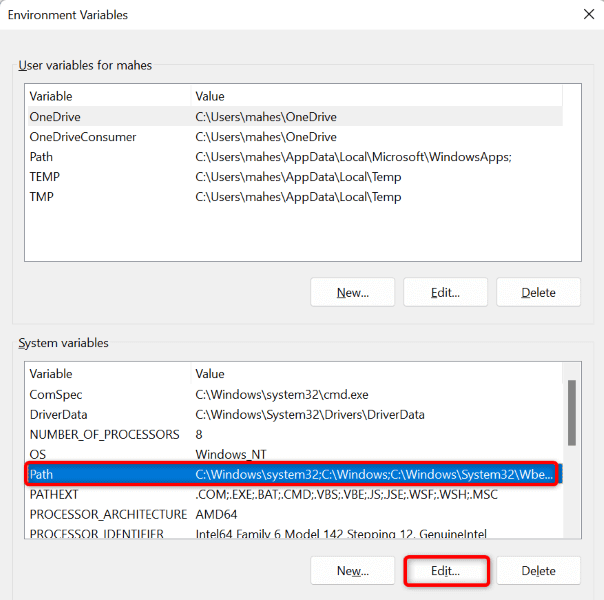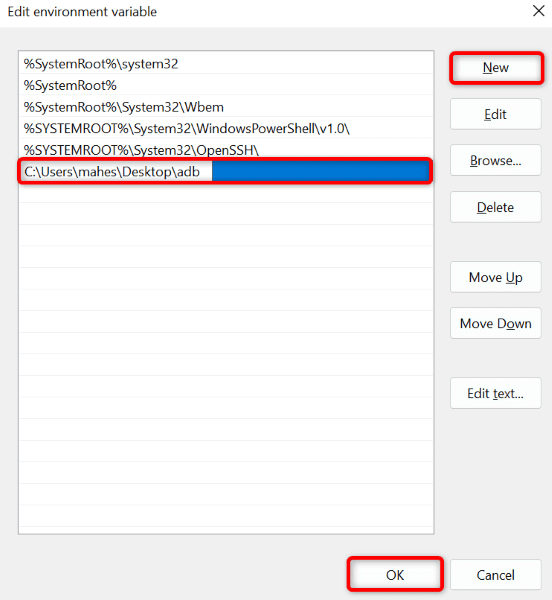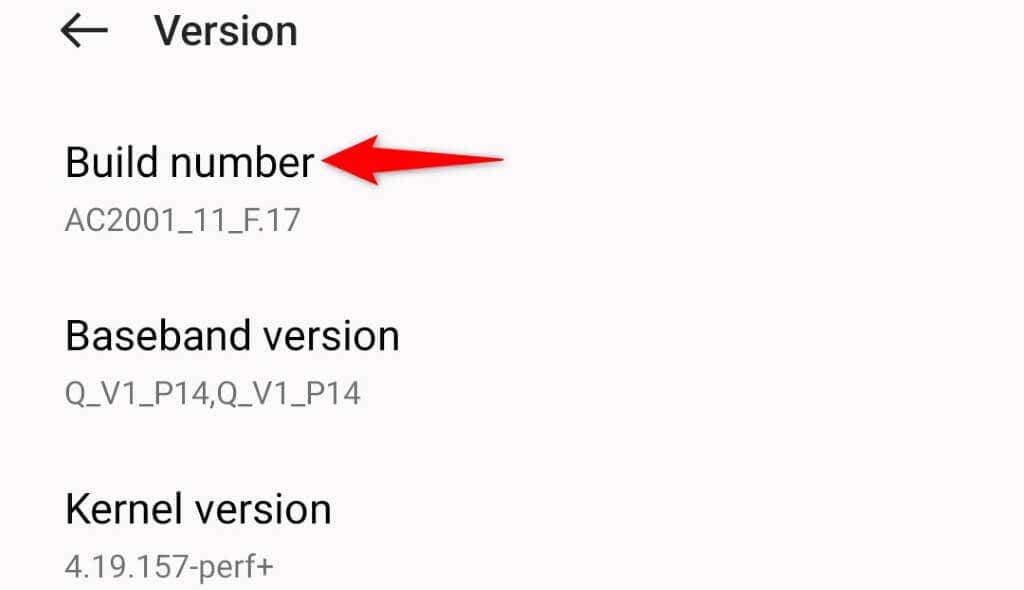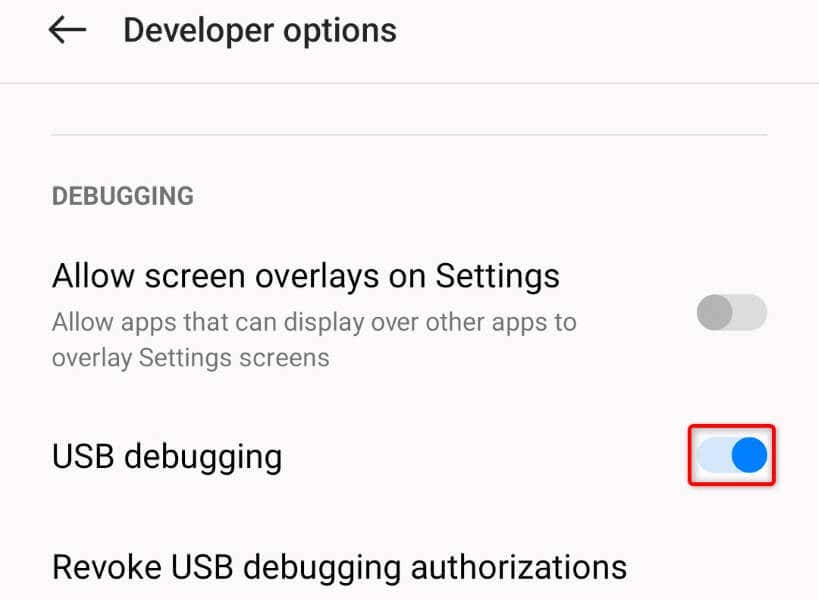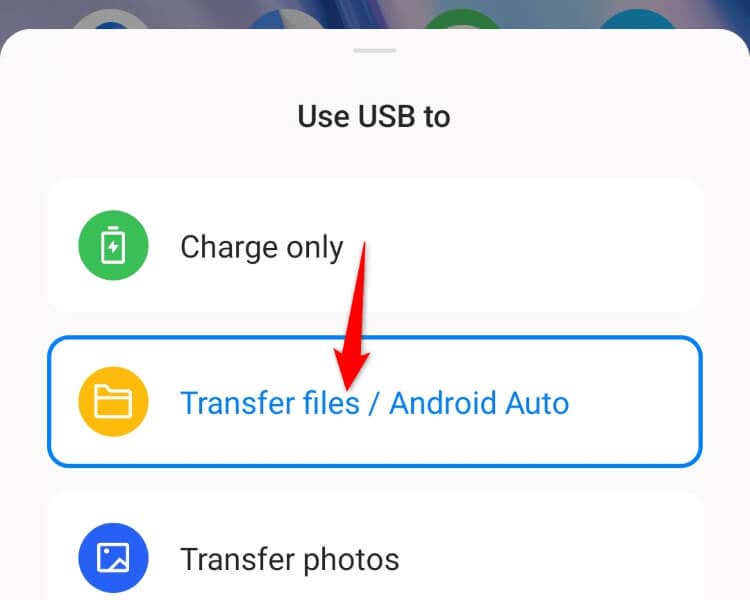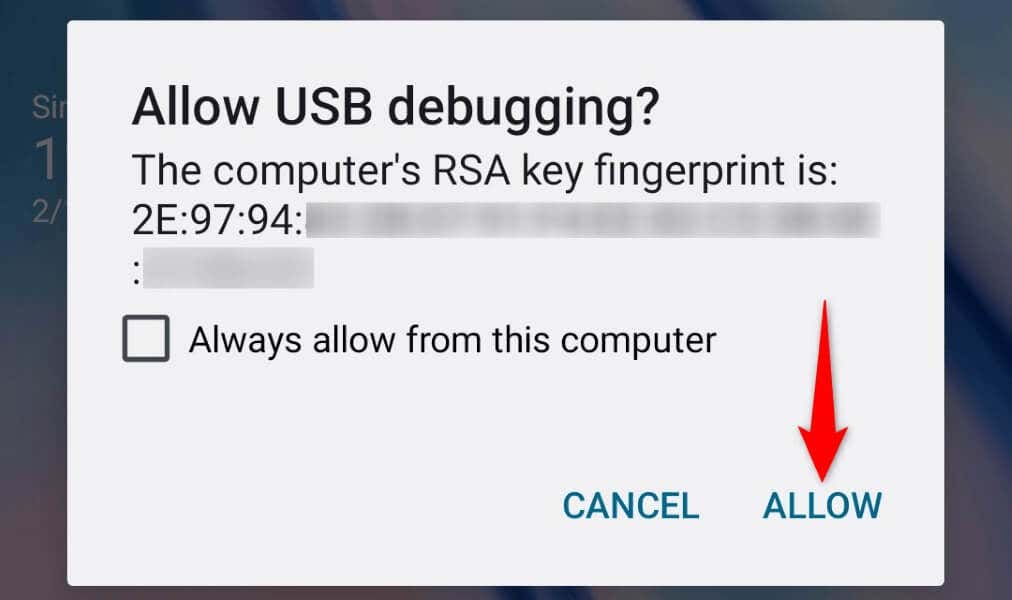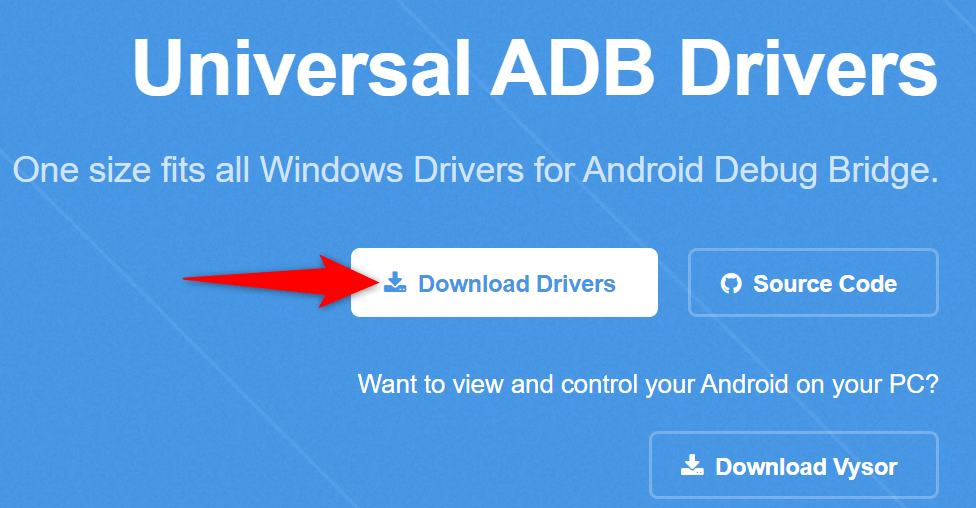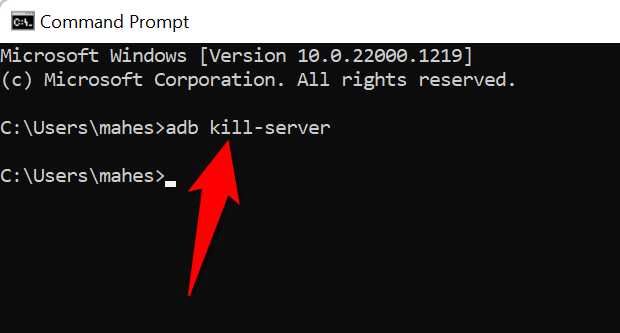Having trouble using ADB (Android Debug Bridge) or finding your ADB-enabled Android device on your Windows 11 PC? If so, your ADB path may not be correctly configured, or your computer may have another problem. We’ll show you a few ways to fix the issue.
Other reasons you can’t use ADB include your PC having the wrong ADB path, USB debugging being disabled on your device, an incorrect connection mode being used, your system lacking ADB drivers, and more.
Define ADB’s Path Variable on Your PC
If you’re getting an “adb is not recognized as an internal or external command” error, you don’t have ADB’s path listed as an environment variable on your PC. You can fix this by adding the correct ADB path to your system settings. Here’s how to configure it.
- Open the Start menu, search for Environment Variables, and select the Edit the system environment variables option.
- Choose Environment Variables.
- Select Path in System Variables and choose Edit.
- Select New to create a new entry.
- Enter the path to your ADB folder (where the adb.exe file is located) and press Enter.
- Select OK followed by OK.
From now on, you can run the adb command regardless of where you open a Command Prompt window.
Enable USB Debugging on Your Android Device
You must have USB debugging enabled on your Android phone to use it with ADB on your computer. If the option is disabled, ADB won’t be able to find your device on your computer.
Here’s how to toggle on USB debugging on Android:
- Unplug your Android device from your PC.
- Open Settings on your Android phone.
- Navigate to About device > Version in Settings.
- Tap Build number seven times to activate the Developer options menu.
- Head back to Settings and choose System settings > Developer options.
- Turn on the USB debugging option.
- Select OK in the prompt.
- Connect your phone to your computer using a USB cable.
Use the Appropriate Connection Type on Your Android Device
Your Android phone offers multiple connection options when you connect the phone to your computer. You must use an ADB-supported mode to allow the ADB tool on your computer to interact with your device.
- Connect your phone to your computer using a USB cable.
- Pull down from the top of your phone’s screen and tap the connection option.
- Choose an ADB-supported connection type. The exact name for this option varies by device. On our phone, it says Transfer files/Android Auto.
- After selecting a connection type, access ADB on your PC and run the following command on command-line to view a list of devices:
adb devices - Select Allow in the prompt on your phone, and your phone will appear in the ADB device list on your PC.
Install ADB Drivers on Your Windows 11 Computer
Windows 11 requires ADB driver software to interact with your ADB-enabled devices. The lack of these drivers can cause your PC not to detect your phone.
In this case, download and install the universal ADB drivers, and your issue will be fixed. You’ll update the driver if your PC already has older drivers installed.
- Open a web browser on your PC and head to the Universal ADB Drivers site.
- Select Download Drivers to download the driver file to your PC.
- Run the downloaded file to begin installing the drivers.
- Reboot your PC when you’ve installed the drivers. Do this by opening the Start menu, selecting Power, and choosing Restart.
Restart the ADB Server
If ADB still doesn’t work or find your device, give the ADB server a reboot to fix minor issues with it. Doing this turns off all ADB features and then reloads those features.
- Run the following command in CMD to disable the ADB server: adb kill-server
- Use the following command to restart the server: adb start-server
Fix ADB Device Not Found by Changing Your USB Port
If your Windows 11 PC still doesn’t communicate with your Android device via ADB, your PC’s USB port may have an issue. A faulty port can prevent your computer from recognizing your connected device, resulting in various error messages.
An easy way to fix that is to use an alternate USB port on your machine. Modern computers have multiple USB ports, so this fix isn’t too difficult.
Make ADB Discover Your Android Device on Windows 11
ADB failing to work or find your Samsung or other Android device essentially means you can’t use any of ADB’s features with your Android device. There are many reasons this tool can’t detect your device. Once you’ve used the above solutions, ADB should start working and communicating with your phone.
You’ll then be able to use all of ADB’s functions with your device, including remotely installing apps on your Android phone.