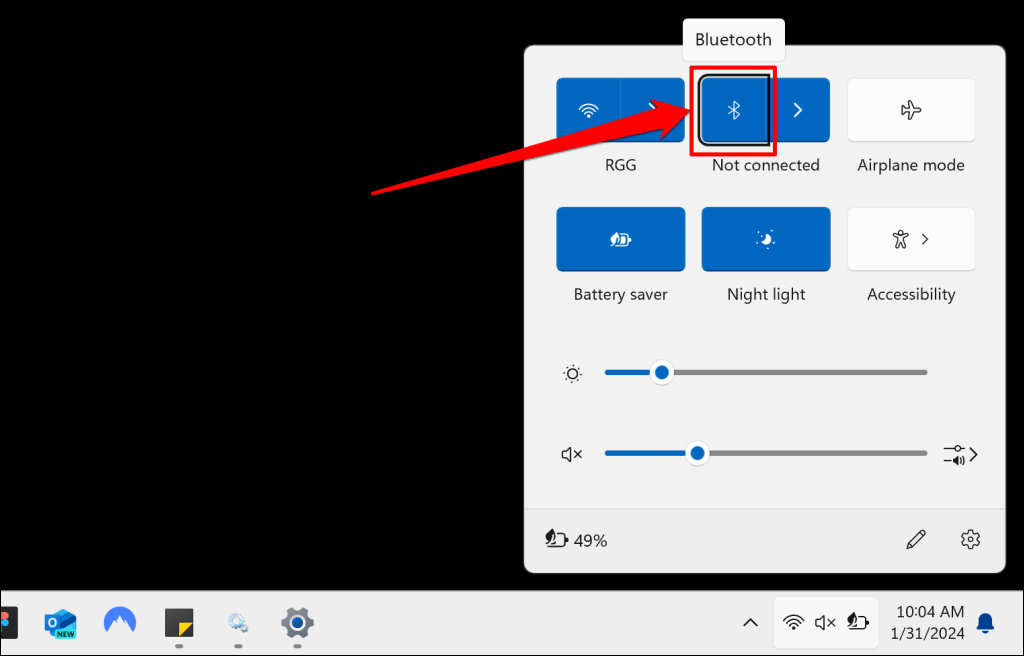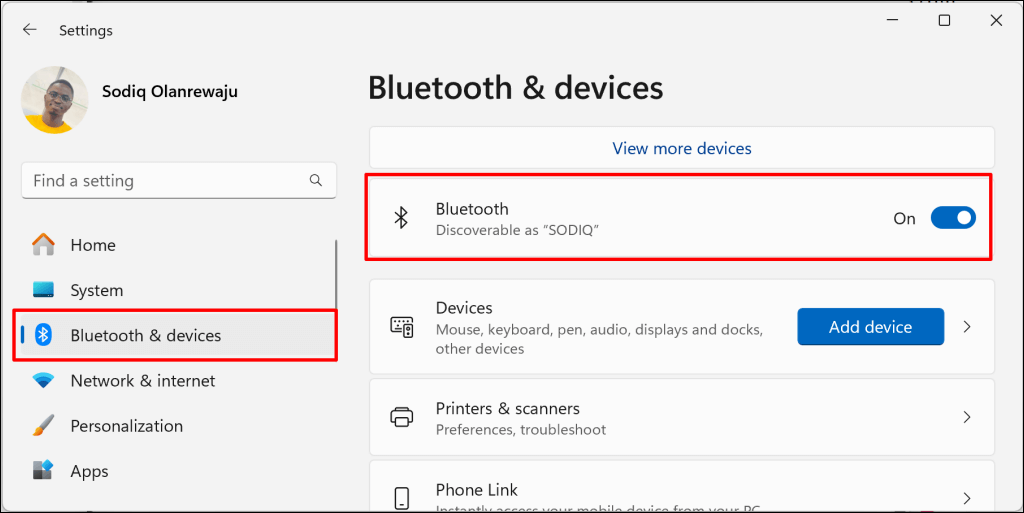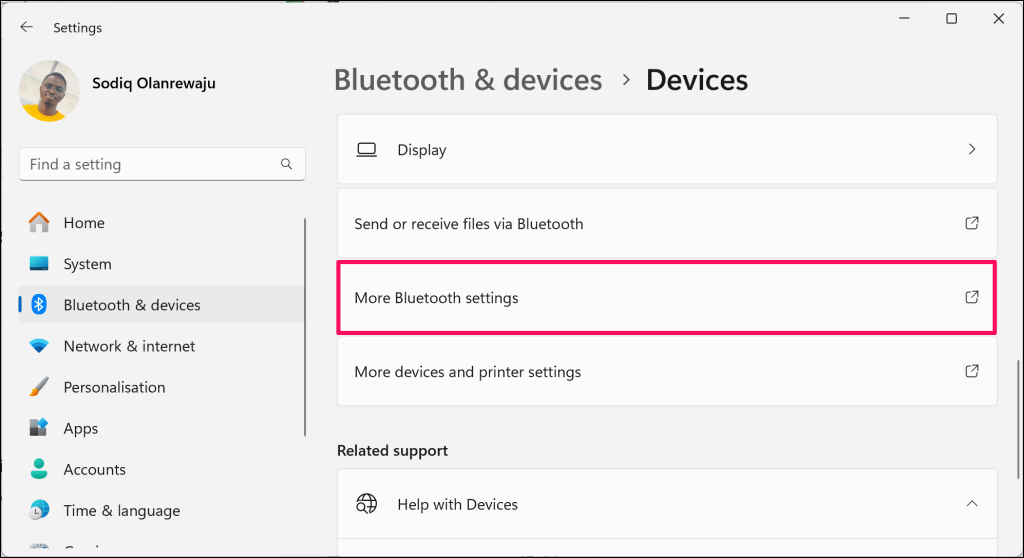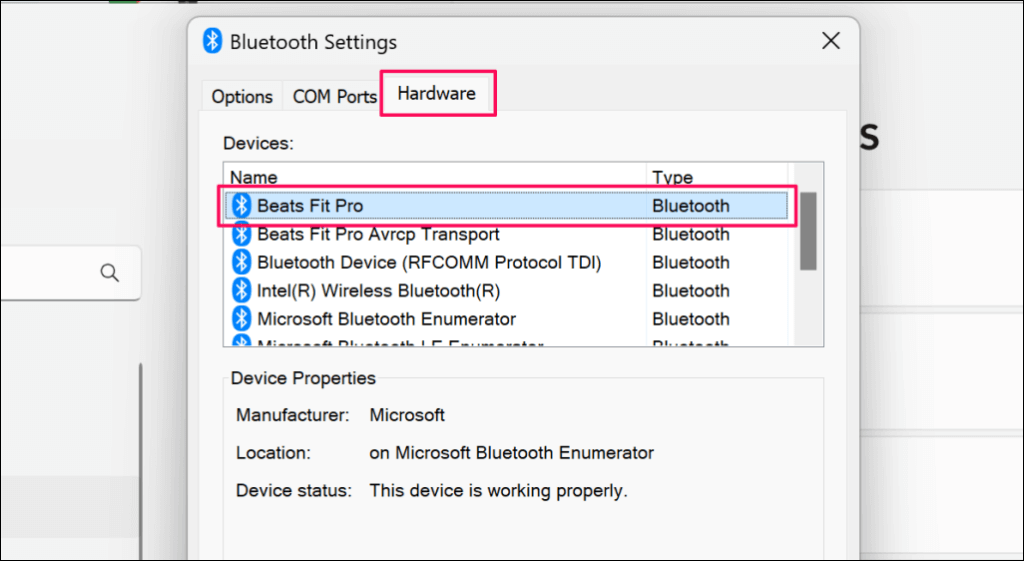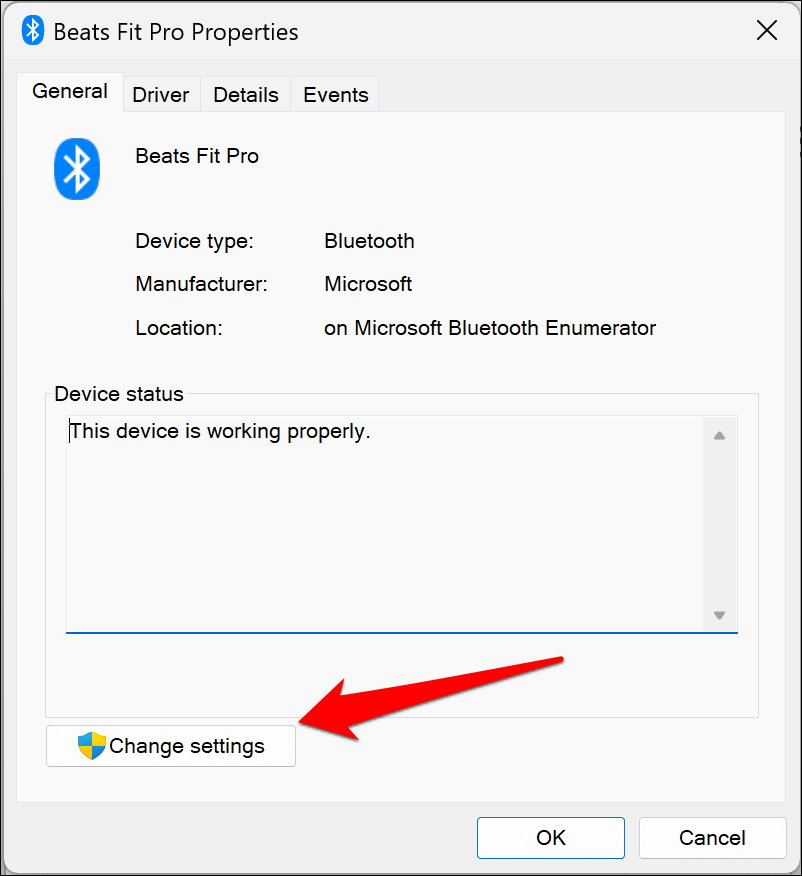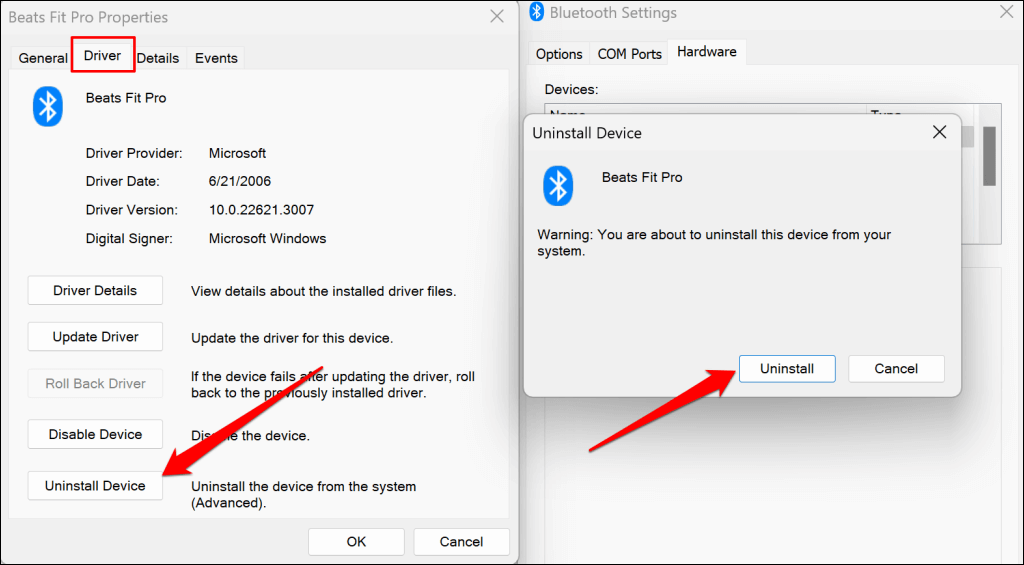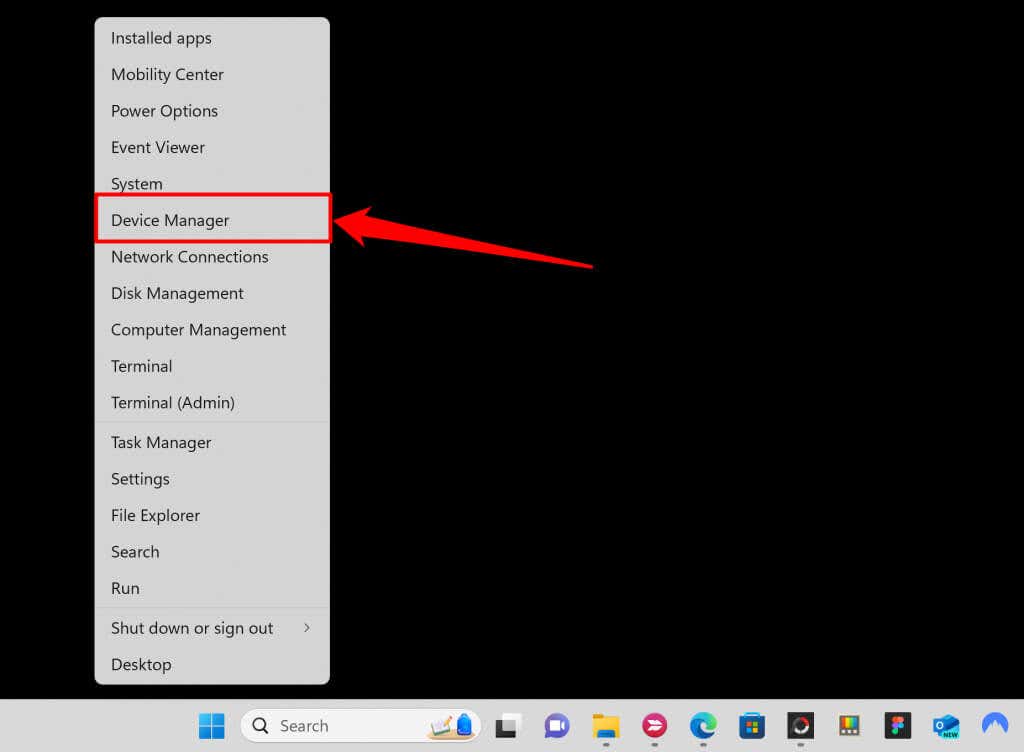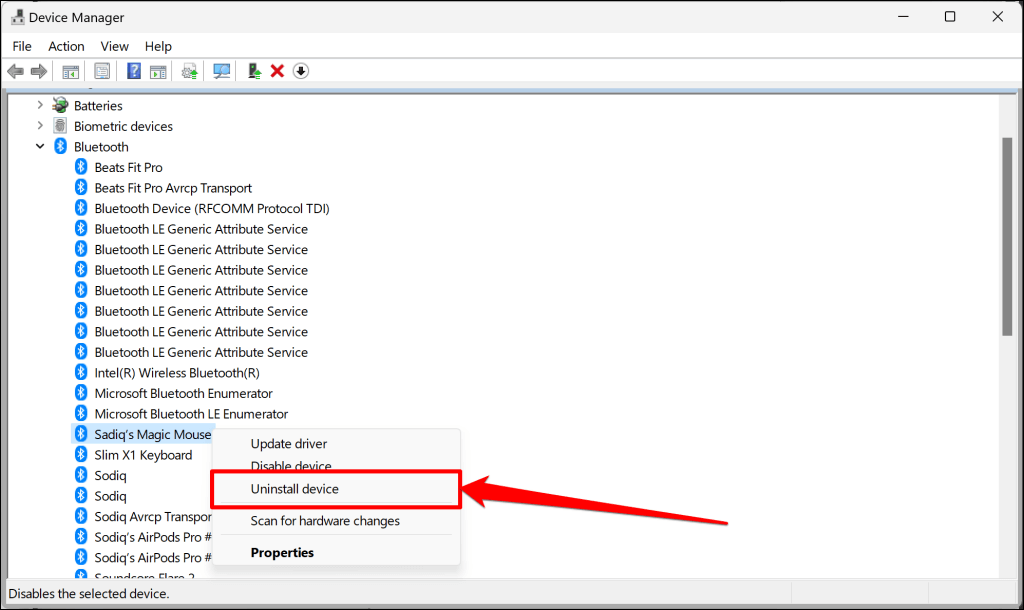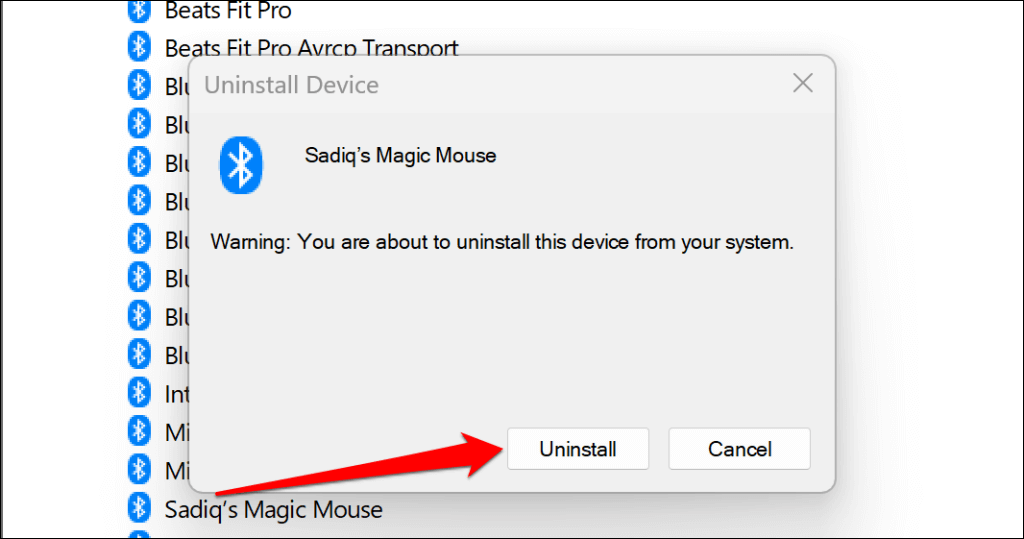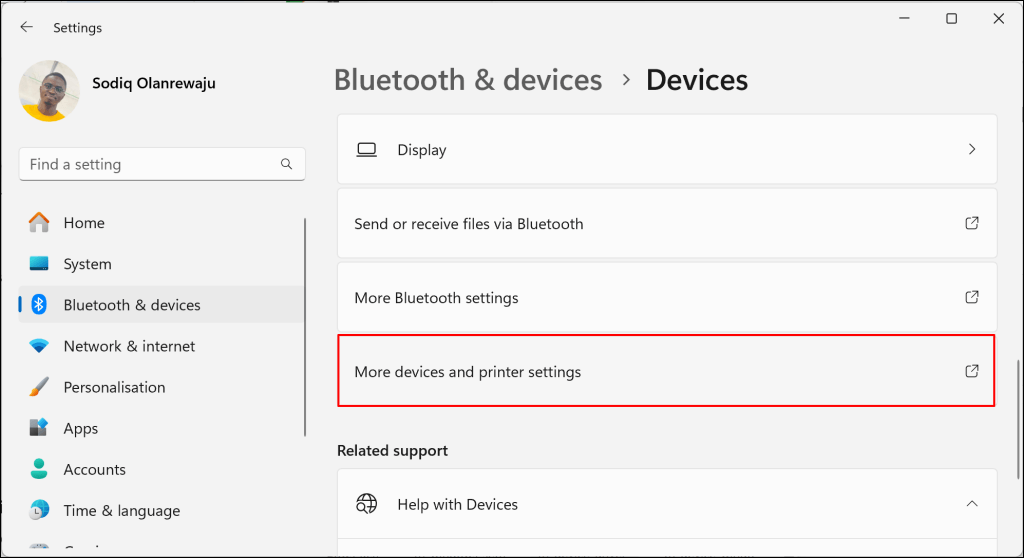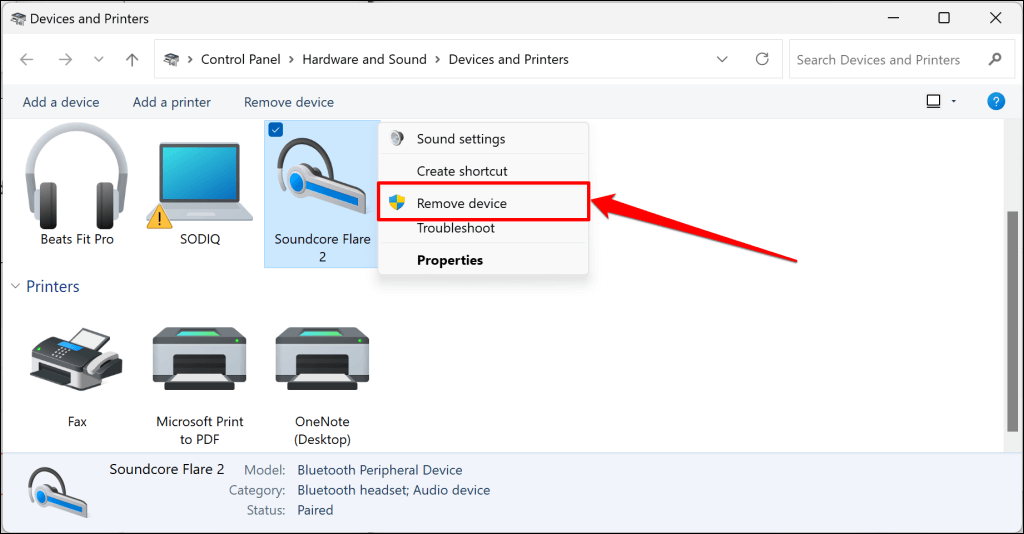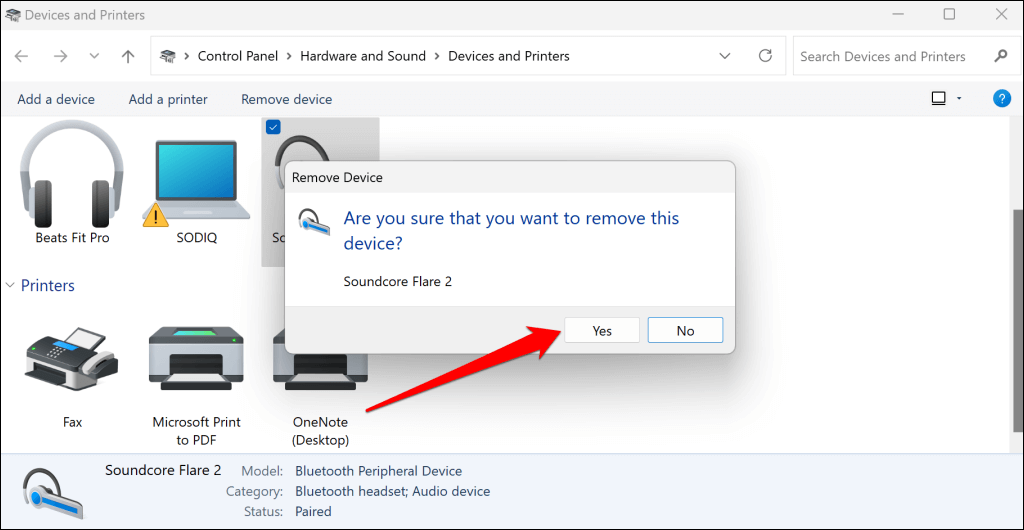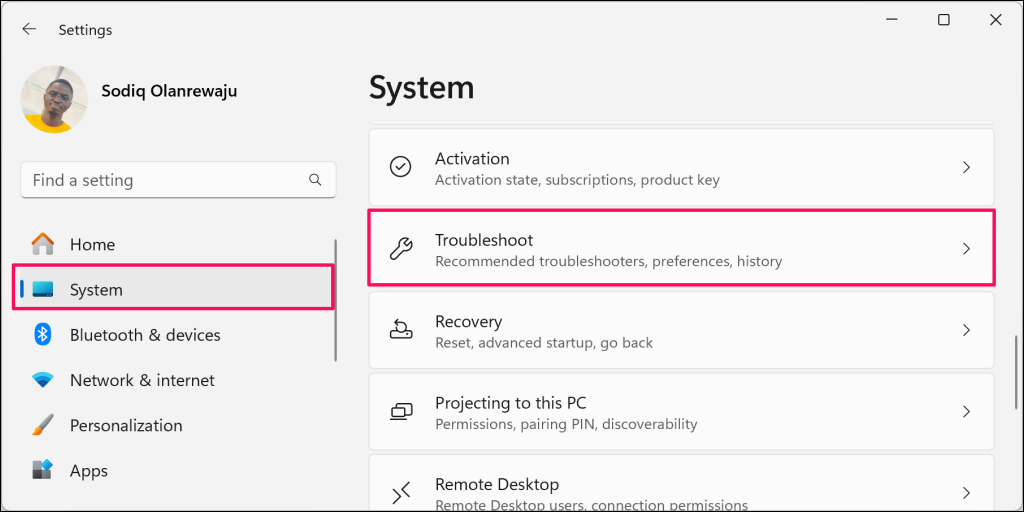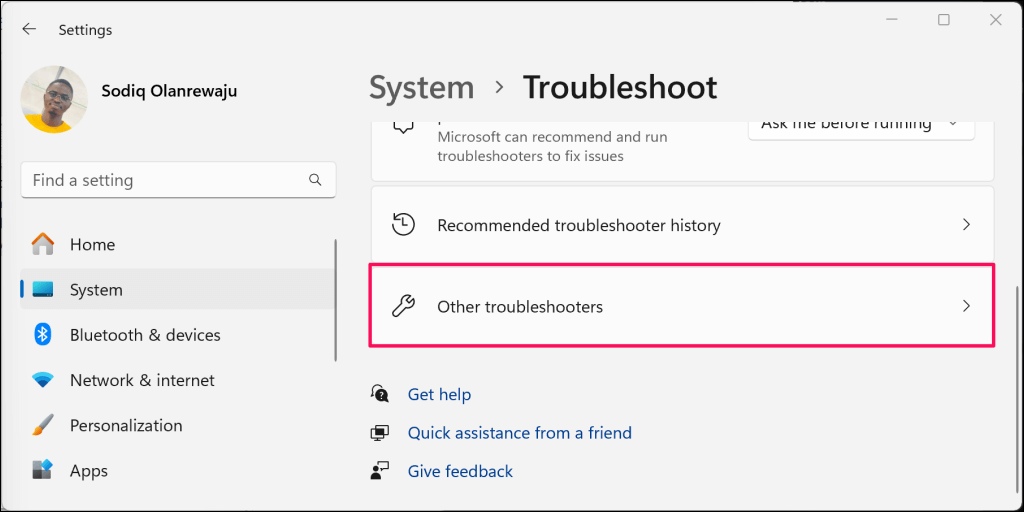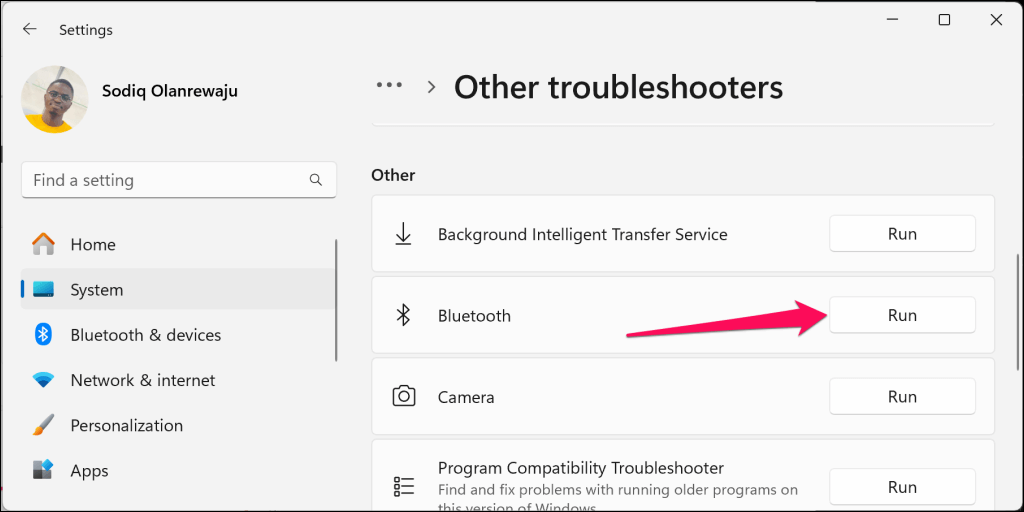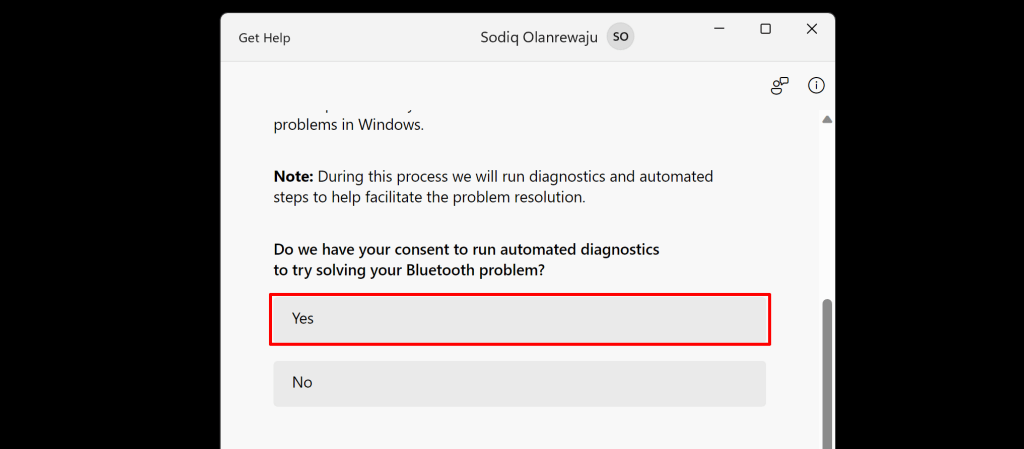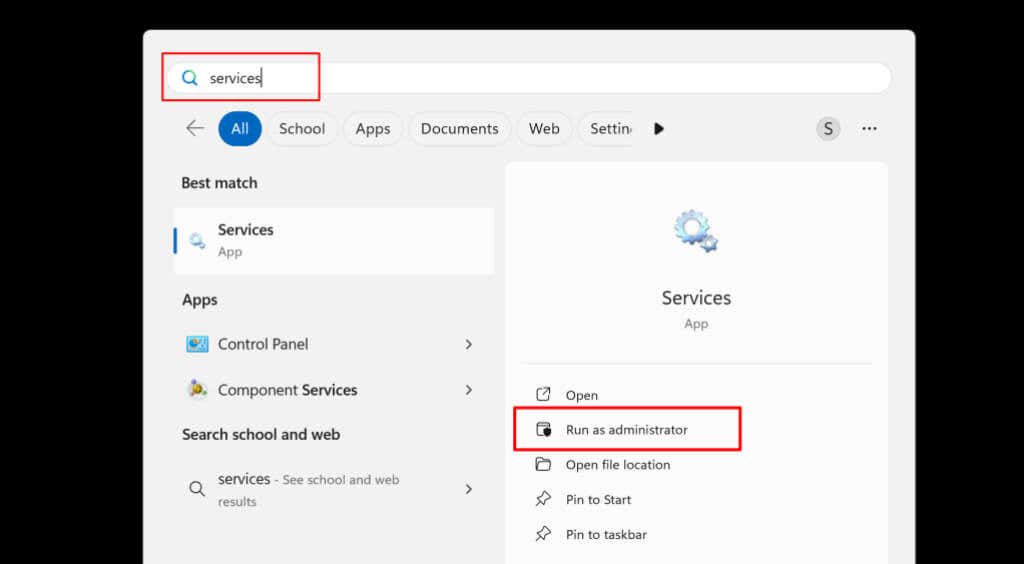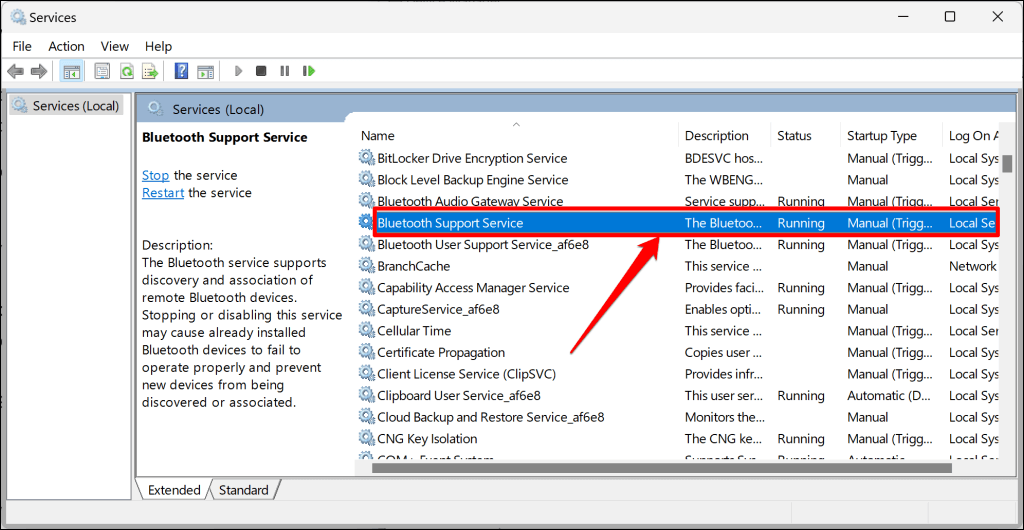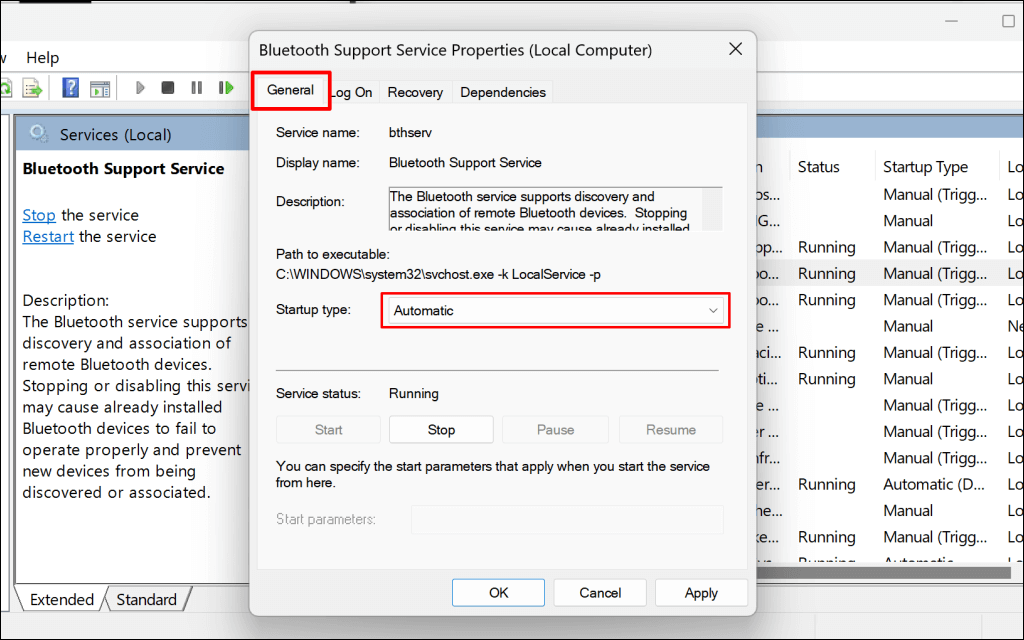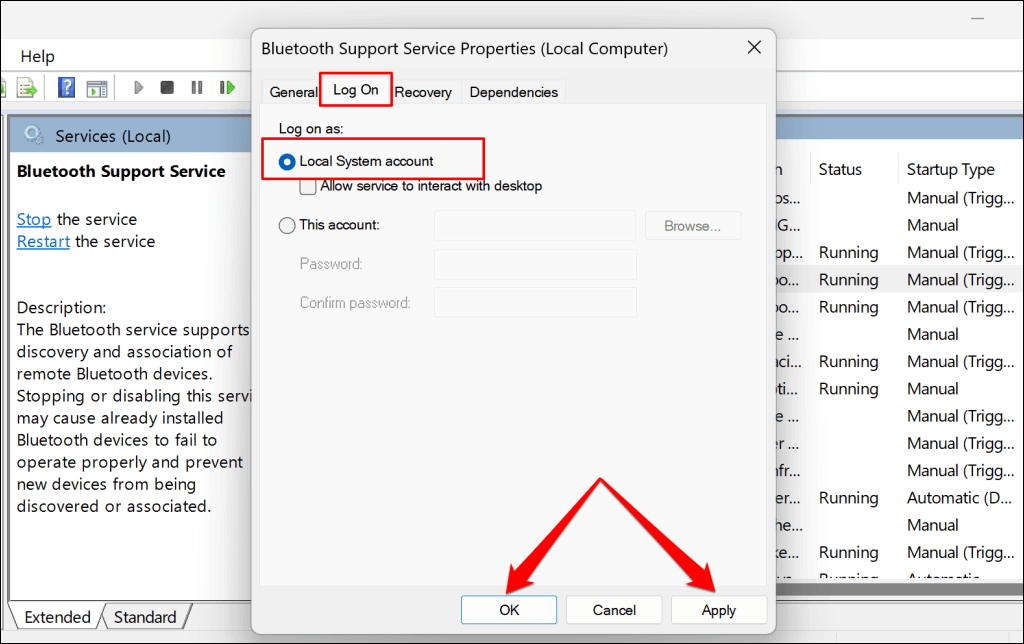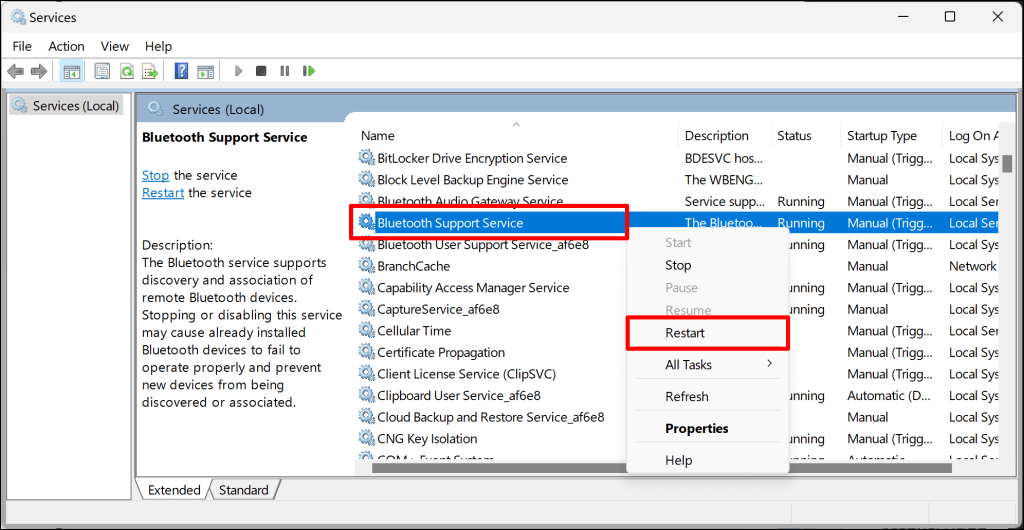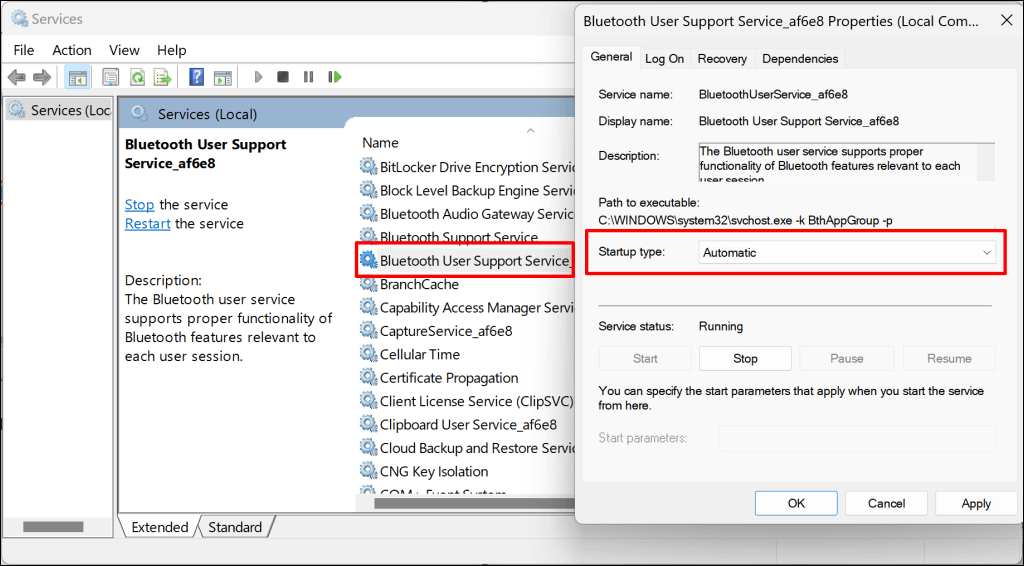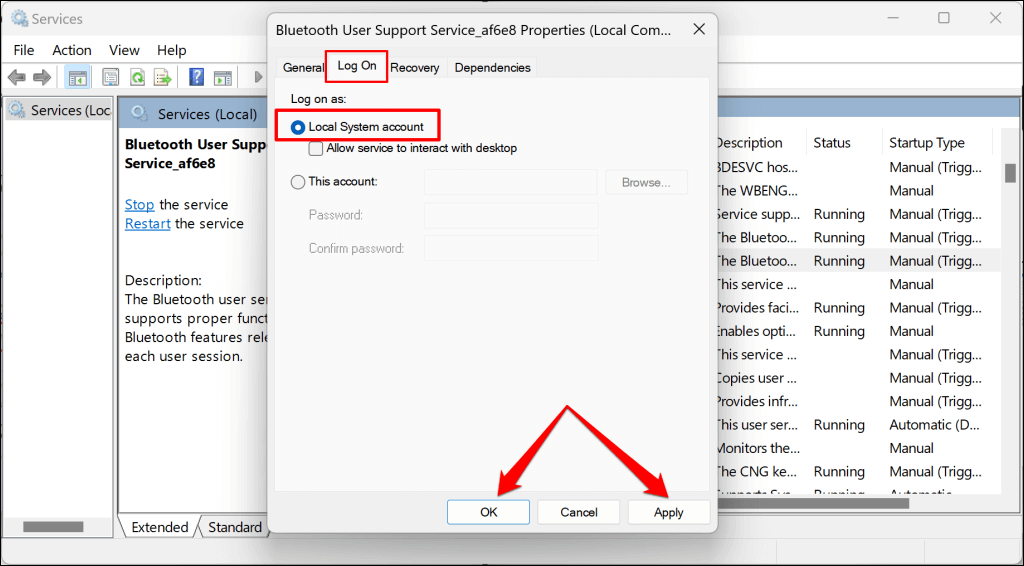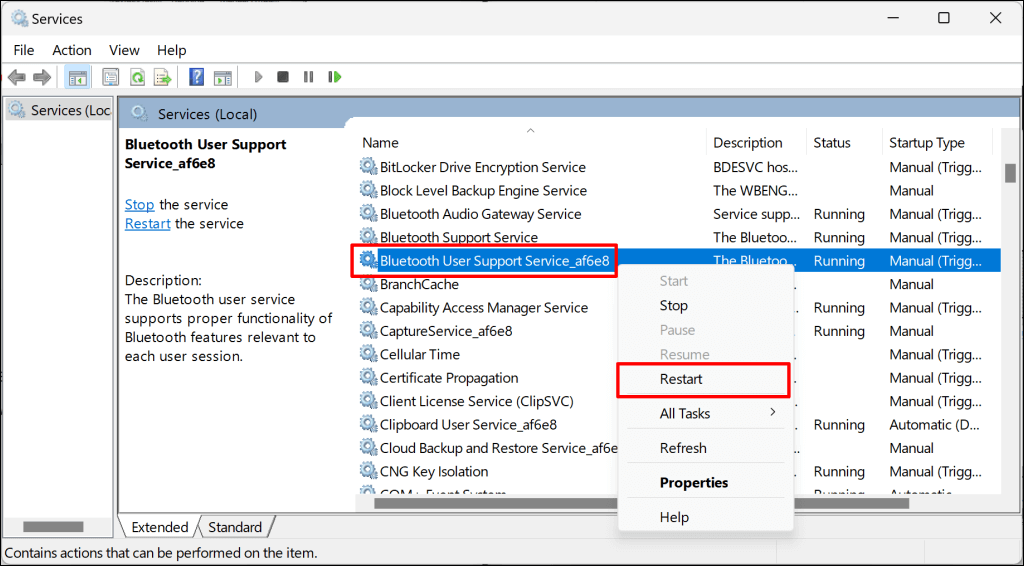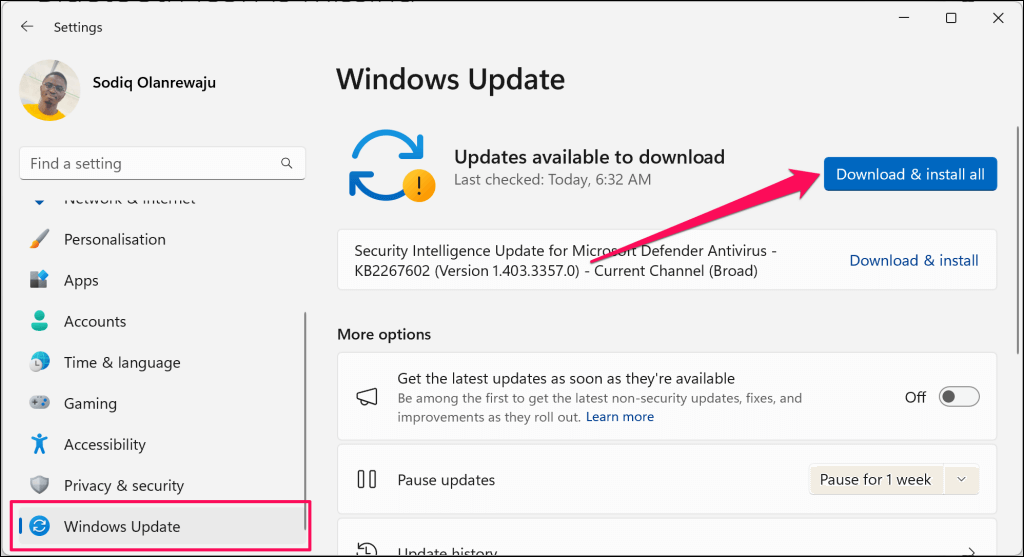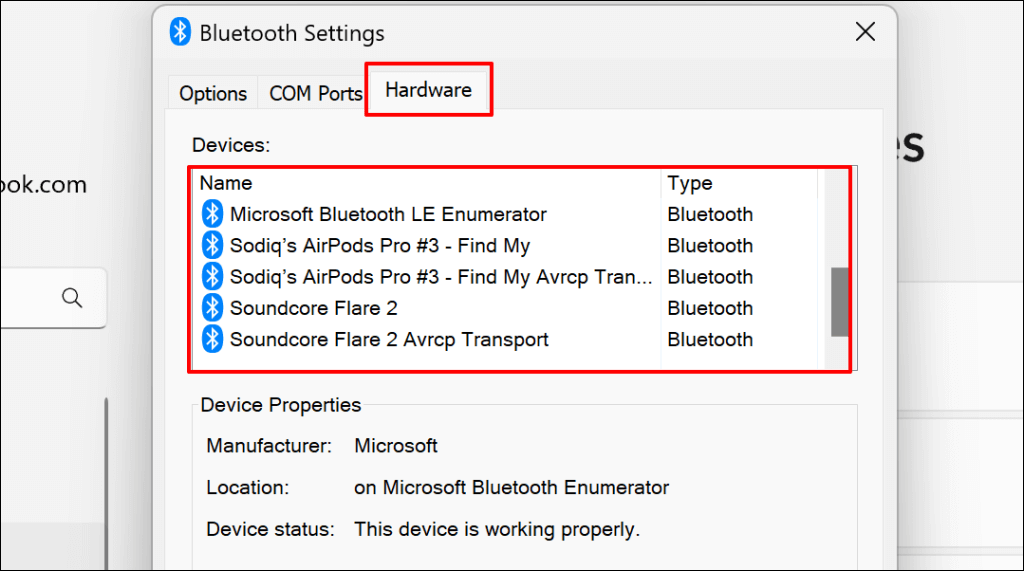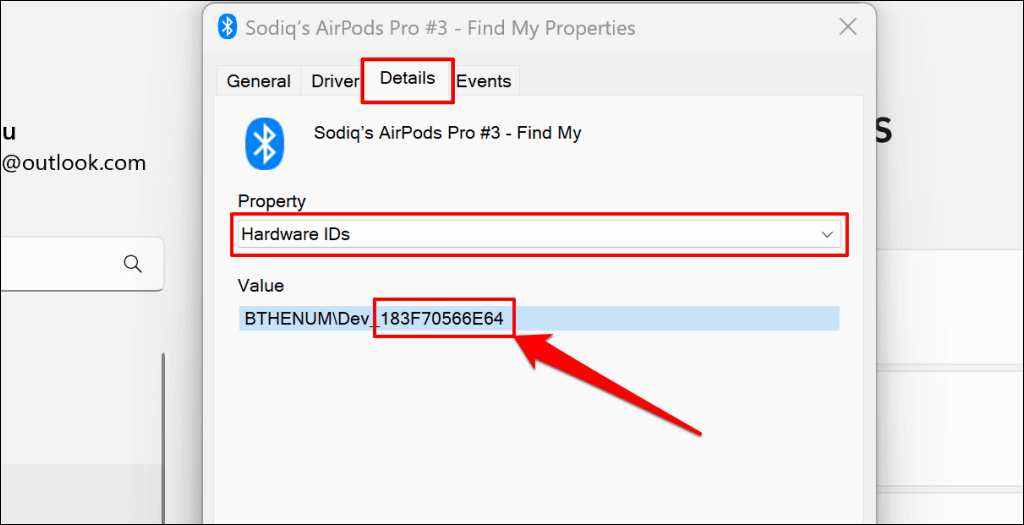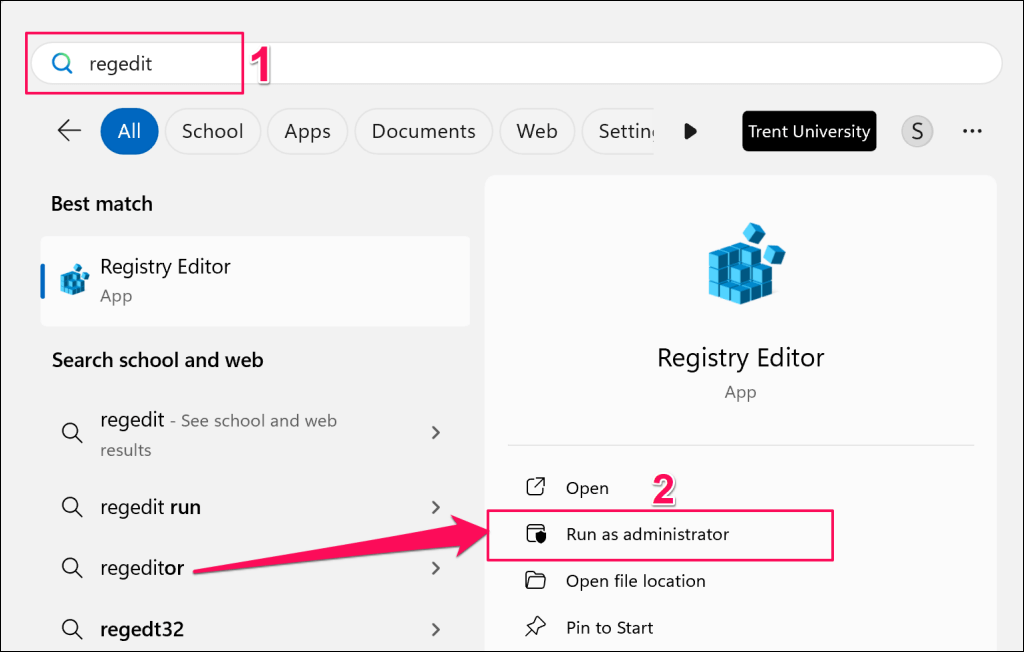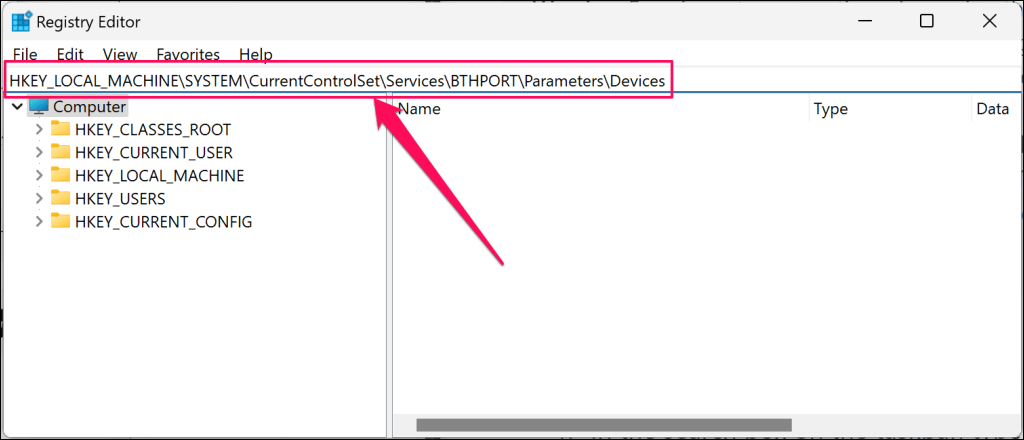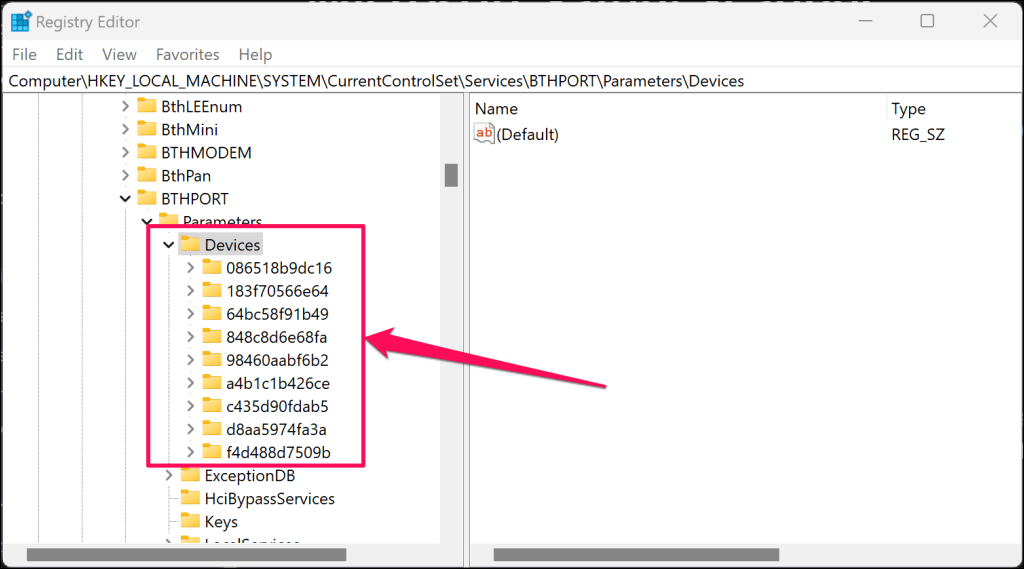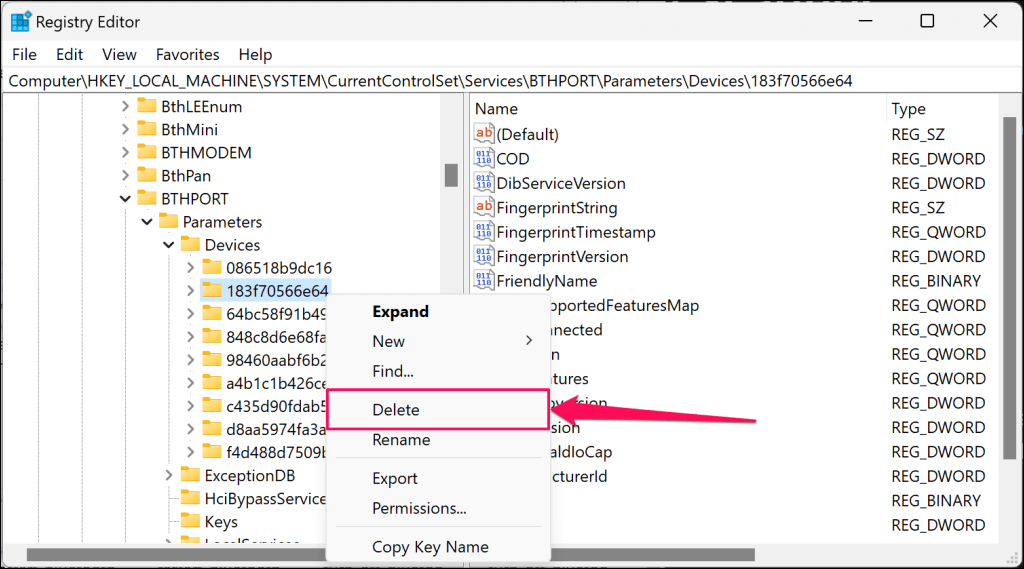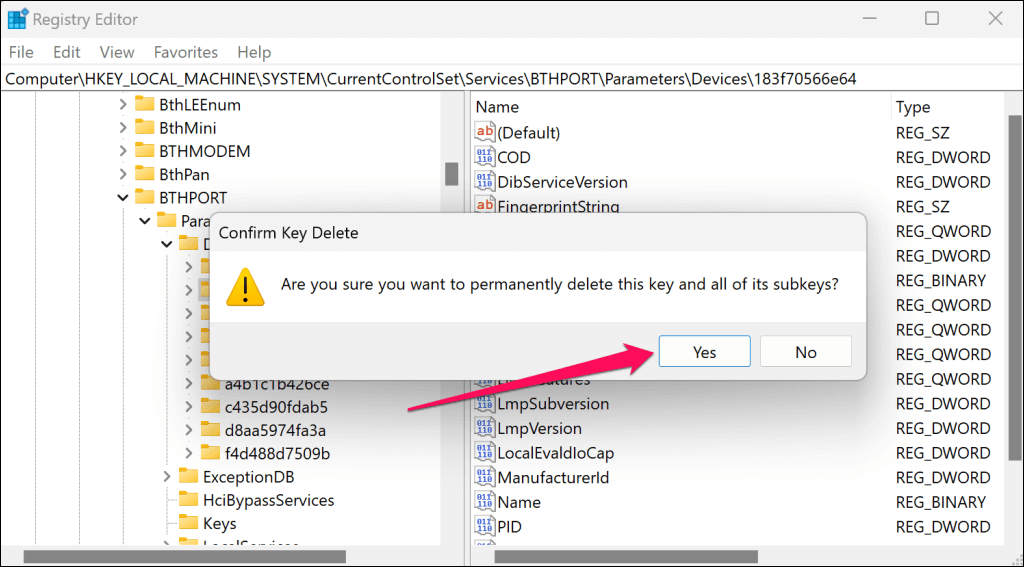Do you get a “Remove device” error when removing a Bluetooth device from your Windows 11 computer? Is the error specific to a device or all paired Bluetooth devices? We’ll show you how to forcefully delete Bluetooth devices that Windows fails to remove.
How to Force Remove a Bluetooth Device That Failed to Delete
The “Remove failed” error sometimes occurs when attempting to remove a Bluetooth device actively exchanging data with your computer. The error could also be due to malware infection or bugs in your PC’s operating system.
You can forcefully remove the device by turning off your PC’s Bluetooth or uninstalling the device’s driver. Follow the troubleshooting instructions below to get the Bluetooth device off your computer.
Turn Bluetooth Off and Back On
Turn your computer’s Bluetooth off and back on, then try removing the device. Alternatively, turn off Bluetooth on the device before removing it from your computer.
Open the Windows Action Center (Windows key + A), turn off Bluetooth, and turn it back on.
Alternatively, go to Settings > Bluetooth & devices, toggle off Bluetooth, and turn it back on.
Remove Bluetooth Devices through the Device Manager
An alternate way to remove a Bluetooth device from Windows is to uninstall its driver. You can remove or uninstall a Bluetooth device’s driver from the Windows Bluetooth Settings menu, Device Manager, or Control Panel.
How to Remove Bluetooth Device Driver in Windows Bluetooth Settings
- Open the Settings app, go to Bluetooth & devices > Devices, and choose More Bluetooth settings.
- Open the Hardware tab in the “Bluetooth Settings” window and double-click the device you want to remove.
- Select Change settings in the bottom-left corner.
- Next, open the Driver tab, select Uninstall Device, and choose Uninstall on the confirmation pop-up.
How to Remove Bluetooth Device Driver in Device Manager
- Right-click the Start menu (or press Windows key + X) and select Device Manager on the Quick Link menu.
- Expand the Bluetooth section, right-click the Bluetooth device’s driver, and select Uninstall device.
- Select Uninstall on the confirmation window to remove the Bluetooth device from your computer.
How to Remove Bluetooth Device Driver in the Control Panel
- Go to Settings > Bluetooth & devices > Devices and select More devices and printer settings.
That’ll launch the “Devices and Printers” windows in the Control Panel.
- Right-click the Bluetooth device and select Remove device.
- Select Yes on the confirmation screen to remove the paired Bluetooth device from your computer.
Run the Bluetooth Troubleshooter
The built-in Windows Bluetooth troubleshooting tool can help diagnose and fix issues causing the “Remove failed” error. Run the troubleshooter if Windows won’t remove the Bluetooth device or its drivers.
- Go to Settings > System and select Troubleshoot.
- Select Other troubleshooters.
- Scroll to the “Other” section and select Run next to the Bluetooth troubleshooter.
That’ll launch the Bluetooth Connection Problems Troubleshooter in the Get Help app.
- Select Yes to grant Get Help consent to run diagnostics checks on your PC to solve Bluetooth-related issues.
Follow the prompts until the end and check if you can remove the Bluetooth device.
Restart and Reconfigure the Windows Bluetooth Services
The Bluetooth Support Service helps your PC discover Bluetooth devices. The service also helps manage paired Bluetooth devices in Windows. You might encounter issues pairing, using, or removing Bluetooth devices if Bluetooth Support Service isn’t running. Or if the service doesn’t have local administrator access.
Follow the steps below to restart the Bluetooth Support Service and grant it administrative permission.
- Type “services” in the Windows Search box and select Run as administrator in the Services app menu. That’ll launch the
- Locate and double-click the Bluetooth Support Service.
- In the General tab, open the “Startup type” drop-down menu and choose Automatic.
- Next, open the Log On tab and select Local System account.
- Select Apply, then OK to save the changes.
- Right-click the Bluetooth Support Service and select Restart.
Return to the “Bluetooth & devices” menu in Windows settings and try removing the Bluetooth device again. Repeat the steps above for the Bluetooth User Support Service if the “Remove failed” error persists. The service ensures the smooth functioning of Bluetooth features in Windows.
- Double-click Bluetooth User Support Service in the Services app and set its “Startup type” to Automatic.
- Next, open the “Log On” tab, choose Local System account, select Apply, and then OK.
- Finally, right-click the Bluetooth User Support Service and select Restart.
Update Your Computer
Ensure your PC is running the latest Windows version. Windows Updates sometimes ship with fixes for software bugs causing Bluetooth connectivity issues.
Connect your computer to the internet, head to Settings > Windows Update, and select Check for updates or Download & install.
Delete the Device’s Bluetooth Profile in Windows Registry
You can also remove stubborn Bluetooth devices from Windows through the Registry Editor. It’s a lengthy but straightforward process, and it worked the magic for some Windows users having similar Bluetooth device trouble.
Note: Follow the steps below carefully and avoid deleting important files or items (by accident) in the registry. Messing up the registry can crash your PC’s operating system. We strongly recommend creating a System Restore point and backing up the Windows Registry before you proceed. Doing so allows you to recover your computer if anything goes south.
- First, you need to find the device’s “Hardware ID”. Go to Settings > Bluetooth & devices > Devices and select More Bluetooth settings.
- Open the Hardware tab and double-click the Bluetooth device you want to remove.
- Open the Details tab, set the “Property” option to Hardware IDs, and note the last 12 alphanumeric characters in the “Value” box.
- Next, type regedit in the Windows Search box and select Run as administrator.
- Paste HKEY_LOCAL_MACHINE\SYSTEM\CurrentControlSet\Services\BTHPORT\Parameters\Devices in the Registry Editor navigation box and press Enter.
That should open the Bluetooth Devices folder in the Registry Editor sidebar. The “Devices” folder houses subfolders representing Bluetooth devices (previously or currently) paired to your computer.
- Locate the folder with the same “Hardware ID” number (see step #3) as the device you want to remove.
- Right-click the folder and select Delete.
- Select Delete on the confirmation screen to proceed.
- Reboot your computer to complete the device removal.
The Bluetooth device should no longer be on the list of Bluetooth devices in Windows Settings.
Remove Stubborn Bluetooth Devices
Scan for malware infection if the Bluetooth device remains on your computer or the “Remove failed” error persists. We recommend using the Windows Malicious Software Removal Tool (MSRT) or Microsoft Safety Scanner.