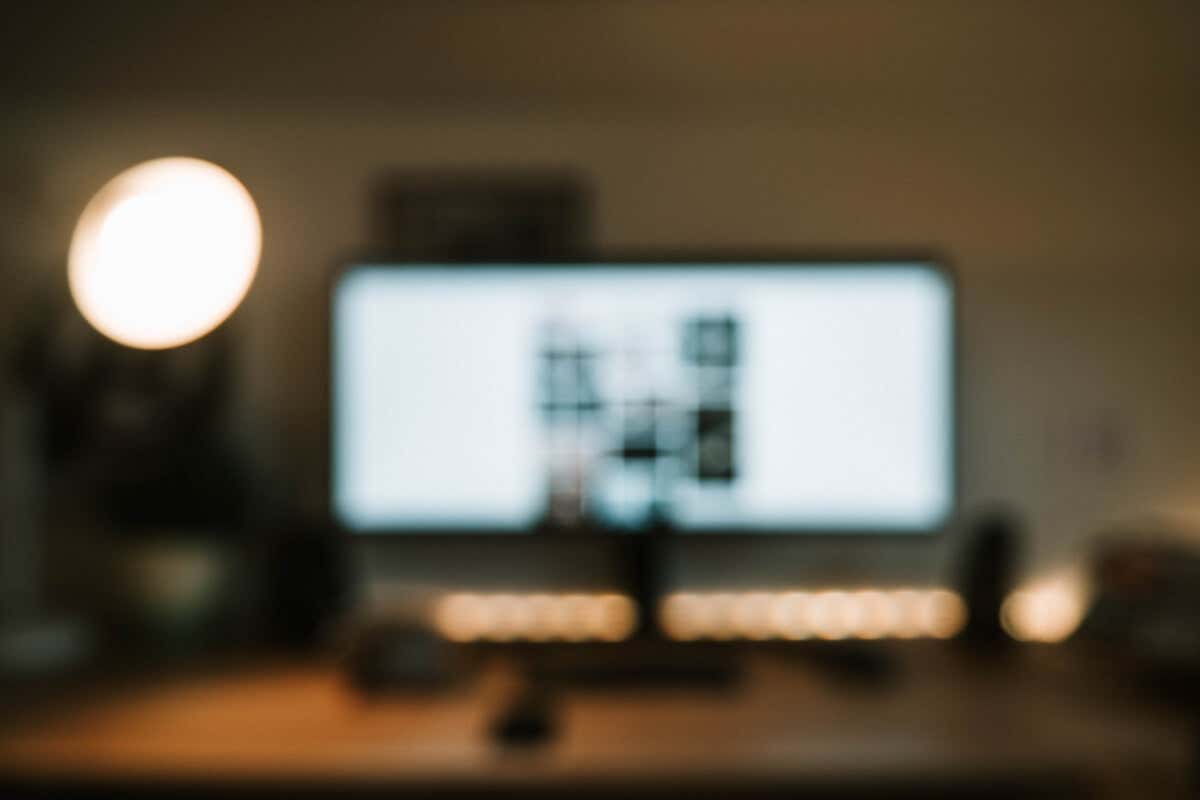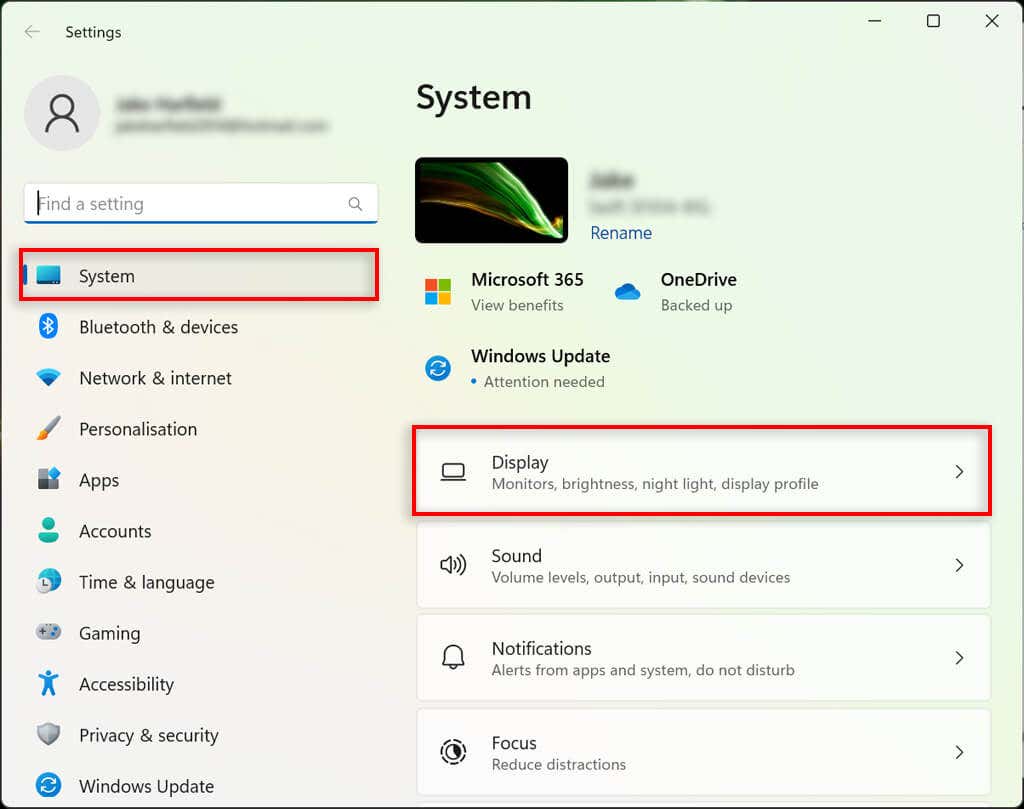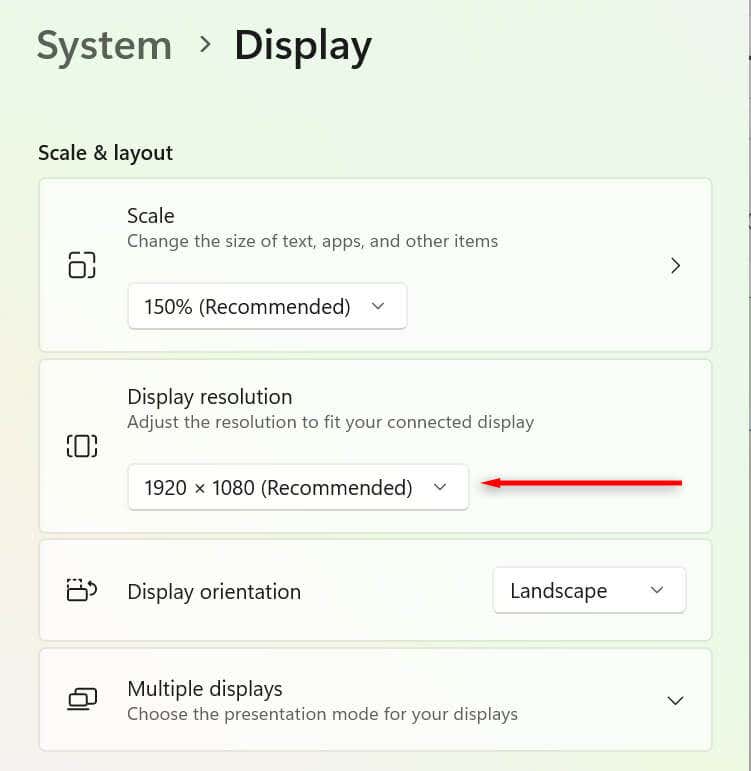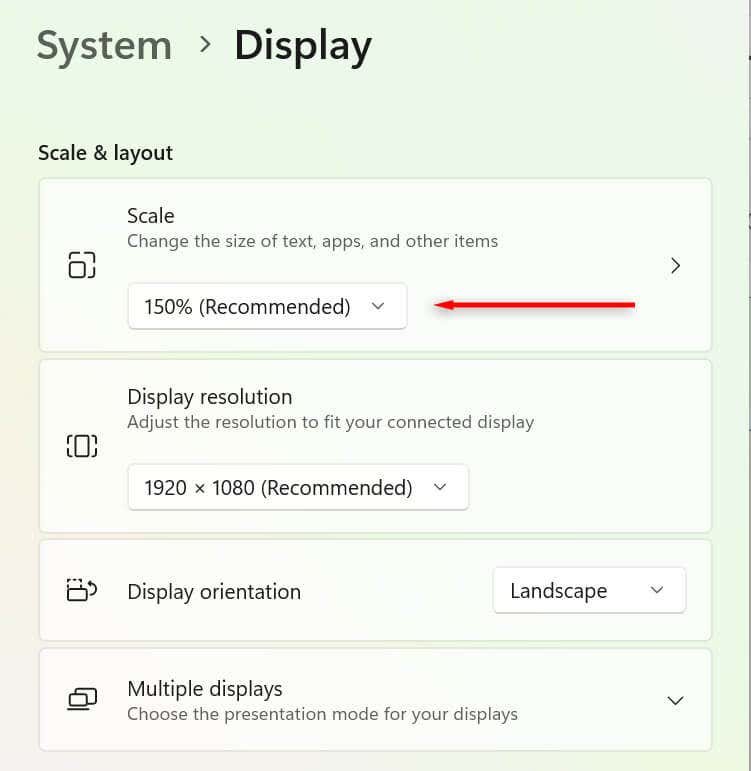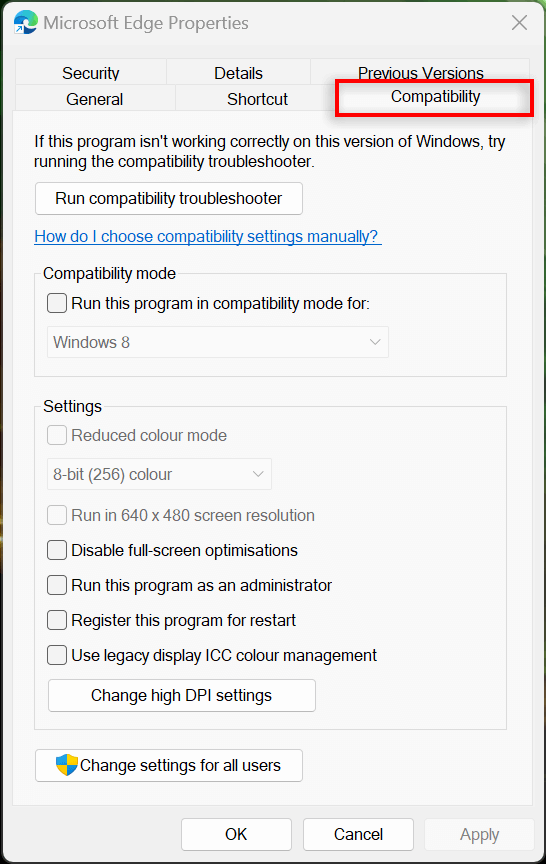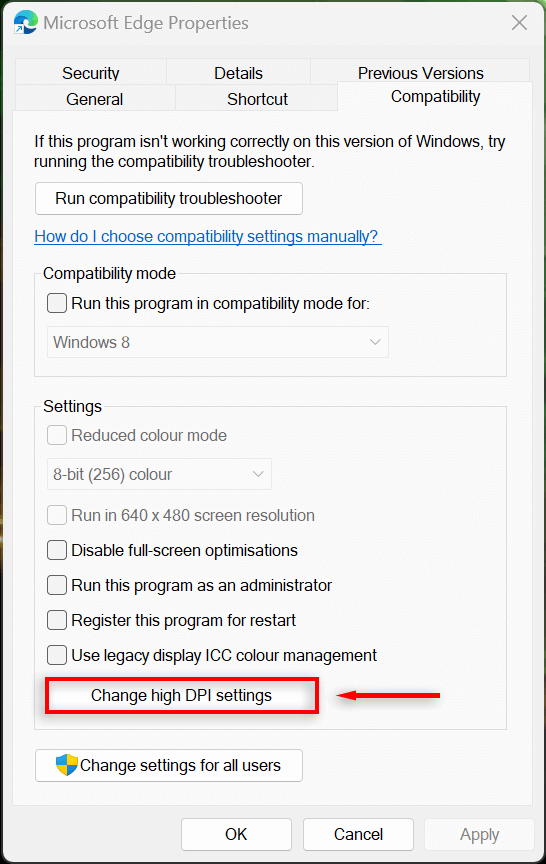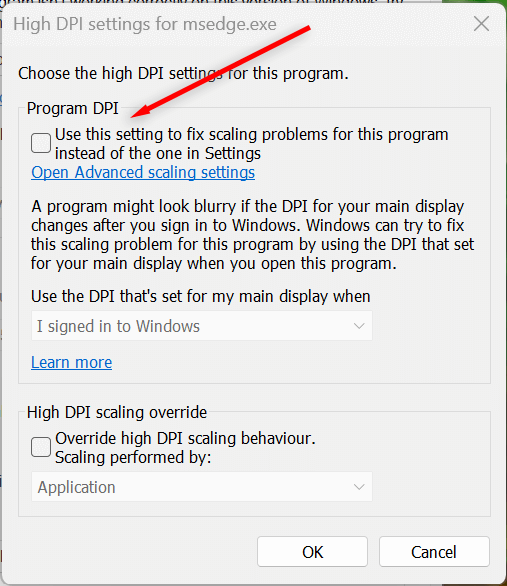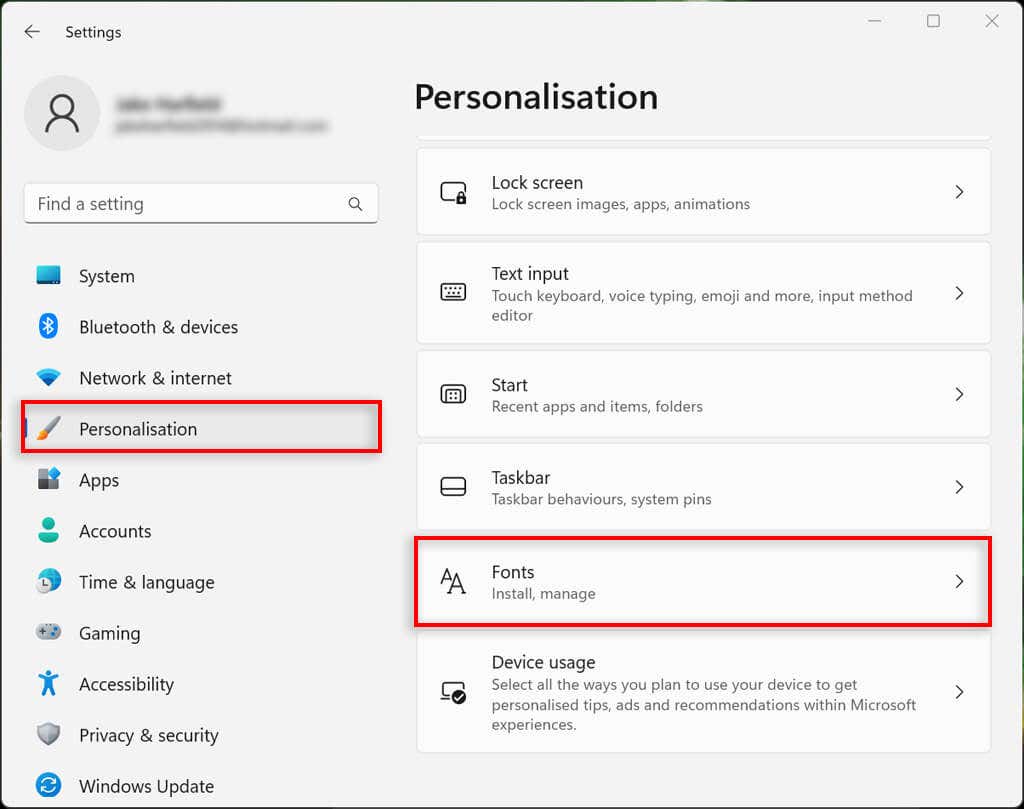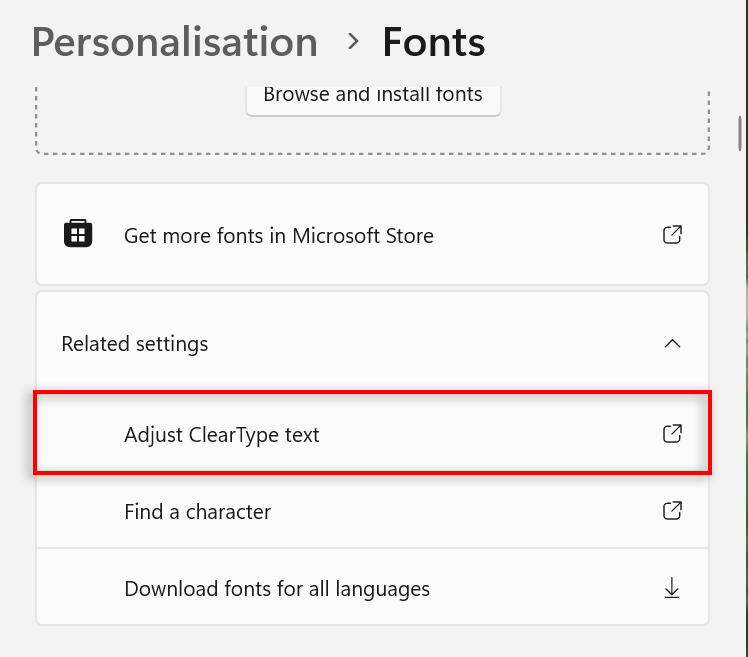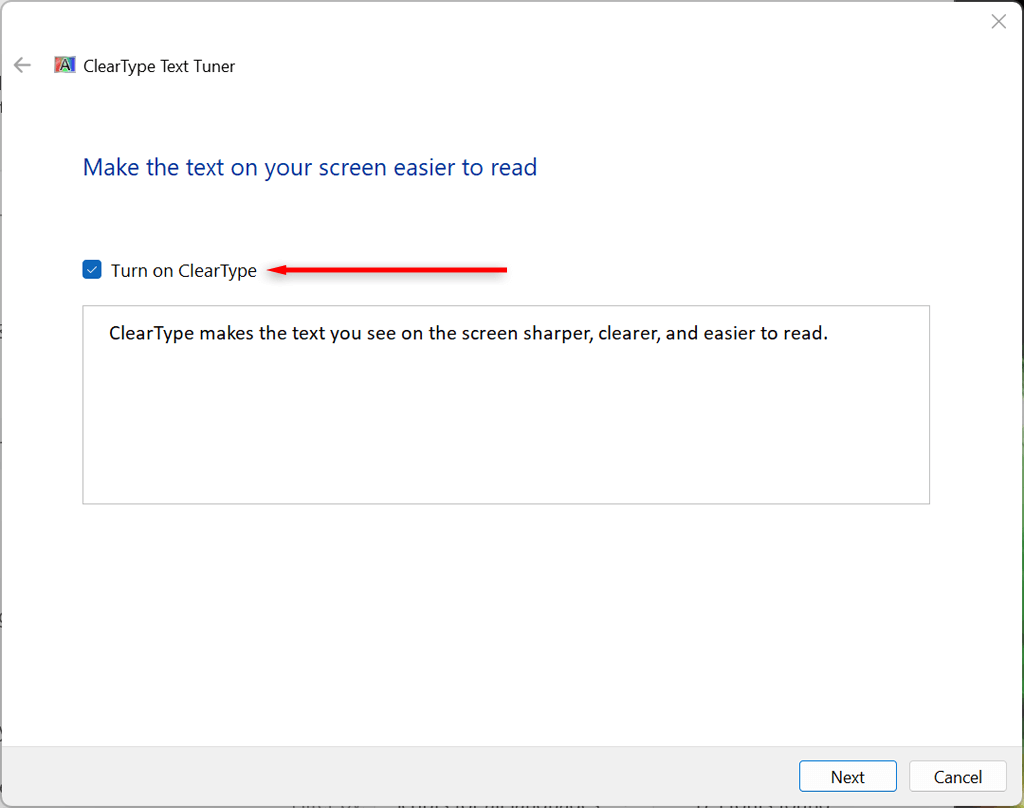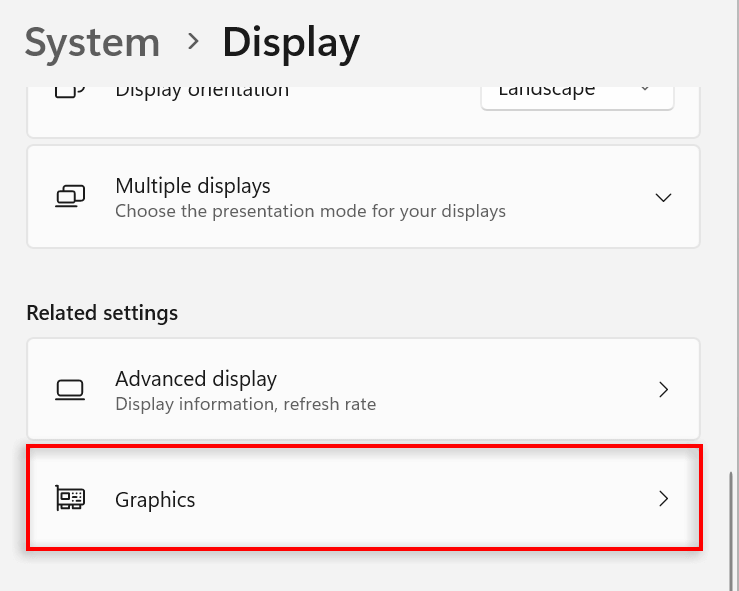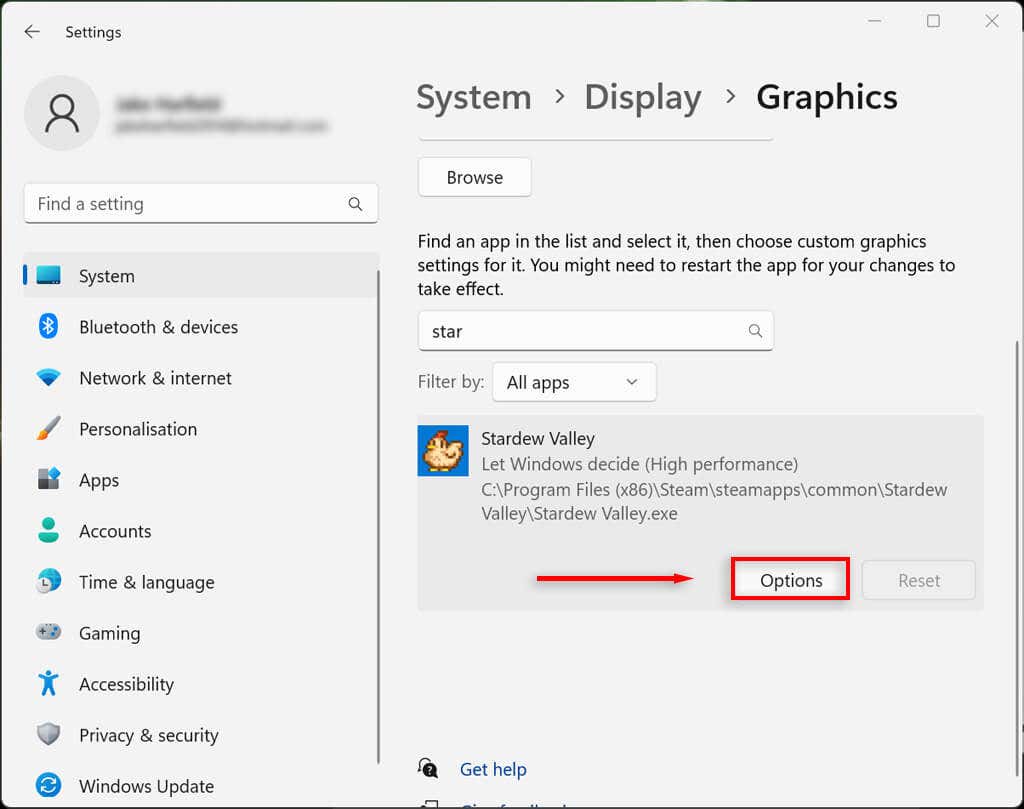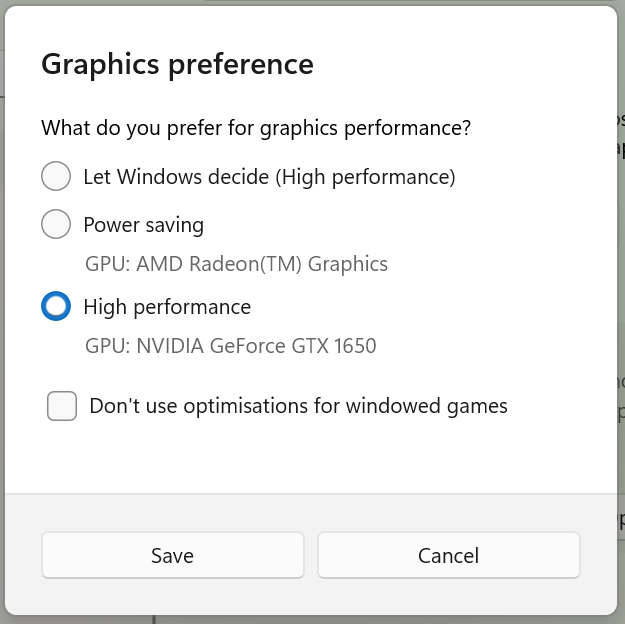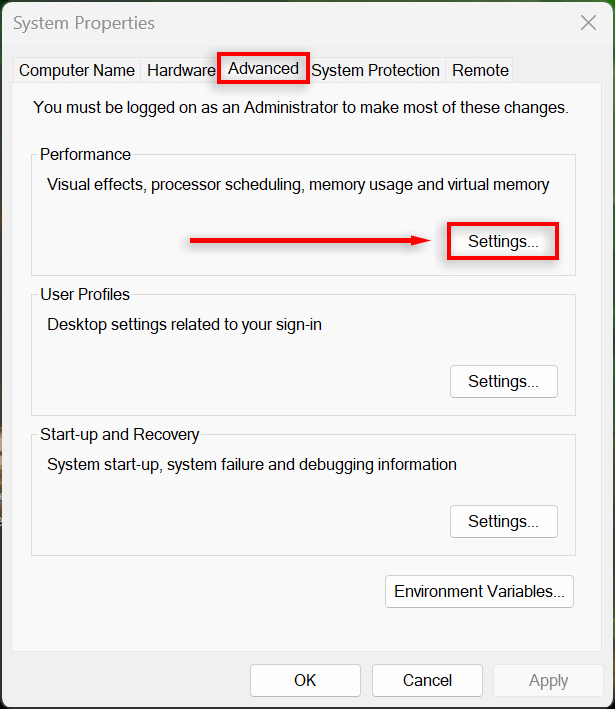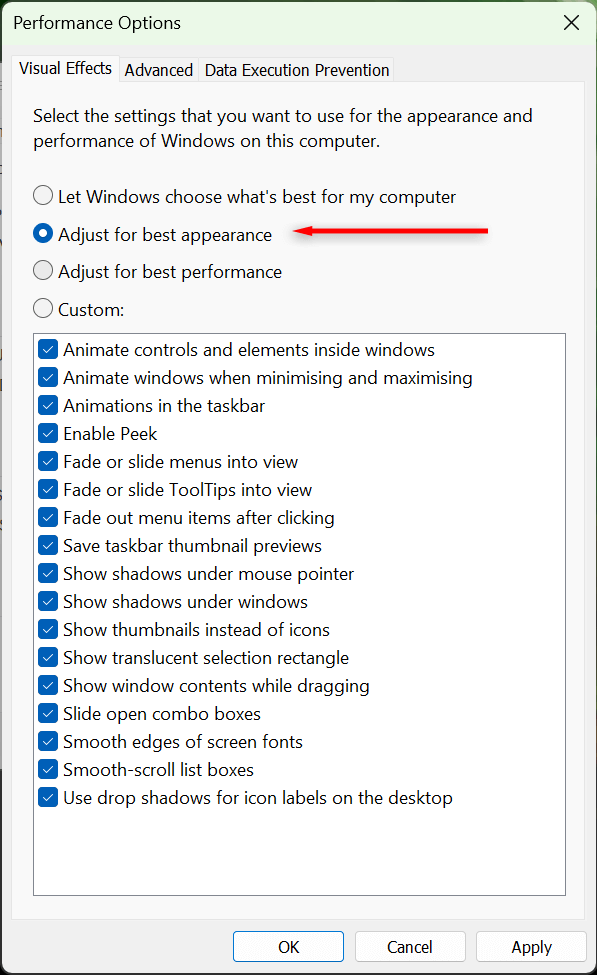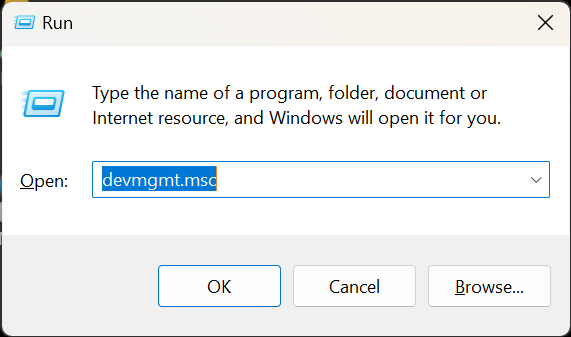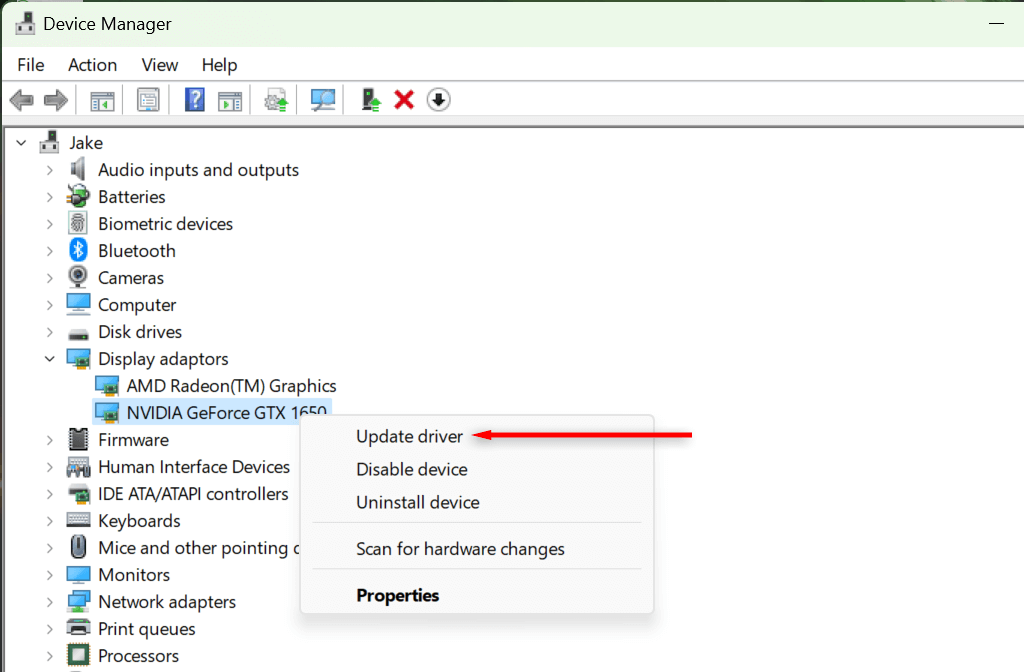A blurry screen in Windows 11 can be frustrating and difficult to fix. Fortunately, Microsoft has included several methods in the Windows 10 and 11 operating systems to optimize display settings and fix blurry screen issues.
This article will explain the five best ways to fix Windows 11 blurry text.
1. Check Your Resolution Settings
Low-resolution displays tend to be “fuzzy” since reduced resolutions will generate bigger visible pixels. So, appropriately setting the scaling and display resolution settings can help resolve usability and image quality issues, such as a blurry screen.
To change these settings:
- Right-click the Start menu and select Settings.
- Select System, then choose Display.
- Here, increase your screen resolution settings to match your monitor’s output. For example, if your monitor is 1920 x 1080 resolution, then set it to that for the best appearance. This should be the recommended option.
- Select Keep changes if the screen looks good or select Revert if not and try another resolution.
2. Optimize Your DPI Scaling Settings
The dots per inch (DPI) value determines how crisp your display appears. The lower your DPI, the lower your pixel density. A DPI that is too low or isn’t optimized for your display can cause blurry screen problems.
Windows can use scaling settings to modify the UI according to the monitor’s pixel density, so the UI elements will not look too small on a monitor with a high pixel density. To change your scaling settings:
- Right-click the Start menu and select Settings.
- Select System then choose Display.
- Next, under Scale and Layout, select the drop-down box and choose a scaling setting. You may have to play around a little to find the perfect setting for your monitor.
You can also adjust the DPI differently for each app. This is useful if a single app appears blurry rather than the entire display. To adjust this:
- Right-click the app. This should be the .exe file that opens the app.
- Select Properties, then choose the Compatibility tab.
- Select Change high DPI settings.
- Tick the box next to Use this setting to fix scaling problems for this program instead of the one in Settings and experiment with the options to determine which setting renders that app best.
3. Turn on ClearType
ClearType may not be enabled if you have difficulty reading text on Windows 11. In most cases, ClearType should be enabled by default, but it is still worth checking. Enabling this setting should help improve the clarity of the text, making it easier to read.
To do so:
- Open the Settings app by pressing the Windows key + I.
- Choose Personalization, then select Fonts.
- Select the Related Settings drop-down menu and choose Adjust ClearType text.
- Here, make sure Turn on ClearType is checked.
- Select Next and work through the ClearType Text Tuner instructions to optimize your screen. You’ll need to choose the text sample that is the least blurry.
4. Change the Performance Settings
If you’re experiencing certain blurry apps, but the rest of the display is fine, you can set high-performance graphics settings to improve the quality when using that app. To do so:
- Right-click the Start menu and select Settings.
- Select System and choose Display.
- Select Graphics.
- Use the search bar to find the app in question, then select it.
- Press Options.
- In the Graphics preference window, select High performance.
- Select Save.
You can also force Windows to adjust the display for the best appearance in the performance settings:
- Open the Start menu and type “view advanced system settings,” then select the first result.
- In the System Properties window, select the Advanced tab. Then, under “Performance,” select Settings.
- In the Visual Effects tab, toggle on Adjust for best appearance.
5. Check Your Graphics Card Driver
Graphics card drivers ensure that your GPU is up-to-date with the latest software. Occasionally, old drivers can introduce bugs or be incompatible with newer apps and programs. Updating your drivers can resolve these issues and improve screen rendering.
You can easily update your NVIDIA graphics card by opening NVIDIA GeForce Experience and selecting Drivers > Download.
To update an AMD graphics card, open AMD’s Auto-Detect and Install utility and let it discover and install any new drivers for your GPU.
Finally, to update an Intel ARC or Intel Extreme Graphics card, use Intel’s Driver & Support Assistant.
If you aren’t sure which graphics card you have, you can easily update any as follows:
- Press the Windows key + R to open Run.
- Type “devmgmt.msc,” and press Enter to open the Device Manager.
- Right-click Display adapter and select Update driver.
- Follow the on-screen instructions to complete the wizard and update your display driver.
Clear as Day
Trying to read blurry text or make sense of a blurry screen can strain your eyes, so it’s definitely something you want to fix as soon as possible. Hopefully, one of the solutions in this article has helped you fix the blurry screen problem on your Windows 11 PC.