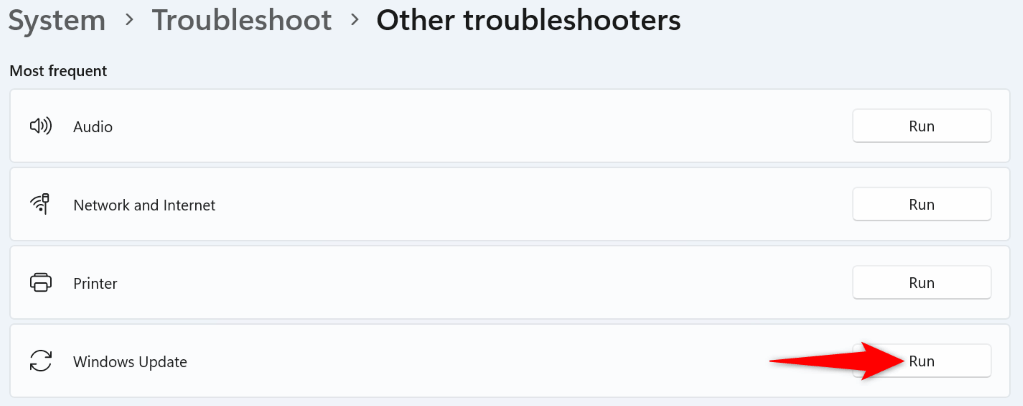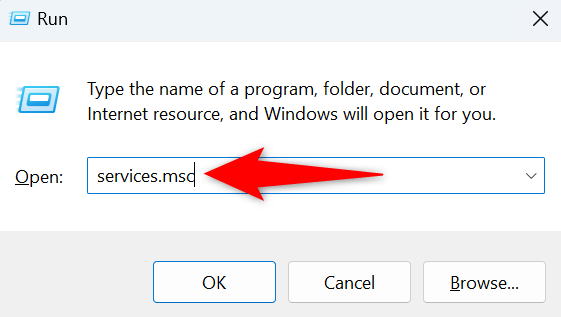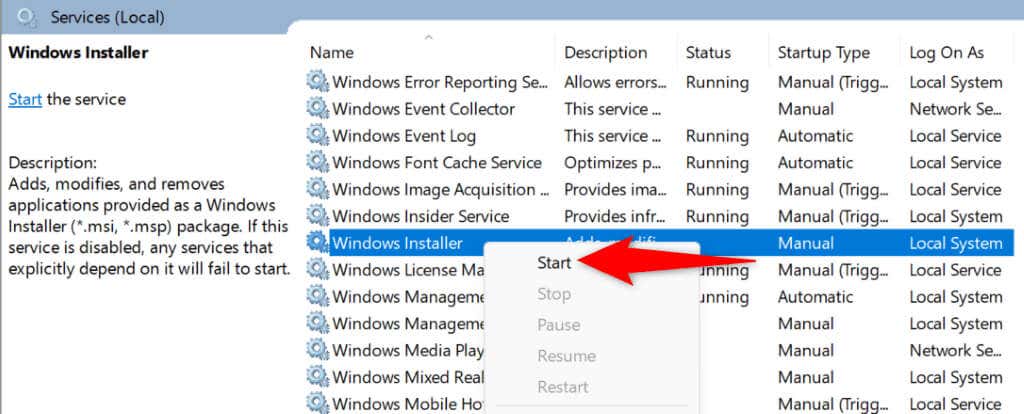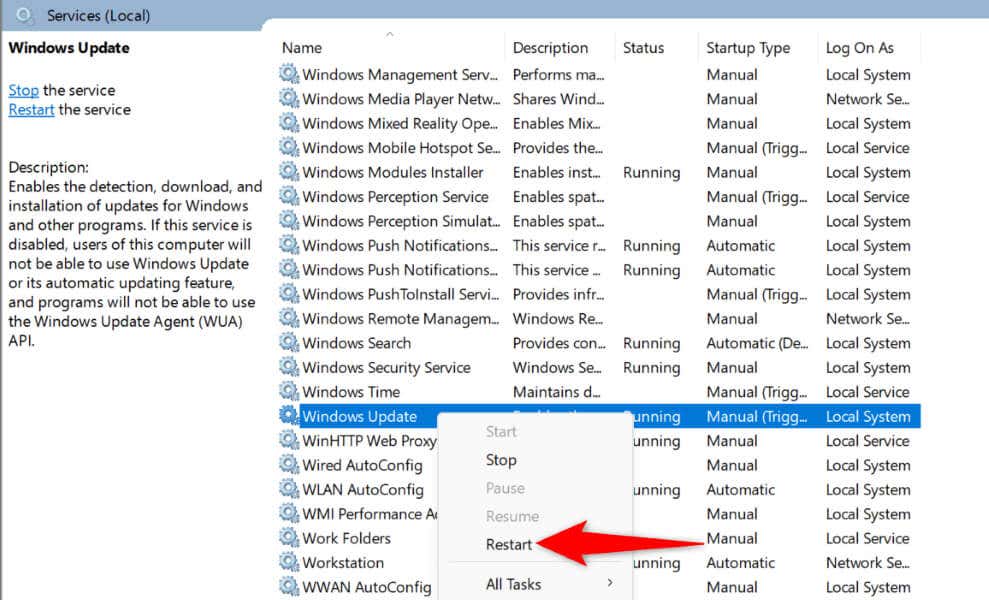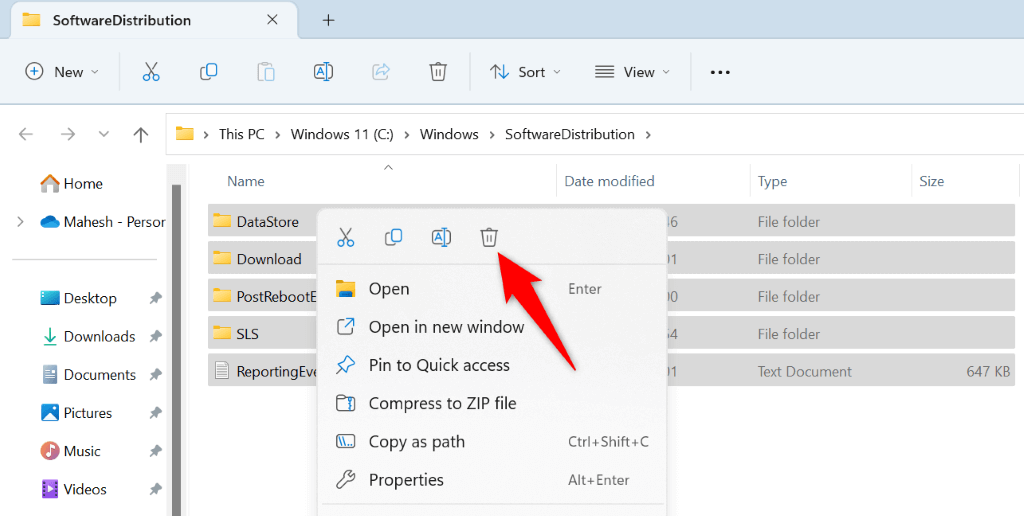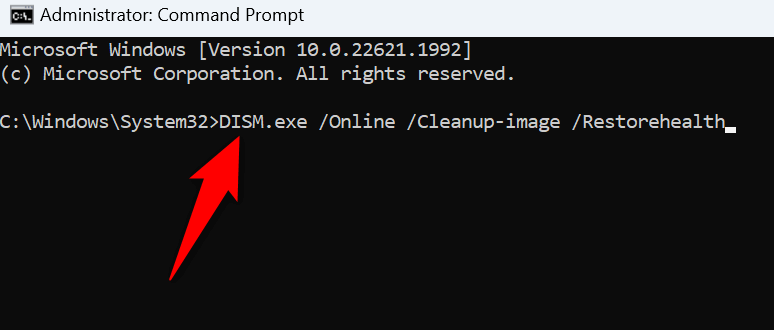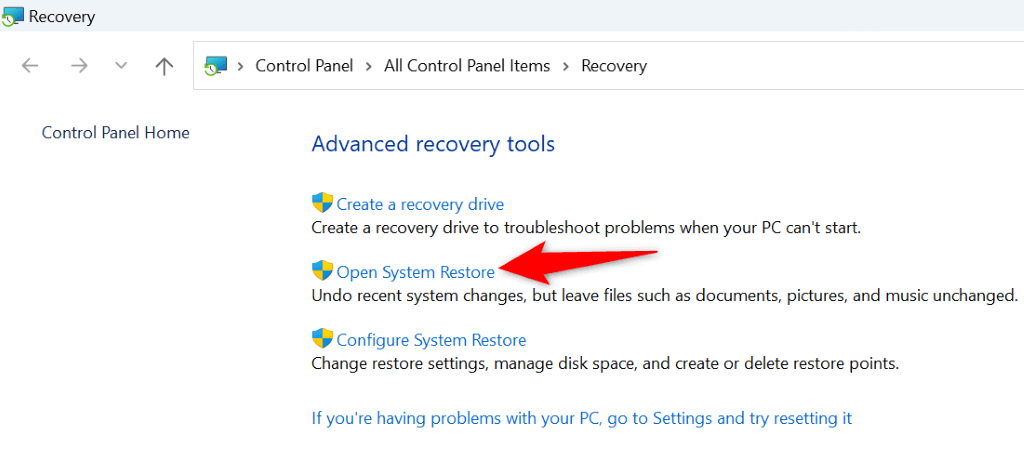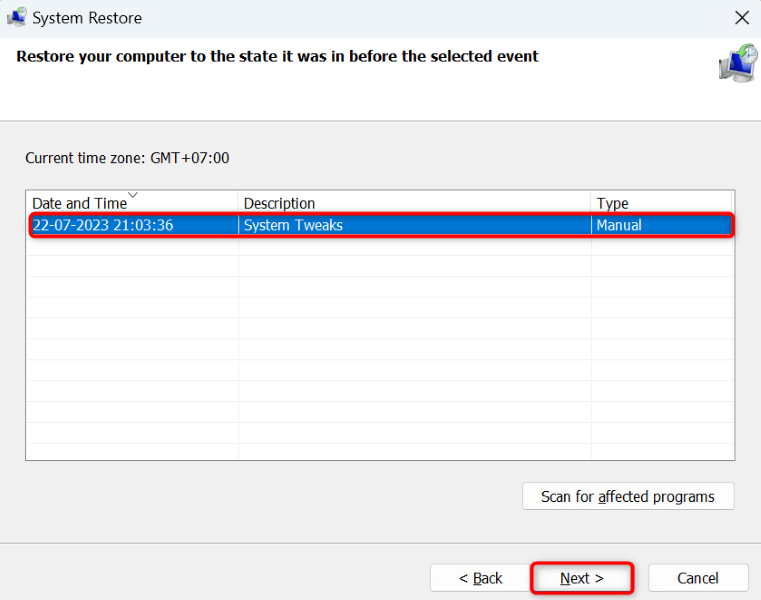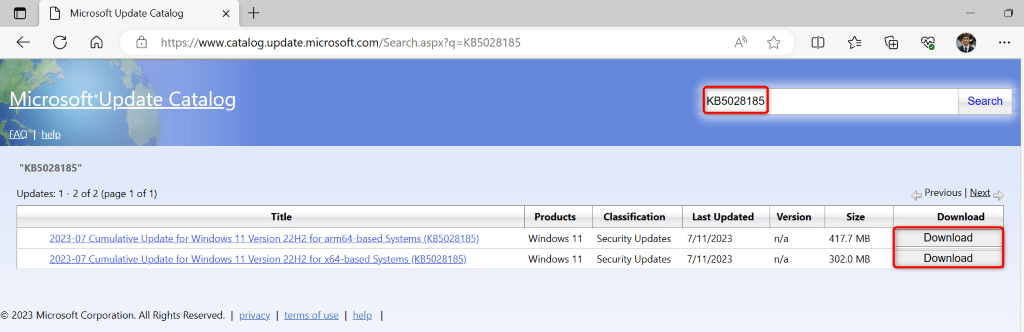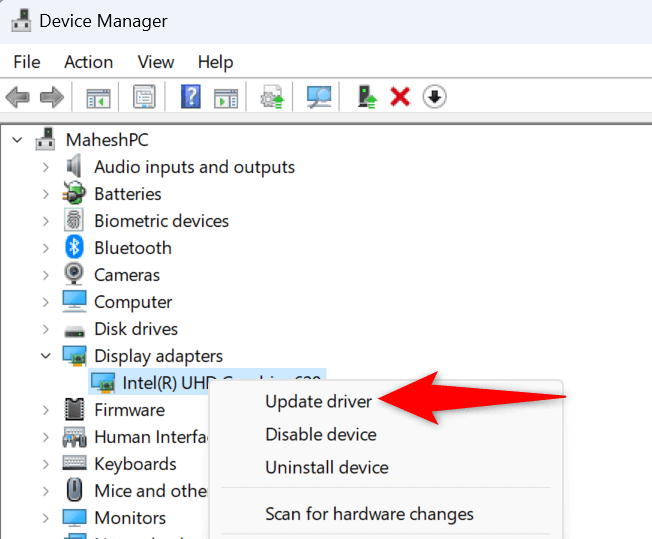A “Download error – 0x80248007” message on your Windows 11 PC suggests that your Windows or driver update has failed to download. This happens for various reasons, as several items can cause your updates to fail to download. Luckily, you can follow a few easy-to-follow methods to resolve your problem. We’ll show you what those methods are.
Some reasons you can’t download your updates are that Windows Update is problematic, the services required to download updates aren’t running, your Windows Update cache is faulty, your PC’s core files are corrupted, and more.
Use the Windows Update Troubleshooter
Whenever you experience issues downloading or installing updates, use your PC’s Windows Update troubleshooter to find and fix issues with your updates. This tool automatically finds and fixes the problems with your updates, allowing you to resolve your issue quicker than the other methods.
- Open Settings using Windows + I.
- Select System in the left sidebar.
- Choose Troubleshoot > Other troubleshooters on the right pane.
- Select Run next to Windows Update to launch the troubleshooter.
- Allow the troubleshooter to detect and resolve issues with your updates.
- Begin the update process from Settings > Windows Update.
Run the Windows Installer Service Manually
One reason your updates fail to download is that the Windows Installer service isn’t running. In this case, you can manually launch the service on your PC to resolve your issue.
- Open Run by pressing Windows + R.
- Type the following in the Run box and press Enter:
services.msc
- Right-click the service named Windows Installer and choose Start.
- If the service is already running, select Restart in the menu to quit and reopen the service.
- Try to update your Windows PC.
Restart the Windows Update Service
The Windows Update service is always running in your PC’s background. When you face issues downloading or installing updates, it’s a good idea to give this service a reboot to potentially fix any issues with it.
- Open Run using Windows + R.
- Type the following in the box and press Enter: services.msc
- Right-click Windows Update on the list and select Restart.
- Close the Services window and update your PC.
Clear Your Update Cache to Resolve the Windows Update Error
Your Windows Update cache is prone to corruption, and that’s exactly what may have happened. A bad update cache causes your new updates not to download, leading to a 0x80248007 error.
In this case, clear your existing update cache, and your issue will likely be fixed.
- Open Run by pressing Windows + R, type the following, and press Enter: services.msc
- Right-click Windows Update and choose Stop. Keep the Services window open.
- Launch Run again, type the following, and press Enter. This will open your Windows Update cache folder.
C:\Windows\SoftwareDistribution - Select all files in the folder by pressing Ctrl + A.
- Right-click a selected file and choose Delete (a trash can icon).
- Select Yes in the prompt.
- After deleting the cache, return to the Services window, right-click Windows Update, and choose Start.
Fix Windows’ Corrupted System Files
One reason your PC malfunctions and doesn’t download your updates is that your PC’s system files are corrupted. A virus or malicious app may have altered your core files, breaking various system features.
In this case, use your PC’s built-in SFC (System File Checker) tool to find and fix the broken files on your system.
- Open Start, find Command Prompt, and select Run as administrator.
- Choose Yes in the User Account Control prompt.
- Type the following on the CMD window and press Enter: DISM.exe /Online /Cleanup-image /Restorehealth
- Next, use the following command to find and fix your PC’s corrupted files: sfc /scannow
- Reboot your PC when you’ve fixed the faulty files.
Fix Windows Update Error by Restoring Your System
If your PC started displaying a 0x80248007 error after you made some changes to your PC, your changes may have caused the issue. In this case, undo those changes, and your issue will be fixed.
You don’t have to manually roll back your changes, as Windows offers a utility called System Restore to help you do just that.
- Open Start, find Recovery, and choose the item.
- Select Open System Restore on the following page.
- Choose Next on the tool’s first screen.
- Select the latest restore point on the list and choose Next.
- Select Finish to begin restoring your PC.
Download Your Windows Update or Device Driver Manually
If you continue to get a “Download error – 0x80248007” error for a Windows or driver update, you can download and install that item manually to resolve your issue. Windows Update isn’t the only source to get system and driver updates.
Here are the alternatives you can use.
Manually Download a Windows Update
Microsoft has a website that allows you to download specific Windows Update files when the standard Update feature is broken.
- Launch a web browser on your PC and access Microsoft Update Catalog.
- Type your update’s name in the search box on the site and press Enter. You can find your update’s name on the Windows Update screen in Windows 11.
- Select Download next to your update on the list to download the item.
- Run the downloaded file to install the update.
- Restart your PC when you’ve finished installing the update.
Manually Update a Device Driver
If you’re getting the error 0x80248007 for a driver update, use your PC’s Device Manager utility to find and install the latest version of that driver.
- Open Device Manager by accessing the Start menu, finding Device Manager, and selecting the utility in the search results.
- Expand your device’s category in the tool, right-click your device, and choose Update driver.
- Select Search automatically for drivers to find the latest drivers for your device.
- Restart your PC when you’ve installed the latest drivers.
Resolve the Update Error 0x80248007 Using Many Ways on Your PC
A failed system or driver update can prevent you from running the latest version of those items. If you constantly get the above error while attempting to download your updates, the methods described above will help you fix your problem.
When you’ve fixed the items that cause your update issue, you can update your Windows system as well as all your device drivers without any problems. Enjoy!