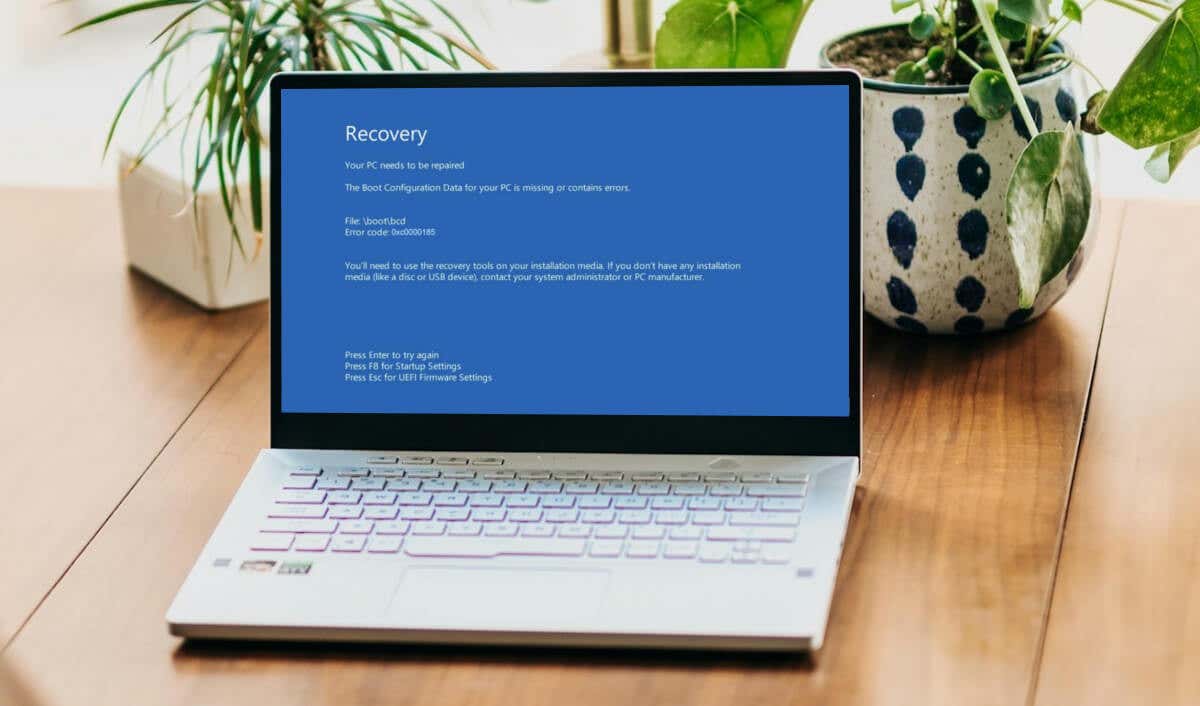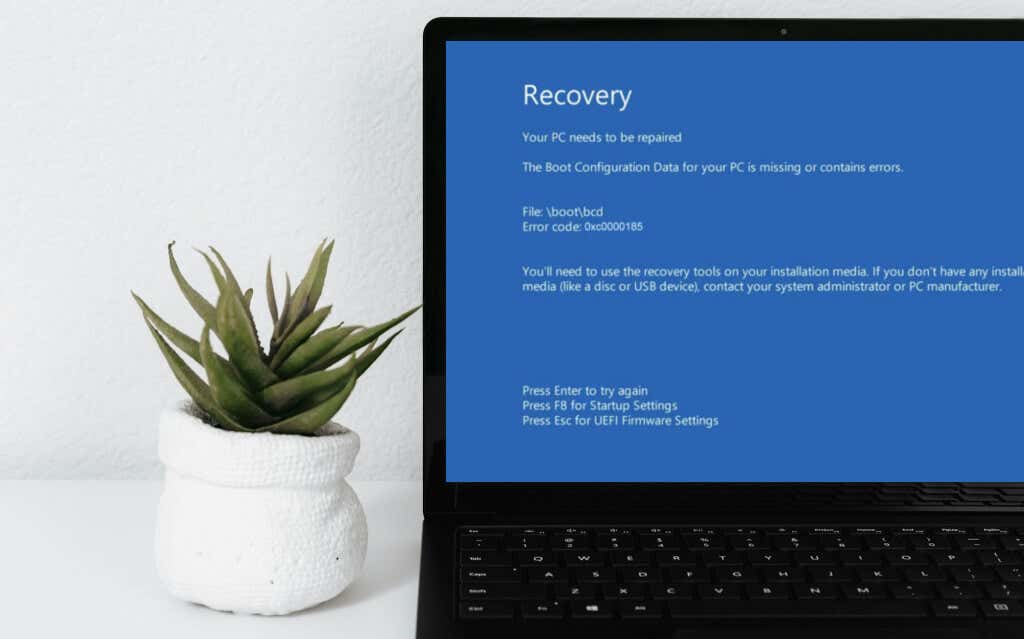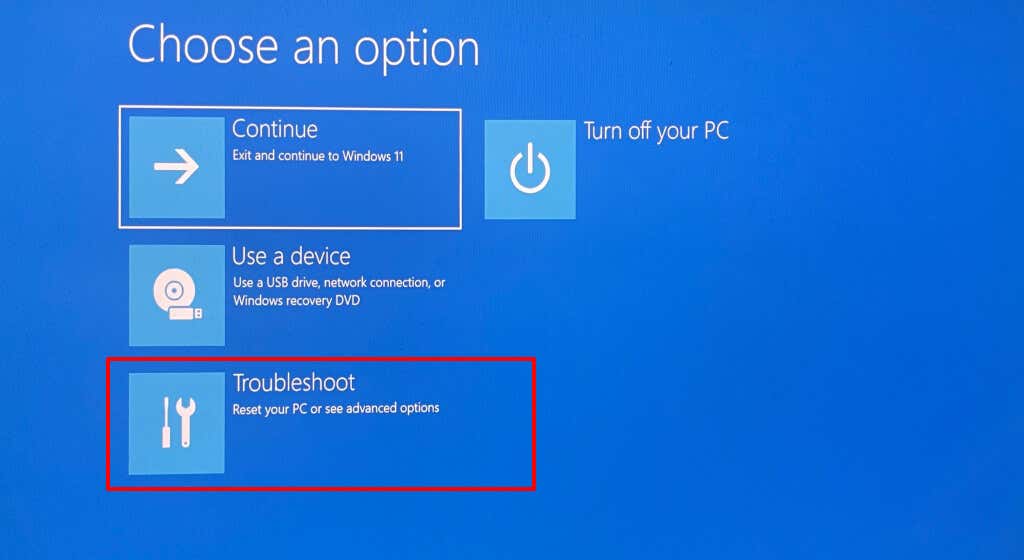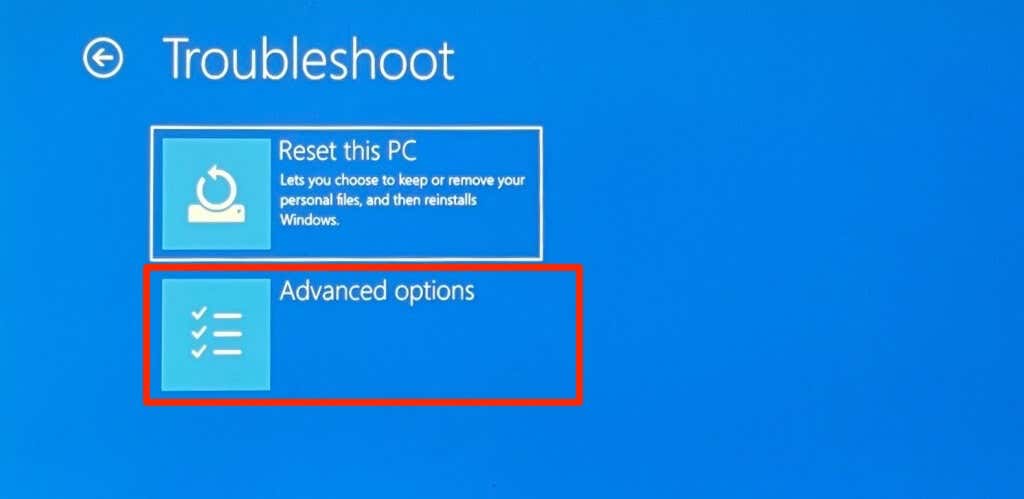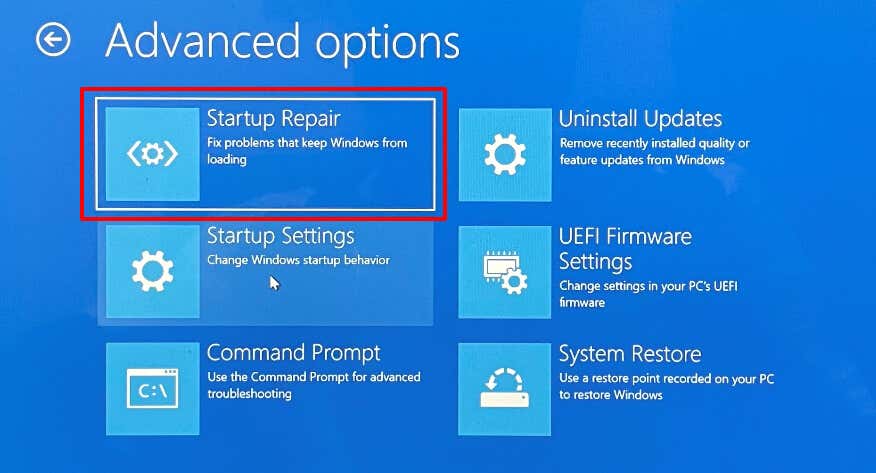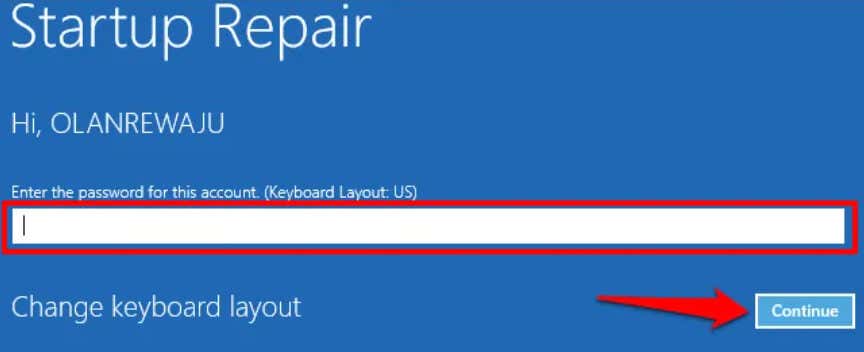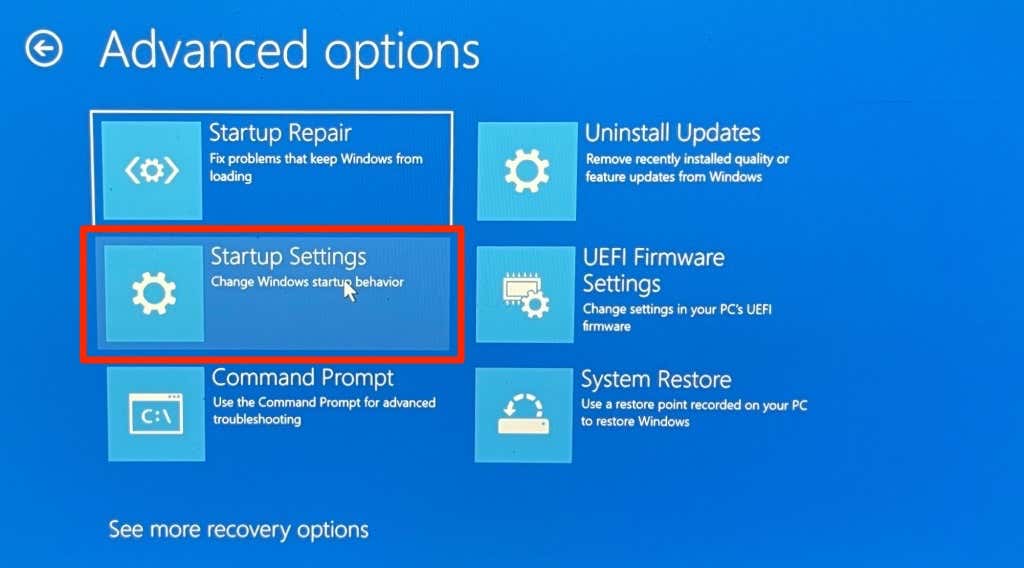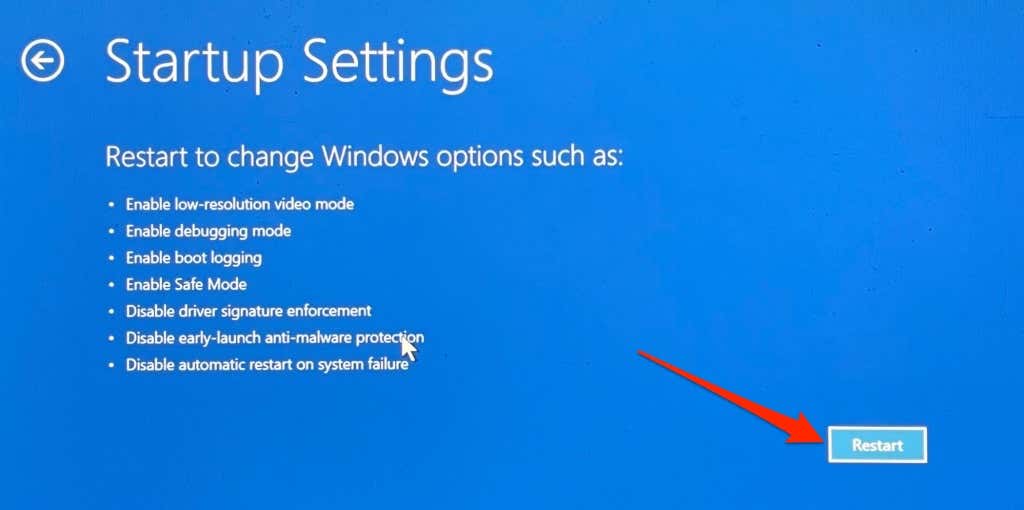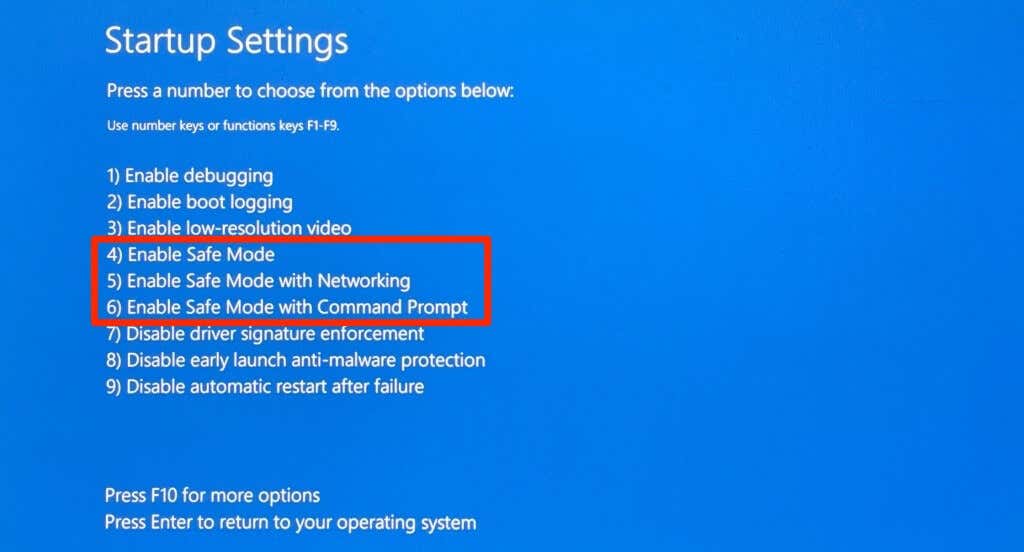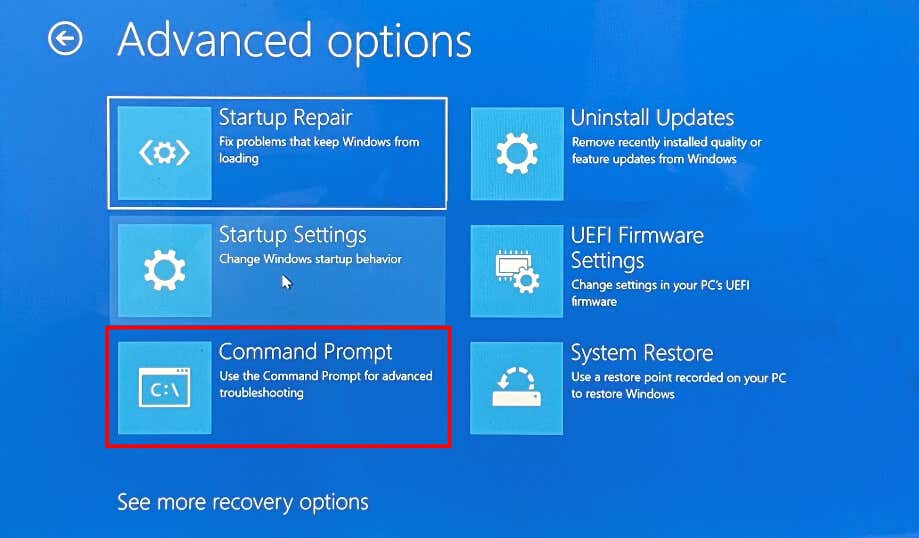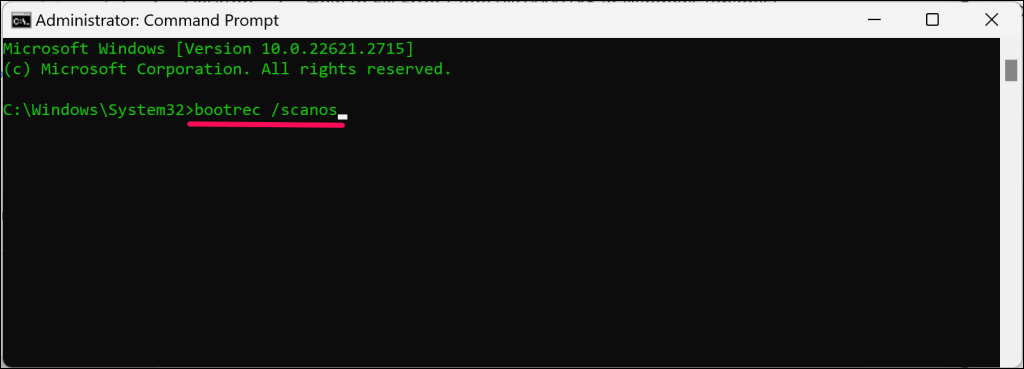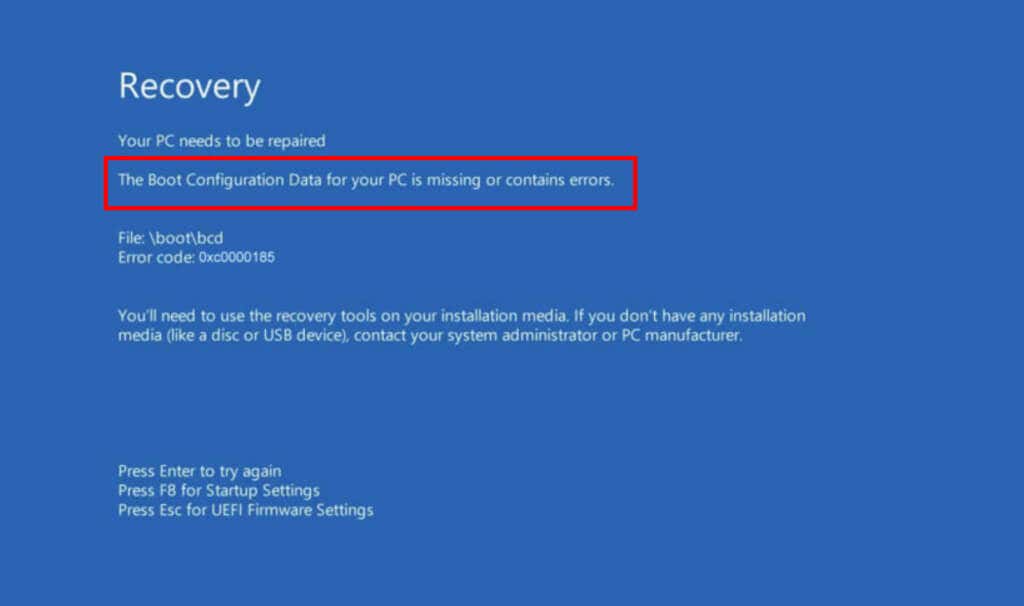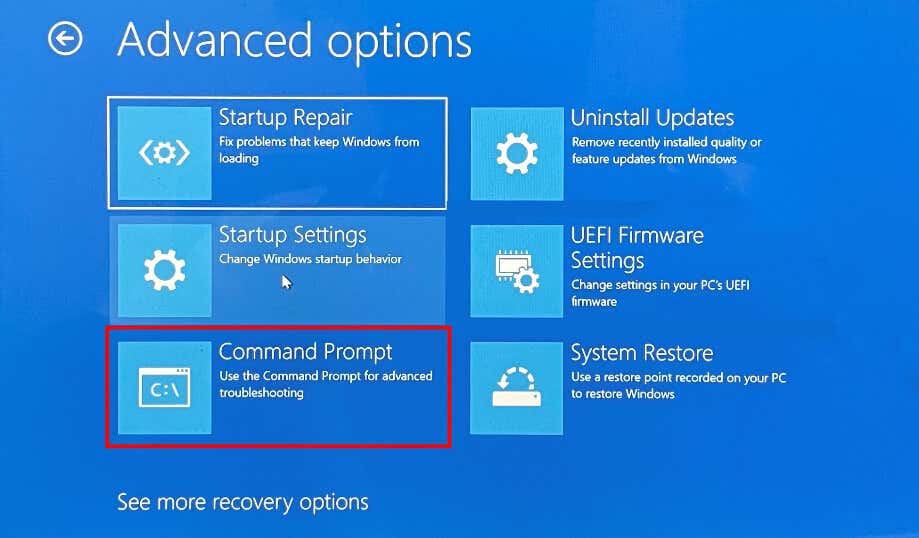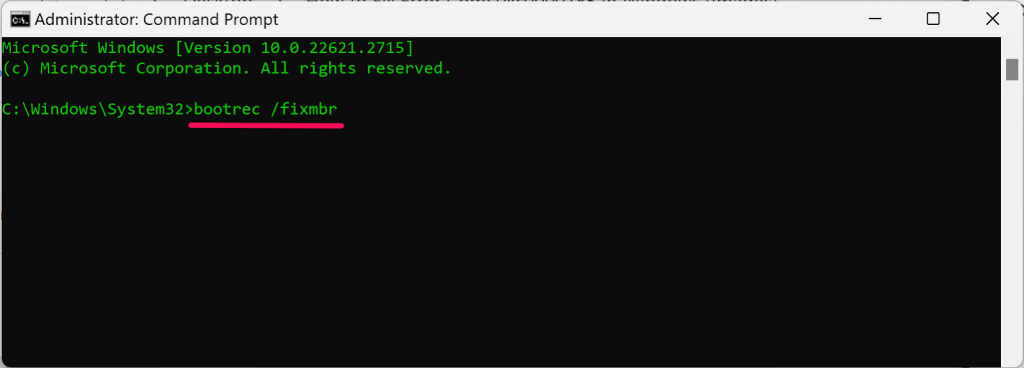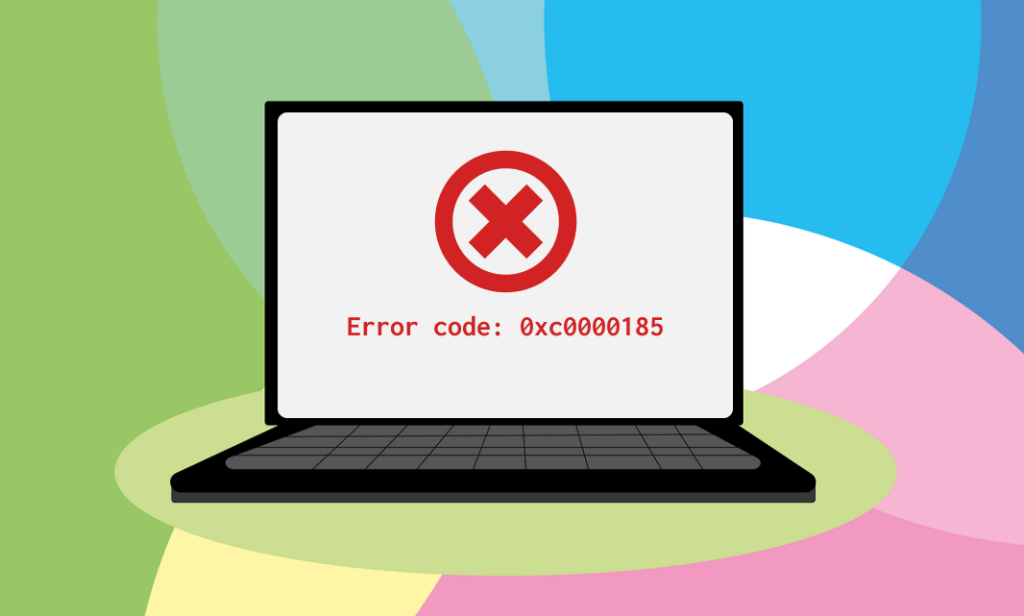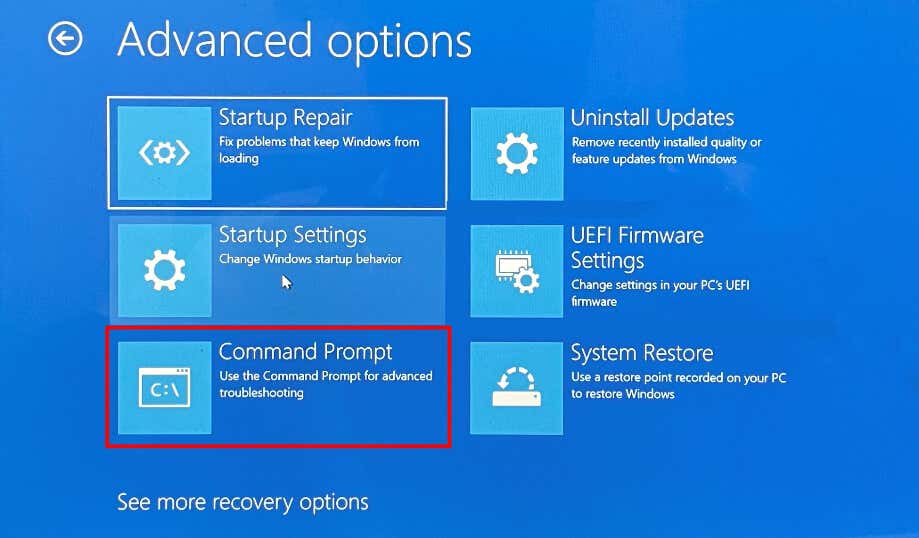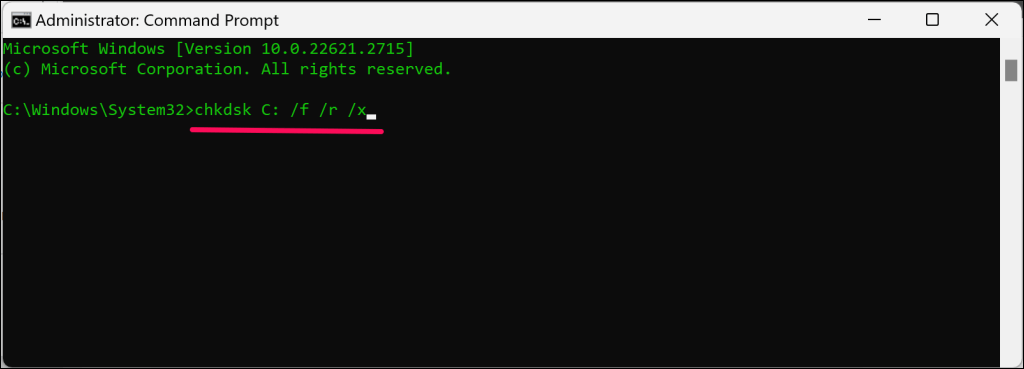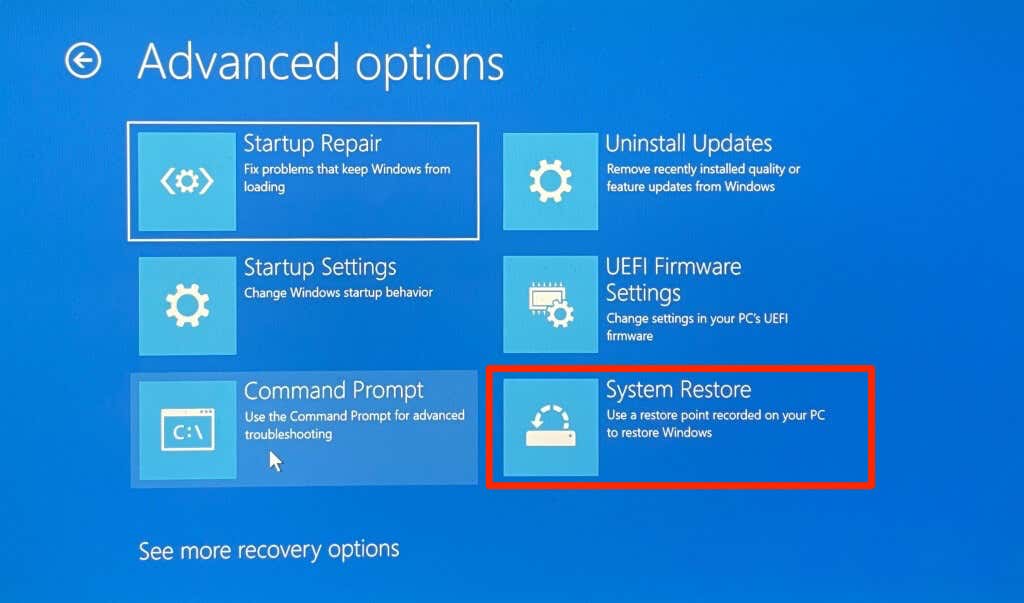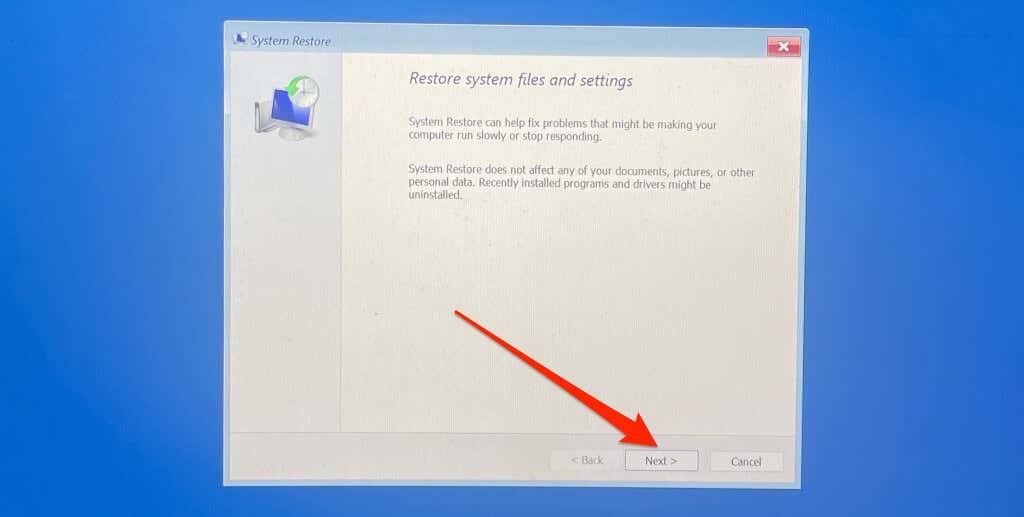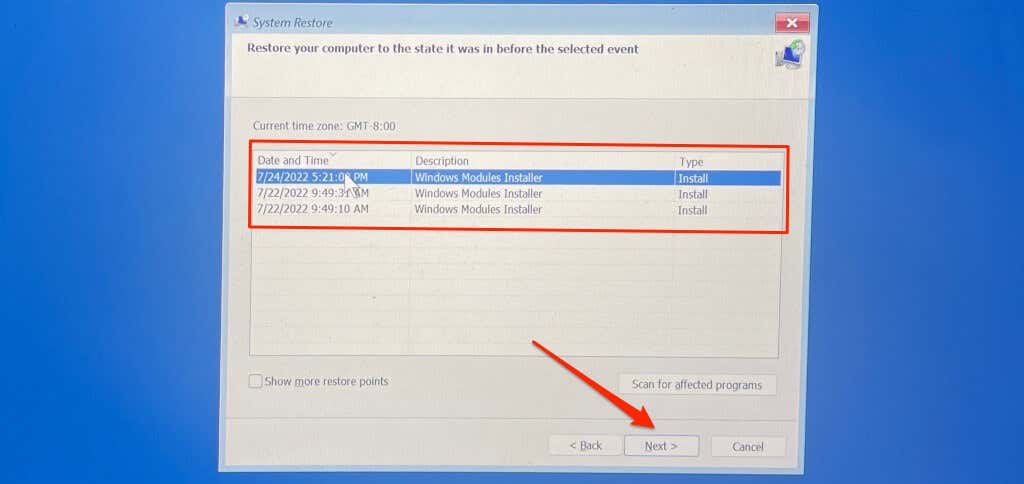The “Error code: 0xc0000185” Blue Screen of Death (BSOD) pops up when there’s an issue with your computer’s Boot Configuration Data (BCD). System file corruption, malware infection, and interference from external USB drives can also trigger the error.
This tutorial does two things: provide more insight into the 0xc0000185 error code and offer solutions. Follow the instructions below to get your PC booting correctly again.
Disconnect External Accessories and Restart Your PC
The 0xc0000185 blue screen error sometimes pops up if your computer (unsuccessfully) attempts to boot from a USB drive. Shut down your computer (press and hold the Power button for 10-15 seconds) and unplug any storage device from its USB ports.
If your PC’s battery is removable, take it out, wait a few minutes, and reinsert it. Turn on your computer and wait for it to boot Windows.
Run the Startup Repair Tool
Windows Startup Repair tool (formerly called Automatic Repair) analyzes your PC’s startup log files to diagnose and repair complex startup issues automatically. Follow the steps below to run the Startup Repair tool from the Windows Recovery Environment (WinRE).
- Press and hold your PC’s Power button for 10-15 seconds to shut it down. Wait 10-15 seconds and press the Power button again to turn your PC back on.
- Press any of these function keys repeatedly to boot into the WinRE: F2, F8, F9, F10, F11, or F12.
Depending on your computer brand or model, you can also access WinRE by repeatedly pressing the Del or Esc key. Rebooting your computer in 3-4 successions is another way to boot into the advanced startup options menu.
Shut down your PC, turn it back on, and shut it down when the Windows logo appears on the screen. Do that 3-4 times, and your PC should automatically enter the recovery environment.
- Select Troubleshoot on the “Choose an option” screen.
- Choose Advanced options.
- Next, select Startup Repair.
- Type your administrator account’s password in the dialog box and select Continue.
Exit the recovery environment and reboot your PC when the tool diagnoses/repairs your startup log files.
Troubleshoot or Fix Error Code 0xc0000185 in Safe Mode
Stubborn malware and incompatible/outdated drivers can prevent Windows from starting. Boot your PC in Safe Mode and run a complete system scan to remove malware infection.
We recommend using the Windows Malicious Software Removal Tool and Microsoft Defender. You should also scan for outdated drivers and install updates available for your device drivers.
Boot into the advanced recovery environment and follow the steps below to enter Safe Mode.
- Head to Troubleshoot > Advanced options and Startup Settings.
- Select Restart.
- Press the number or function key that corresponds with Enter Safe Mode (4 or F4), Enter Safe Mode with Networking (5 or F5), or Enter Safe Mode with Command Prompt (6 or F6).
We recommend booting into “Safe Mode with Networking” so you can have internet access to download driver updates.
Run the ChkDsk Utility
File system corruption in your PC’s hard disk drive (HDD) can prevent it from booting Windows. Use the ChkDsk utility to find and repair corruption and errors in your hard disk. Boot your computer into the Advanced Recovery environment and follow the steps below.
- Head to Troubleshoot > Advanced options > Command Prompt.
- Type or paste chkdsk C: /f /r /x in the console and press Enter to run the command.
ChkDsk will scan your hard drive for physical errors, bad sectors, and corruption. The utility should automatically restart your computer after scanning for errors and fixing them. Otherwise, close the Command Prompt, exit the recovery environment, and reboot your PC manually.
Rebuild Your PC’s Boot Configuration Data
Corruption in your PC’s Boot Configuration Data (BCD) will trigger the 0xc0000185 error code. That explains the “The Boot Configuration Data for your PC is missing or contains errors.” message on the BSOD screen.
Your computer’s boot applications and settings are its Boot Configuration Data (BCD). Boot your PC into the Windows Recovery Environment and follow the steps below to rebuild its BDC.
- Head to Troubleshoot > Advanced options and select Command Prompt.
- Type of paste bootrec /scanos in the Command Prompt console and press Enter.
Close the Command Prompt, exit the recovery environment, and restart your computer. Reopen Command Prompt in the recovery environment and proceed to step #3 if the 0xc0000185 error code persists.
- Run the following commands in the Command Prompt console:
bcdedit /export c:bcdbackup
attrib c:bootbcd -r -s -h
ren c:bootbcd bcd.old
bootrec /rebuildbcd
- Microsoft recommends running the commands below to ensure that the BCD store is completely rebuilt:
bcdedit /export C:BCD_Backup
c:
cd boot
attrib bcd -s -h -r
ren c:bootbcd bcd.old
bootrec /RebuildBcd
Close the Command Prompt and reboot your computer. Run a repair of your device’s Master Boot Record (see next section) if the 0xc0000185 BSOD error persists.
Repair Your PC’s Master Boot Record
The data in the first sector of your computer’s hard disk is the Master Boot Record (MBR). The MBR helps your PC locate and boot the Windows operating system. A glitch in the MBR can cause Windows boot failures and error codes like 0xc0000185.
Boot your computer into the recovery environment and follow the steps below to fix any corruption in the MBR.
- Go to Troubleshoot > Advanced options > Command Prompt.
- Type or paste bootrec /fixmbr in the console and press Enter. This command repairs boot codes in the Master Boot Record.
- Next, type or paste bootrec /fixboot and press Enter to repair the boot sector in the MBR. The command also writes a new boot sector to the system partition.
Close the Command Prompt, exit the Windows Recovery Environment, and restart your computer.
Perform a System Restore
If you enabled System Protection or manually created a restore point, you can undo system changes causing the 0xc0000185 error. System Restore returns your Windows PC to an earlier point when it booted correctly.
Perform a system restore if the error code 0xc0000185 occurs after installing an app, driver, or Windows update. Boot into the recovery environment and follow the steps below.
- Go to Troubleshoot > Advanced options and select System Restore.
- Select Next on the System Restore window.
- Choose the most recent restore point before your computer stopped booting and select Next.
Note: Performing a system restore will uninstall applications, Windows updates, and drivers installed after the restore point is created. Personal files and documents saved on your hard disk remain unchanged.
Format Your Hard Drive and Reinstall Windows
If the error code 0xc0000185 persists, you might have to reinstall your operating system (using a Windows installation media) as a last resort. Our tutorial on Wiping & Reinstalling Windows 10 and Creating/Using a Windows 11 Recovery Drive has step-by-step instructions.
Note that performing a clean reinstall of Windows deletes everything on your hard drive. Send your PC to Microsoft or a repair shop if you have important files on the hard drive. They could fix the problem (without wiping your PC) or help extract files from your hard drive.