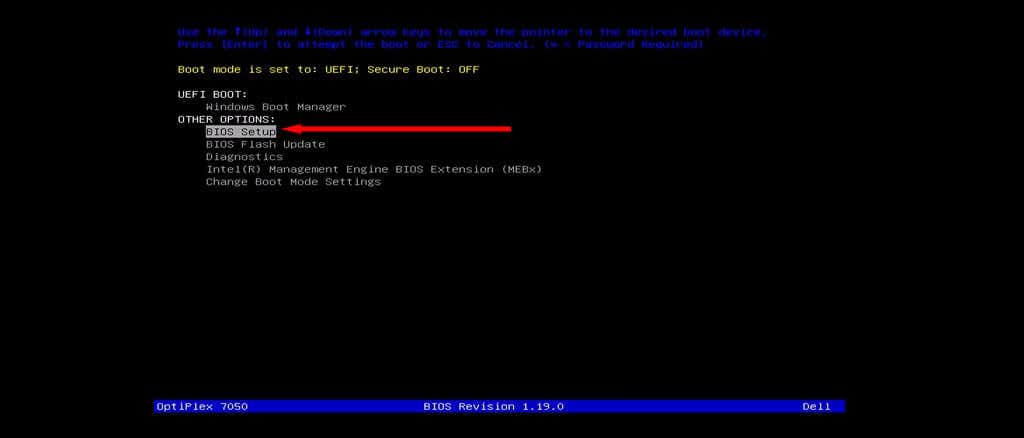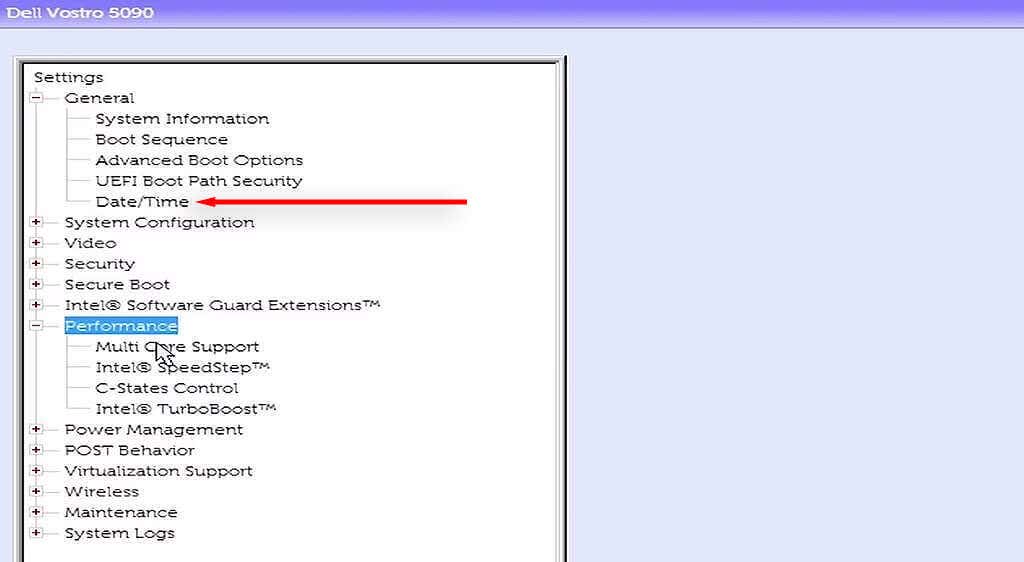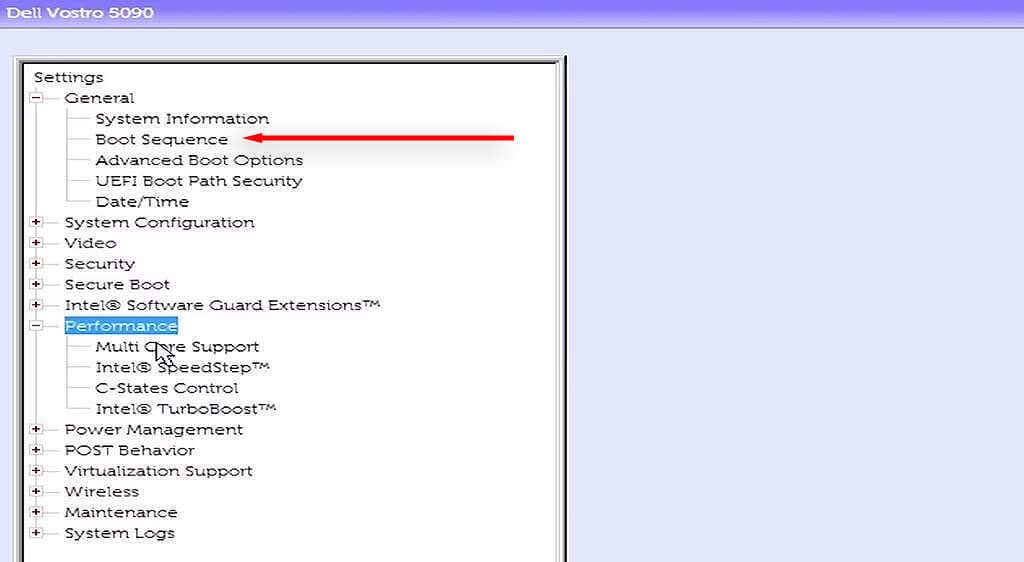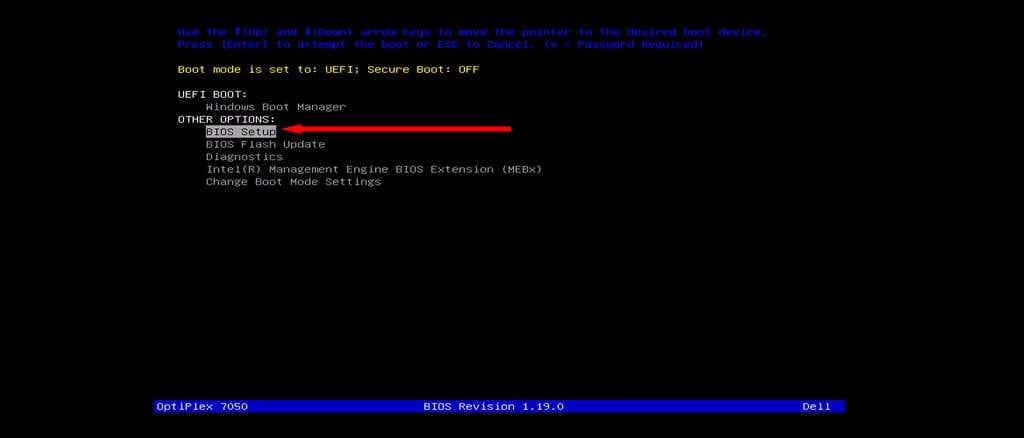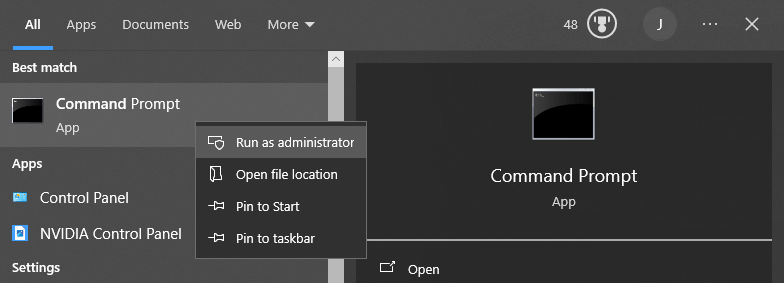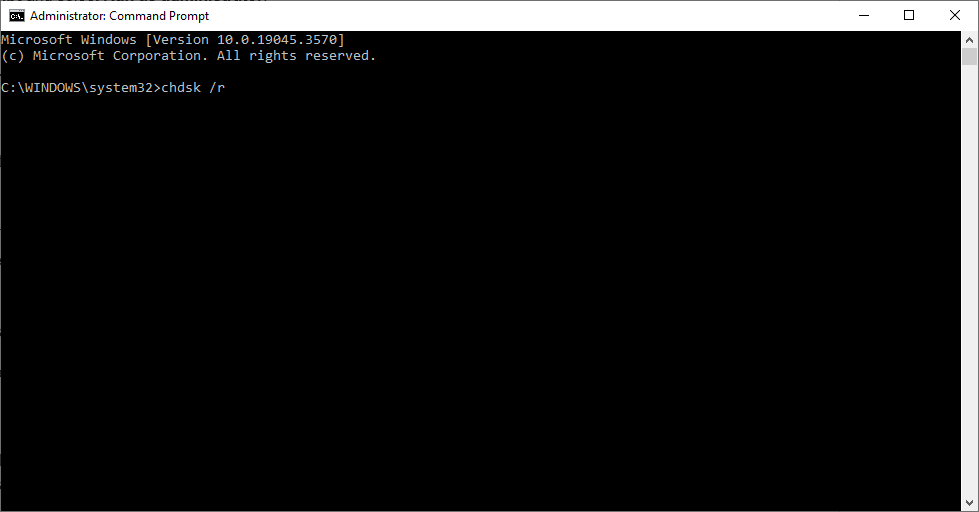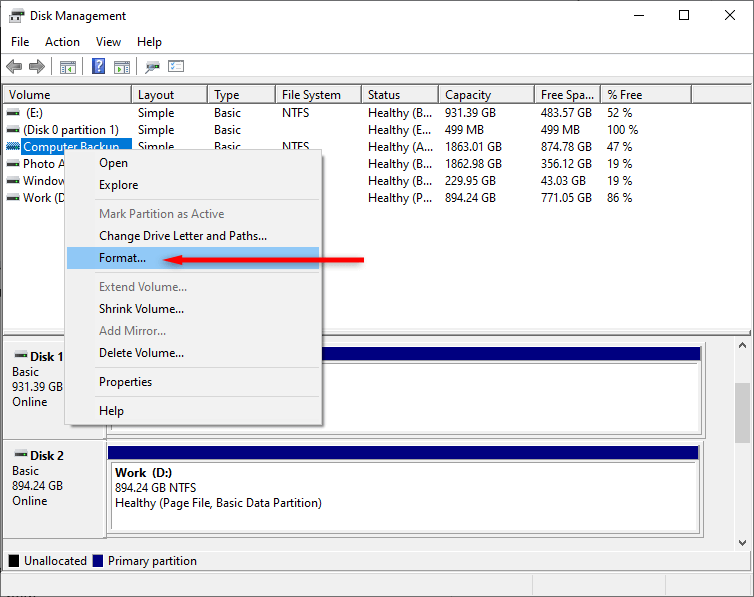If your Windows PC won’t boot and displays a “Hard drive not installed” error message, you have either a hardware failure or an incorrect boot priority order. This error occurs on both Windows 10 and 11 and seems to commonly affect Dell laptops.
In this article, we’ll explain how to troubleshoot and fix the “Hard drive not installed” error so that you can get your PC up and running once again.
Step 1: Try a Hard Reset
A hard reset completely reboots your computer and can help resolve frustrating glitches. To hard reset your PC:
- Turn off the computer and then press and hold the power button for 10 seconds.
- Disconnect the power adapter. If you’re using a laptop with a removable battery, remove it.
- Unplug all external devices.
- Press and hold the power button for another 15 seconds.
- Reconnect the power cable and battery, then turn on the computer and check if it now starts correctly.
Step 2: Check the Hard Drive Cables
One of the most common reasons for the hard drive not detected issue is a loose or damaged connection between your hard drive and motherboard. Luckily, this is also the easiest to fix, whether your problem lies with an internal HDD, SSD, or external hard drive.
To check whether this is the case, open up your computer’s case and locate the hard drive(s). They usually look like small, flat, black boxes. There should be a SATA cable and power cable connecting each hard drive to the motherboard and power supply.
Make sure these cable connections are all firmly in place and don’t show any signs of deterioration. If they look damaged, try replacing them with new cables, then re-enter the BIOS setup utility and check whether the system recognizes the drive.
If you have a laptop, this process is a bit more complicated. You can open up the back of the laptop case to have a look at your storage devices, but you might cause irreparable damage in the process. We recommend that if the case is too difficult to open on your own, you take it to a reputable repair shop to avoid further damage.
Step 3: Check the BIOS/UEFI
The “Hard drive not installed” bug is a BIOS error message that appears when you try to boot a Windows PC, and it can’t find the boot drive. In order to fix this error, you need to enter the BIOS settings. Here’s how:
- Turn your PC off and disconnect all external devices and peripherals.
- Press the power button to boot the PC. As it’s starting, press the BIOS key repeatedly. This is usually either the Delete, F2, or Esc key. Here’s how to enter the BIOS on Windows 10 and older operating systems.
- A basic menu screen should open. Select the option to enter the BIOS Setup. This may appear differently depending on your device, motherboard, and operating system. You’ll need to use the enter and arrow keys to navigate the menus.
Once you have access to the BIOS settings, you need to check a few key settings:
Check the Date and Time
Incorrect date and time settings can prevent your computer from booting. Here’s how to change the date and time within the BIOS settings:
- In the BIOS menu, expand the General tab.
- Select Date/Time.
- Set the correct date and time, then press Apply.
- Restart your computer and see if it boots correctly. If it does, you may need to reset the date and time settings every time you start your computer. In this case, it’s likely a failing CMOS battery at fault, and you’ll need to source a replacement.
Change the Boot Mode
This step is particularly important if you use a Dell PC, though it may help with other manufacturers as well. Dell computers provide two boot modes: UEFI (the default mode) and Legacy. If you install your operating system in one mode, but the boot mode is set to the other, you’ll run into this hard drive error.
Here’s how to change the BIOS mode:
- Enter the BIOS interface as above.
- Select General > Boot Sequence.
- Change the boot mode to the mode your computer uses.
- Restart your computer and check to see if it now boots correctly.
Note: Some users also recommend changing the HDD operating mode to AHCI. This is based on the fact that setting the HDD operating mode to RAID seems to cause both the hard drive not installed error and the Inaccessible Boot Device error.
Run Hardware Diagnostics
Most computers offer a hardware diagnostics feature that’s accessible from the BIOS menu. To access this setting, reboot your computer, then press the BIOS key repeatedly until the menu opens. When it does, select Diagnostics.
Follow the on-screen instructions to run your computer through several hardware diagnostics tests. If any errors appear during this process, note them down. Once it completes, look up each error code to find out what it means — hopefully, one will relate to your disk drive and you’ll have an answer to your problems.
Step 4: Test the Hard Drive in a Different Computer
If there’s no visible physical damage to your hard drive or cables, it’s possible that the hard disk has lost functionality for various reasons. To check whether or not this is the case, you could remove your boot device and connect it to a different PC.
If it doesn’t work on the new PC either, you’ll likely need a new hard drive. If the PC can access the hard drive normally, then the problem lies elsewhere. In this case, you should test the hard drive for bad sectors and repair them before reconnecting it to the other computer.
To do so:
- Press Start and search for Command Prompt.
- Right-click Command Prompt and select Run as administrator.
- Type chdsk /r and press Enter. This will execute Microsoft’s Check Disk utility tool.
- Wait for the scan to complete. If any bad sectors are found, the error-checking tool will attempt to repair them.
If this doesn’t work, you can also try formatting your hard drive. We recommend backing up your data before doing so, as this process will delete everything that’s on the hard drive — including the Windows operating system.
- Open the Start menu and search for “Disk Management.”
- Select the top result, then right-click your HDD and choose Format.
- Choose a file system and click OK.
- When the formatting is complete, reconnect the hard disk to your other computer. Keep in mind that if your operating system was installed on this disk, you’ll have to create a new Windows installation.
Hard Drive; Easy Fix
Getting locked out of your PC due to a mystery error is frustrating, and it can even affect your livelihood if you need to work from home. Hopefully, with the help of this article, you can troubleshoot and resolve your hard drive issues.