Are your file transfer tasks taking longer than usual on your Windows 11 PC? If so, you may have apps running in your system’s background, causing delays in file transfers. There are other reasons this issue occurs, but luckily, you can apply a few tweaks to your computer and sort out your problem. We’ll show you how to do that on your machine.
Close Unused Apps on Your Windows PC
When your file transfer tasks are slower than usual, the first item to check is the apps running in your system’s background. You may have unused apps running on your computer, using valuable resources and leaving little to no resources for your file transfer tasks.
In this case, close those unwanted apps to fix your copy speed issue. You can close most apps on your Windows 11 PC by selecting the X icon in the app’s top-right corner. If an app refuses to quit, use Task Manager to force-quit the app, as follows:
- Right-click your Windows taskbar and select Task Manager.
- Open the Processes tab in Task Manager.
- Right-click the app that refuses to close and choose End task. Repeat this step for each app you want to quit.
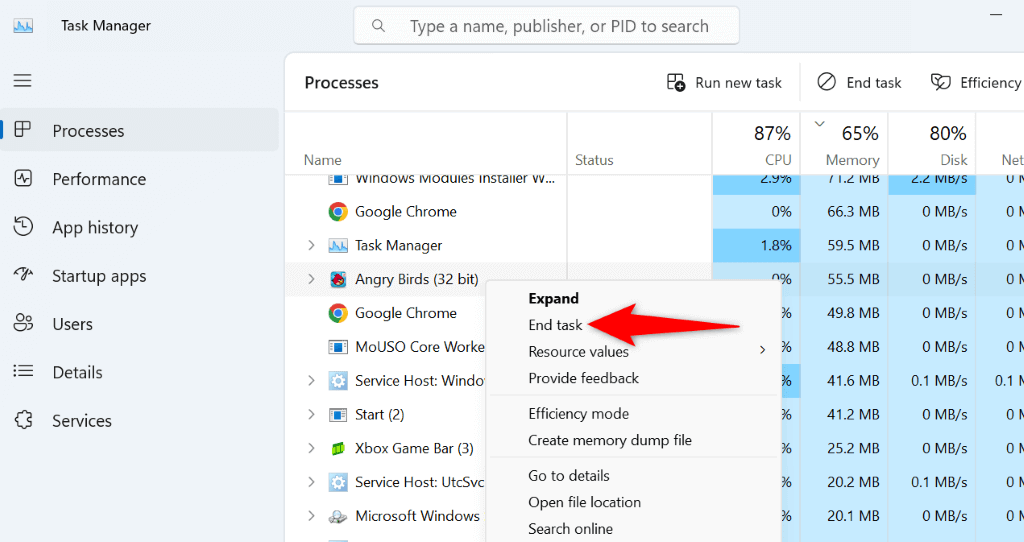
- Start your file transfer task.
Related: If you’re running into errors when moving or copying files, check out our guide to fixing Error 0x80070522 in Windows.
Turn Off Unwanted Startup Apps and Reboot Your PC
If your issue persists, give your Windows 11 PC a reboot and see if that resolves the problem. Restarting your computer often fixes many minor issues, some of which may affect your file copy tasks.
Before rebooting your computer, review your startup list and disable any apps you don’t want to launch on your computer’s boot. We show you how to do that as well below.
- Right-click the Start menu icon and select Task Manager.
- Access the Startup apps tab in Task Manager.
- Right-click the app you don’t want to automatically launch on your PC’s boot and choose Disable. Repeat this step for each app you don’t want to launch on your PC’s startup.
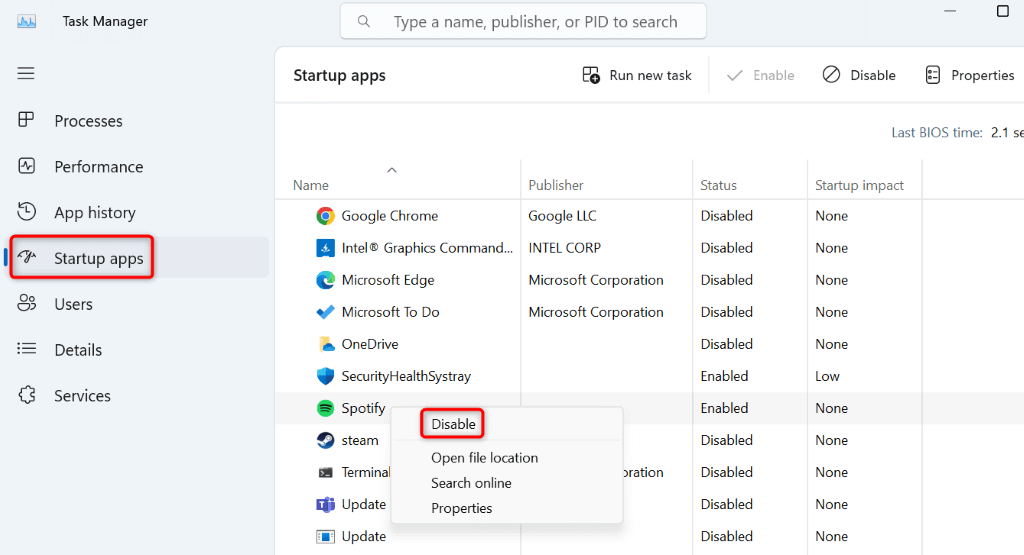
- Restart your PC by opening the Start menu, selecting the Power icon, and choosing Restart.
Update Your Windows 11 Operating System Version
Your file transfers are sluggish because your Windows version is outdated. You may be using an old version of Windows 11, which likely has many bugs, causing your file transfers to be slow.
In this case, update your Windows version.
- Press Windows + I to open Settings.
- Select Windows Update in the left sidebar.
- Choose Check for updates on the right pane.
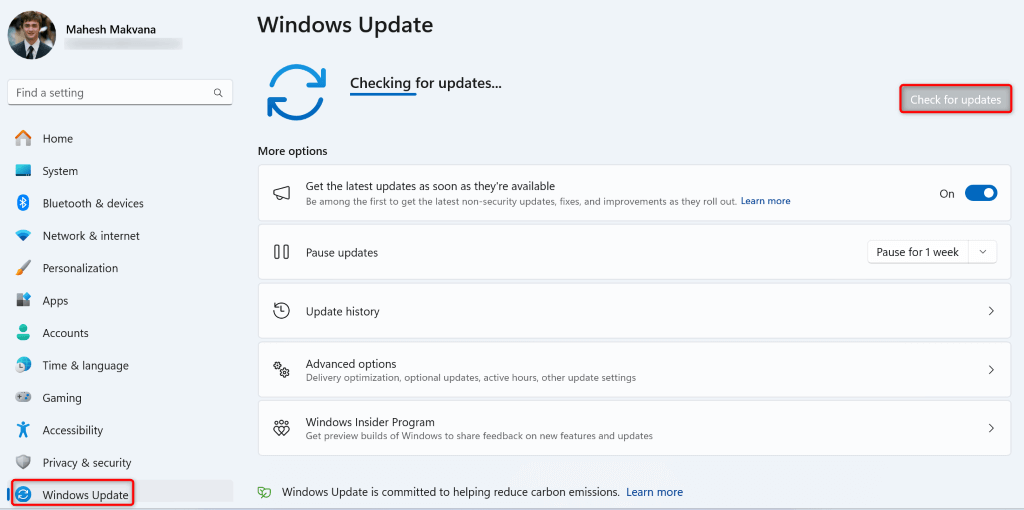
- Download and install the available updates.
- Restart your PC.
Run a Virus Scan on Your PC
If your file transfer tasks take longer than expected, your PC may be infected with a virus or malware. Such items can cause your various system processes to slow down.
In this case, run a full virus scan and remove any threats from your machine. You can use your favorite third-party antivirus tool to do that. If you don’t have one, use the built-in Microsoft Defender Antivirus to perform a full scan.
- Open the Start menu by pressing the Windows key, find Windows Security, and launch the app.
- Select Virus & threat protection in the app.
- Choose Scan options on the following page.
- Select Full scan and choose Scan now.
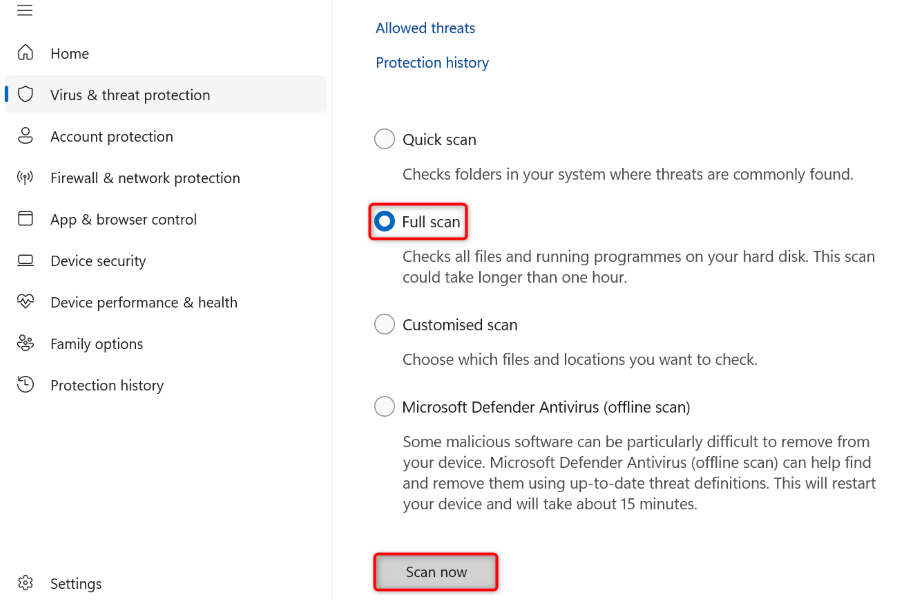
- Wait while the antivirus scans your system for viruses and malware.
- Restart your PC after removing any viruses or malware from your system.
Change Your PC’s Bandwidth Option
If you’re experiencing slow transfers on a network, free up the bandwidth that your system has reserved for high-priority tasks. This will let you transfer your files faster on your network.
- If you have Windows 11’s Pro edition, use the Local Group Policy Editor method below.
- If you’re on Windows 11’s Home edition, use the Windows registry method below.
Using Local Group Policy Editor
- Open Run using Windows + R.
- Type the following command in the open box and press Enter:
gpedit.msc - Head to the following path in the open tool:
Computer Configuration > Administrative Templates > Network > QoS Packet Scheduler - Double-click Limit reservable bandwidth on the right.
- Choose Enabled, enter 0 in the Bandwidth limit box, and select Apply followed by OK at the bottom.
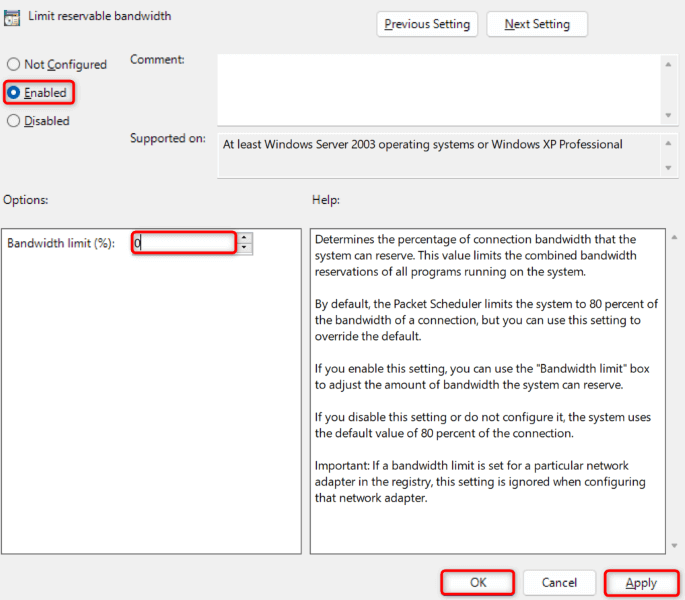
- Close Local Group Policy Editor and restart your PC.
Using Windows Registry
- Launch Run by pressing Windows + R.
- Type the following command in the open box and press Enter:
regedit - Select Yes in the User Account Control prompt.
- Navigate to the following path in Registry Editor:
Computer\HKEY_LOCAL_MACHINE\SOFTWARE\Policies\Microsoft\Windows - Right-click anywhere blank on the right pane and select New > DWORD (32-bit) Value.
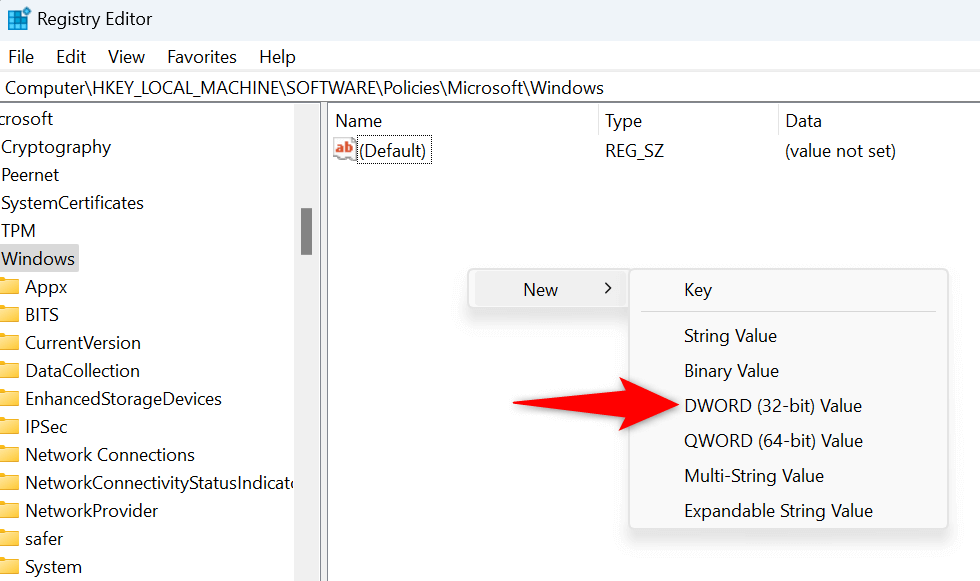
- Use Psched as the entry name and press Enter.
- Double-click the newly created entry, type 0 in the Value data field, and select OK.
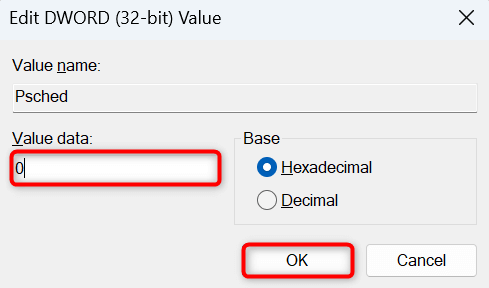
- Close Registry Editor and reboot your PC.
Update Your USB Drivers to Speed Up File Transfers
If you’re facing issues transferring files to a USB drive, Windows’ USB drivers may be outdated. In this case, update your drivers to the latest version to fix the issue.
- Right-click the Start menu icon and select Device Manager.
- Expand Universal Serial Bus controllers, right-click your USB port, and select Update driver.
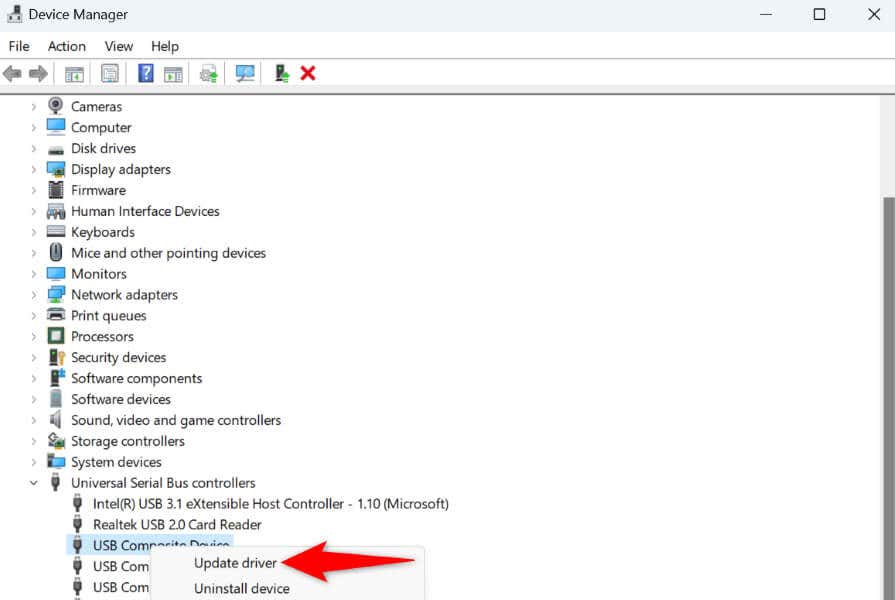
- Choose Search automatically for drivers on the following page.
- Allow Device Manager to find and install the latest USB drivers.
- Reboot your PC.
Use a Third-Party File Transfer Utility
If your data transfer tasks are still slow, consider using a third-party app to transfer files on your computer. These apps allow you to copy or move files faster than Windows’ standard move or copy feature.
One such free and open-source app you can use is Copy Handler. You can install this app on your PC, set it as the default file transfer app, and start moving your files around faster than before.
Troubleshooting Windows 11’s Slow File Transfer Issue
Slow file transfer speeds are frustrating as it takes ages to move your files. If you can’t resolve this issue even after multiple attempts to move your files, use the methods described above to fix your problem. These methods help improve your transfer speeds, so you can get even your large files moving in no time on your Windows 11 PC. Enjoy!