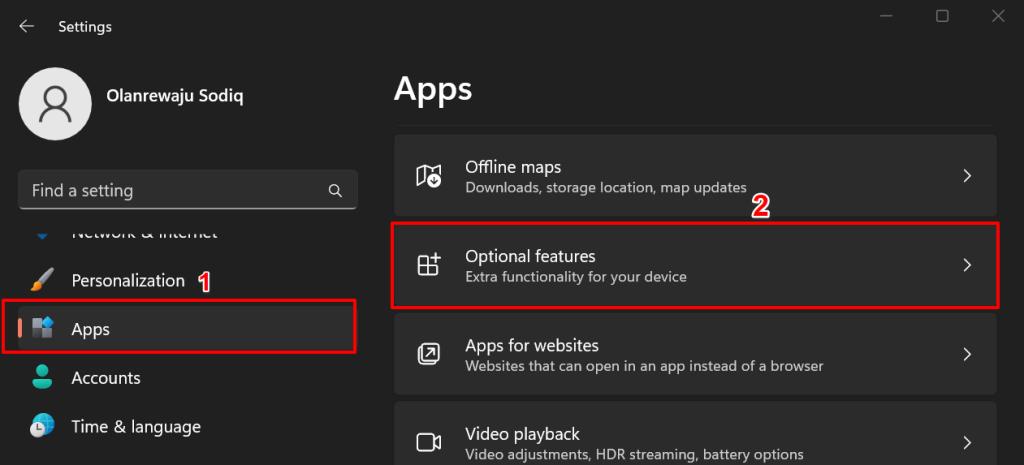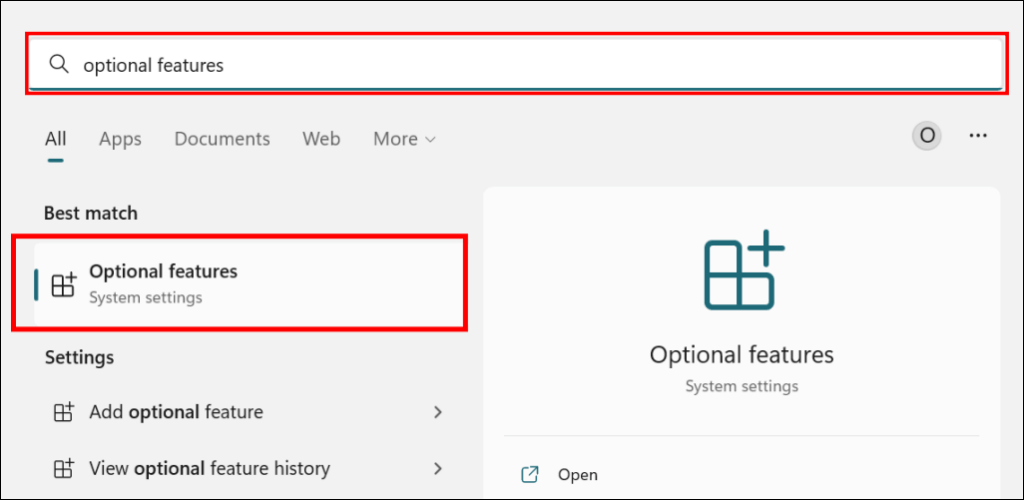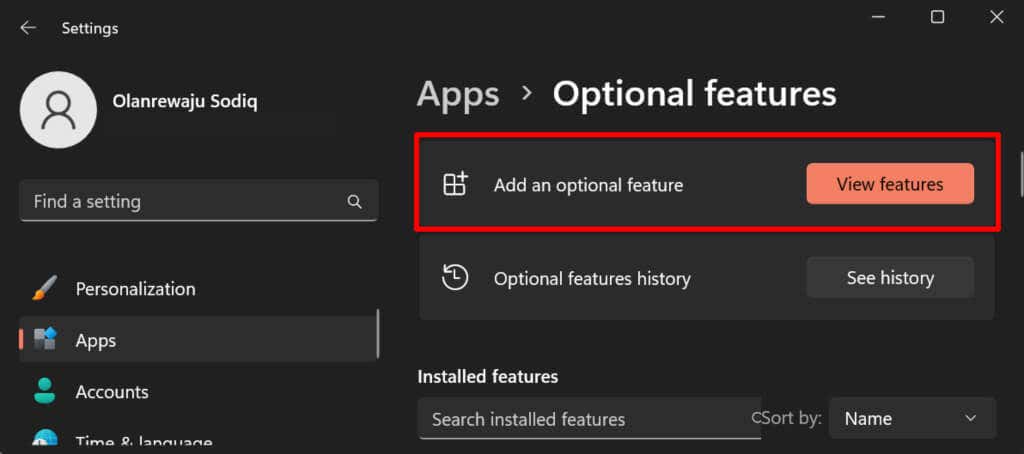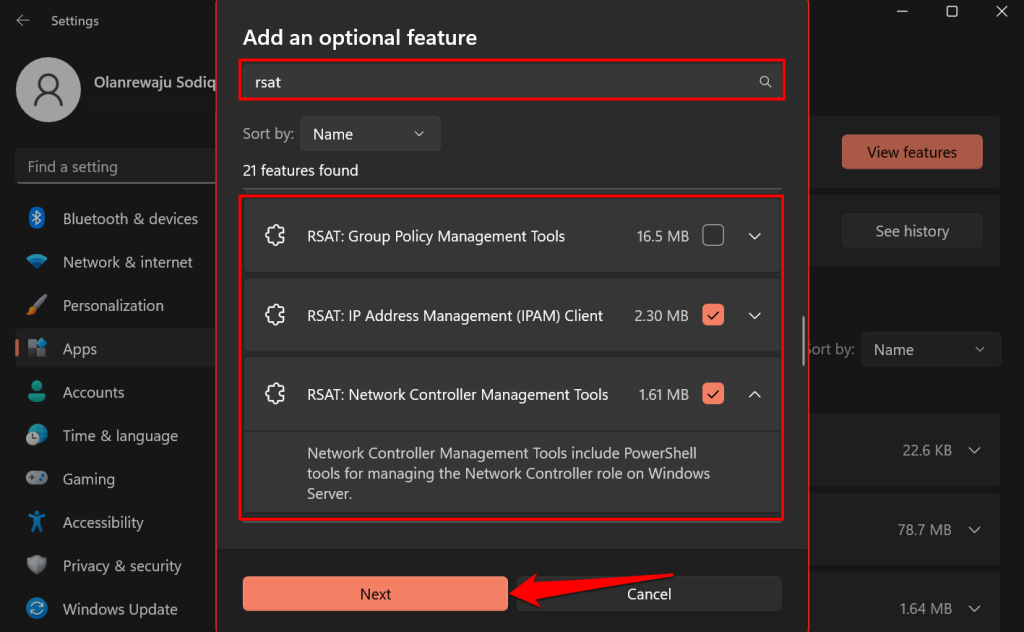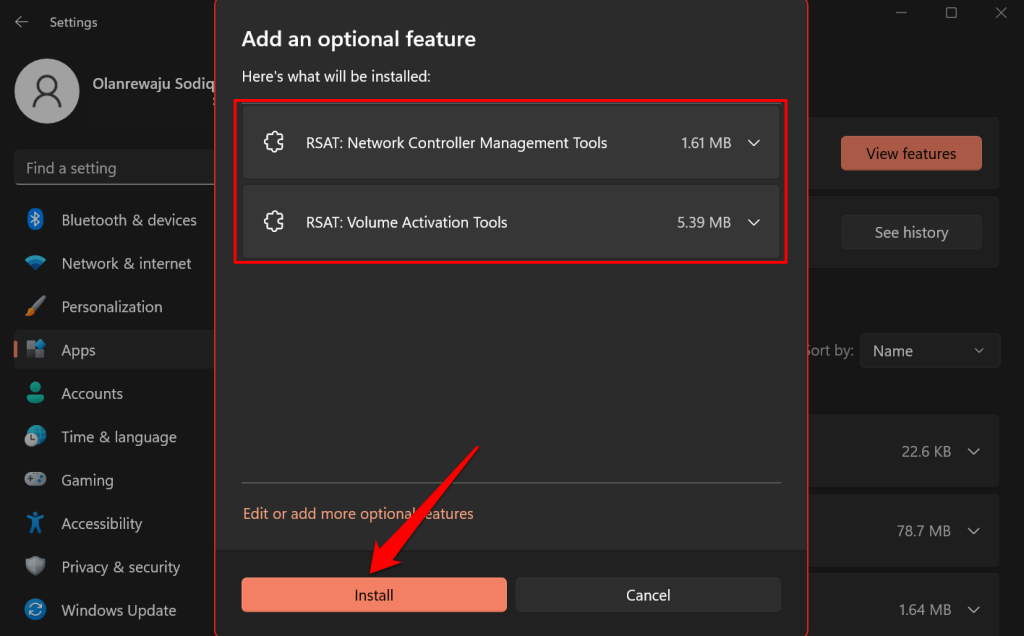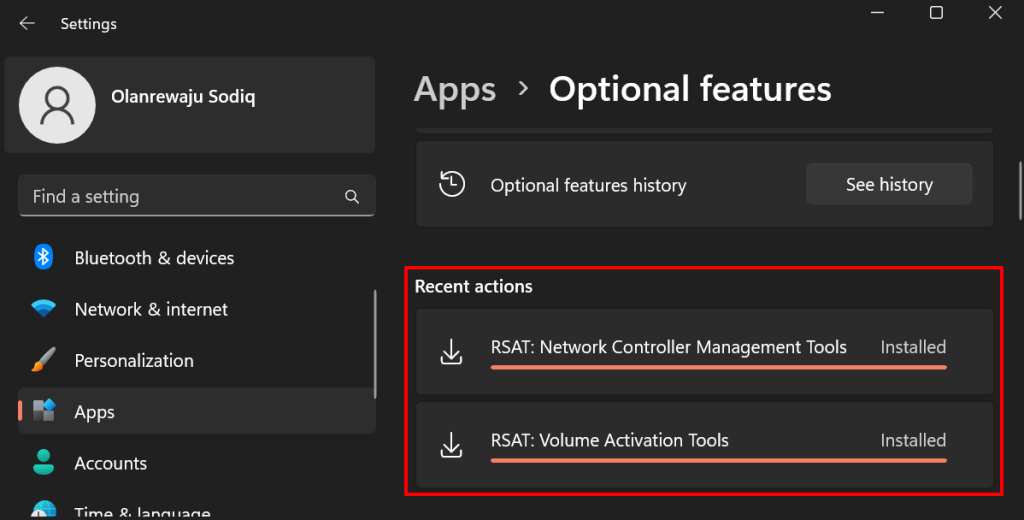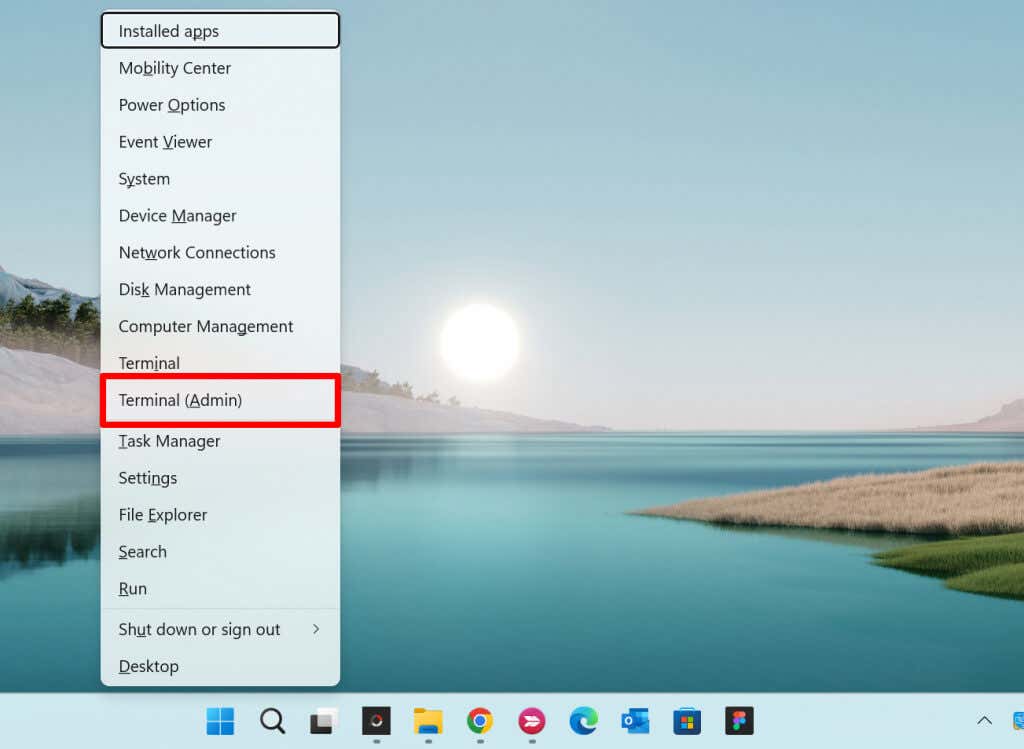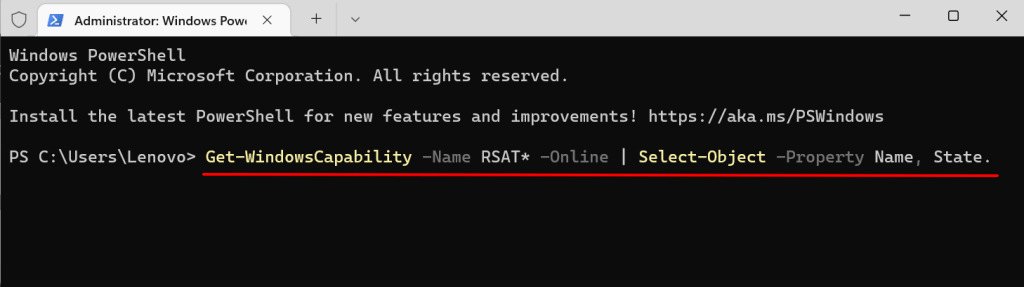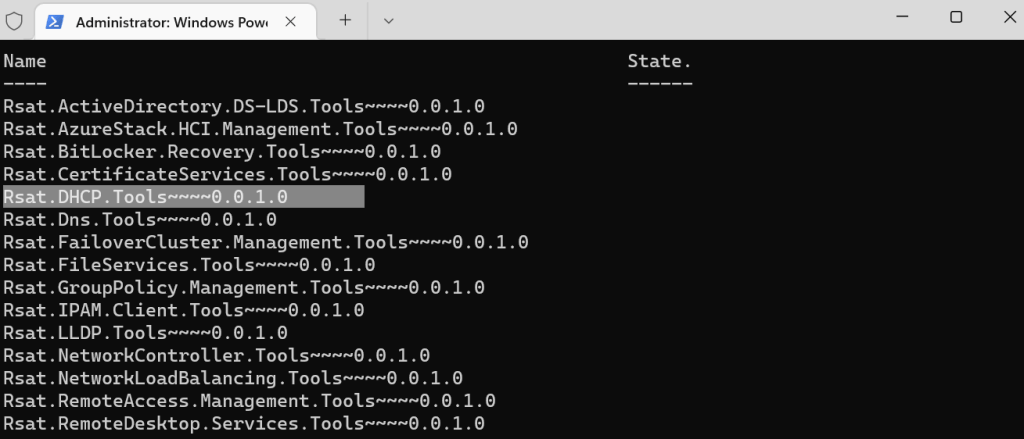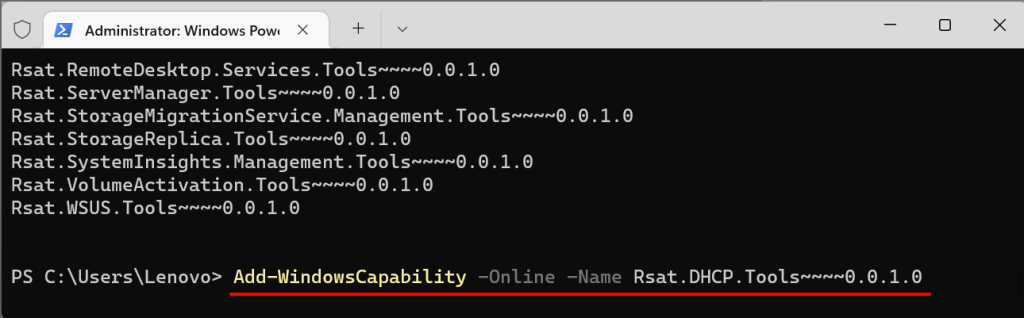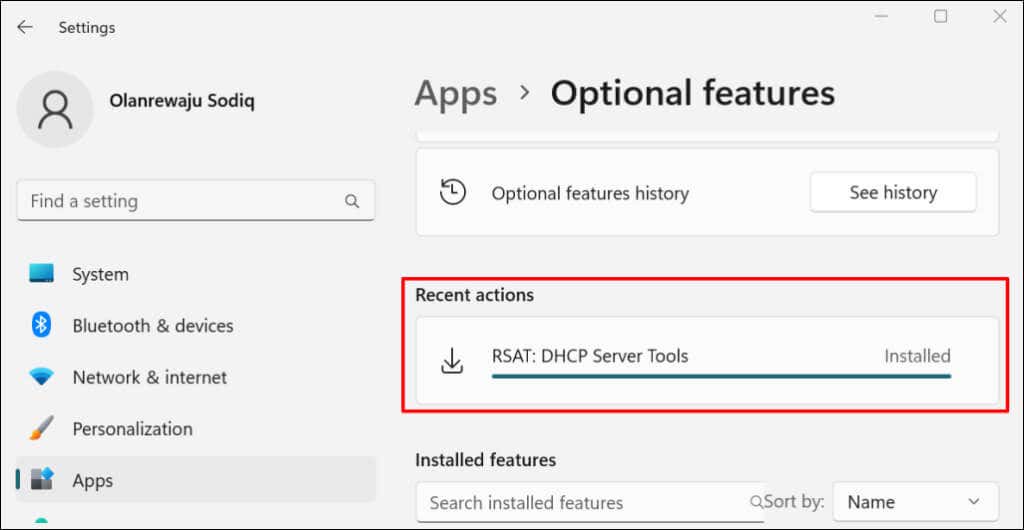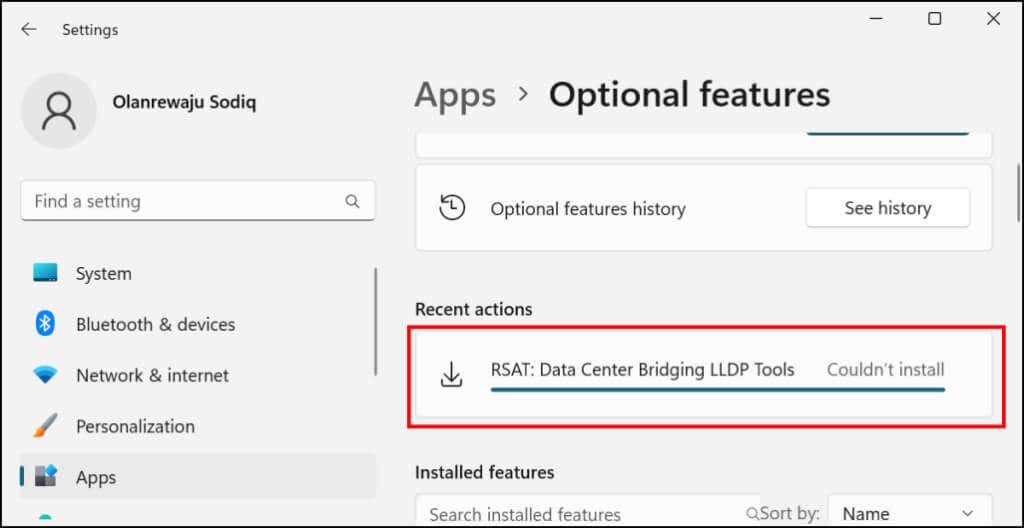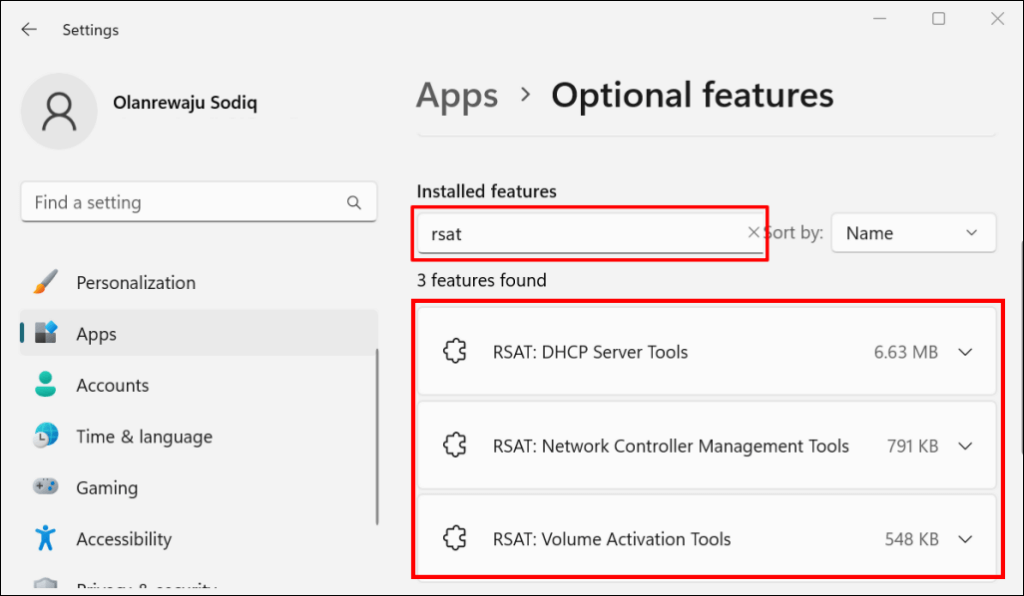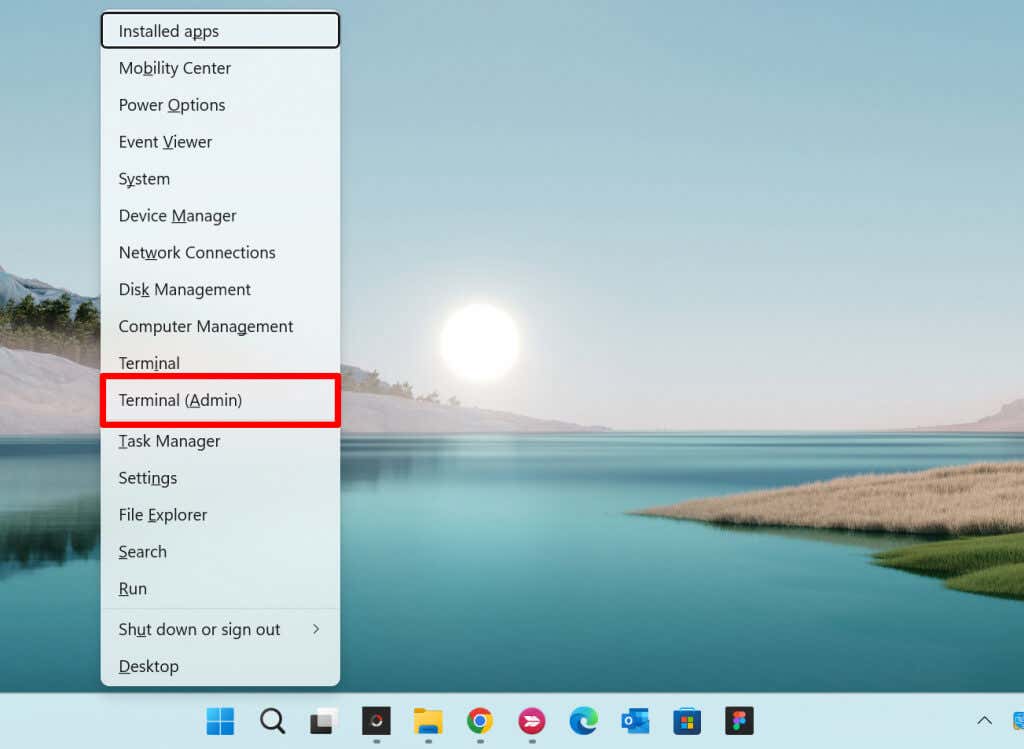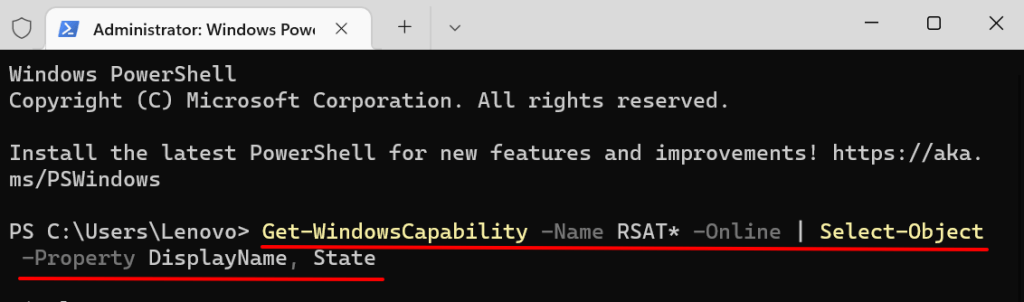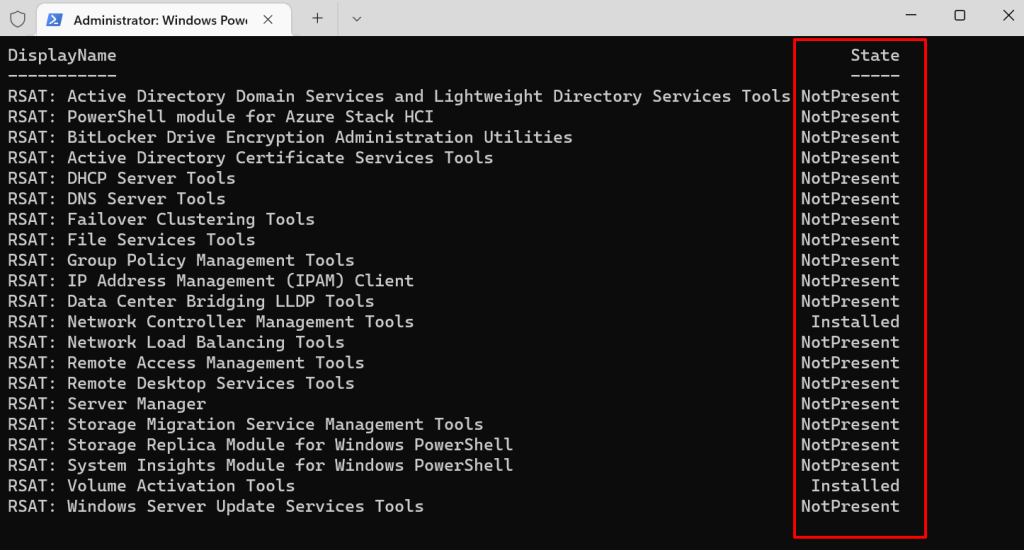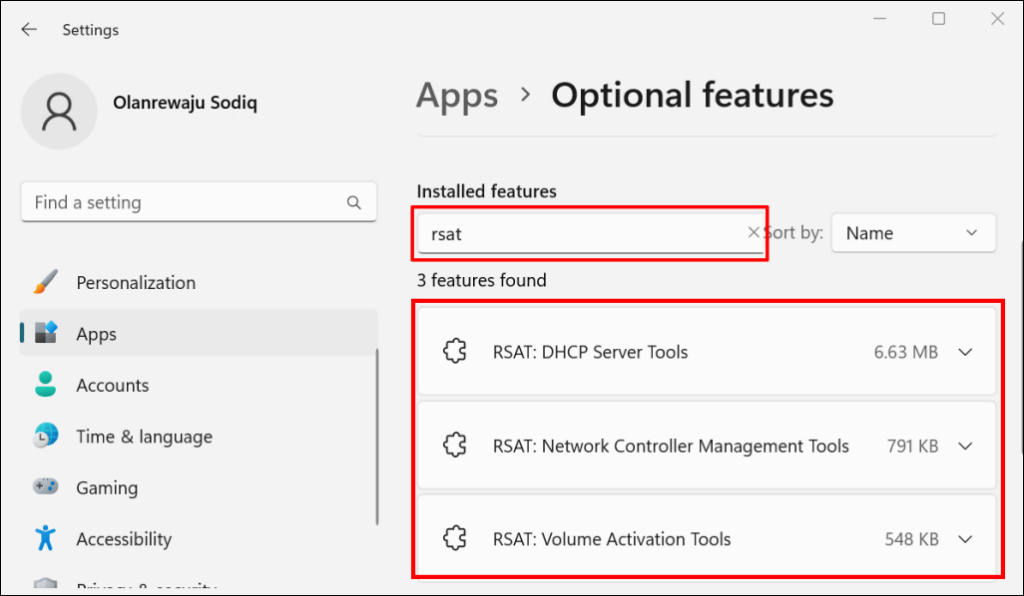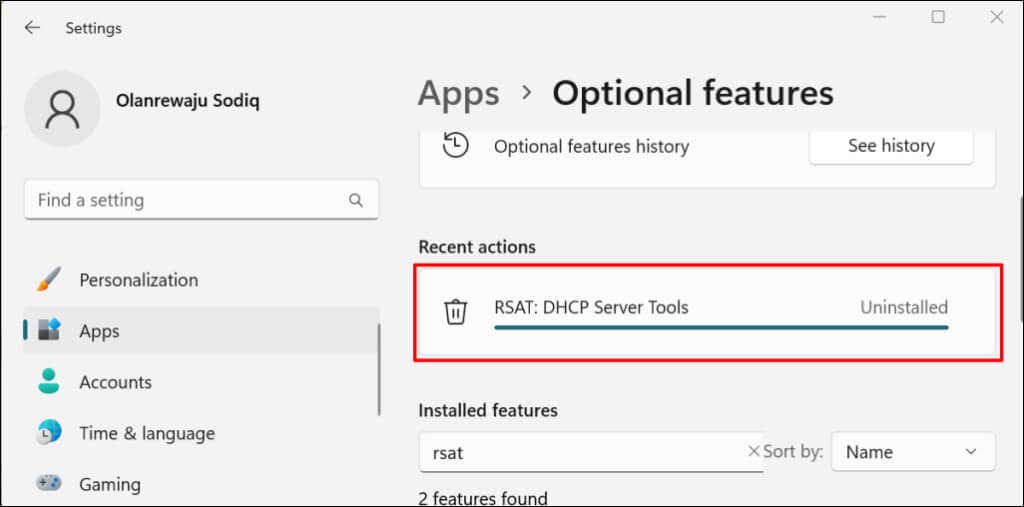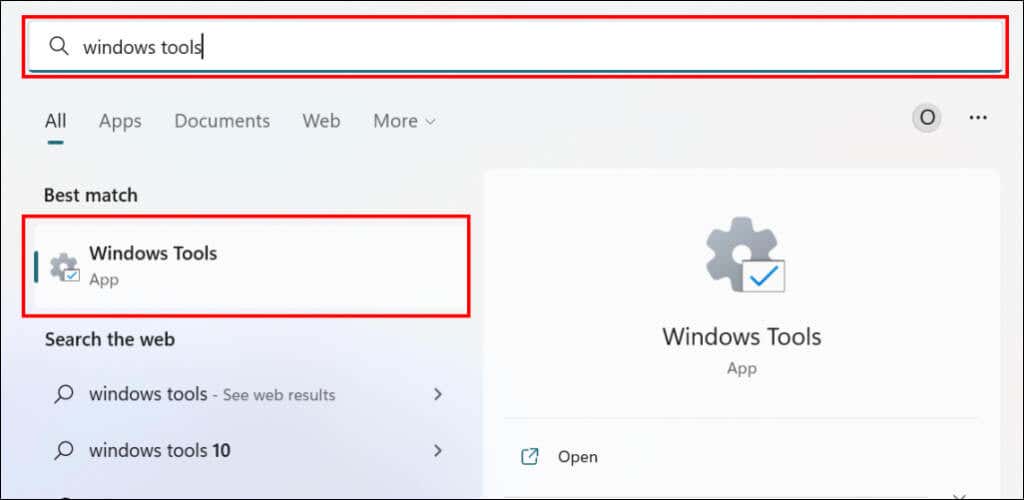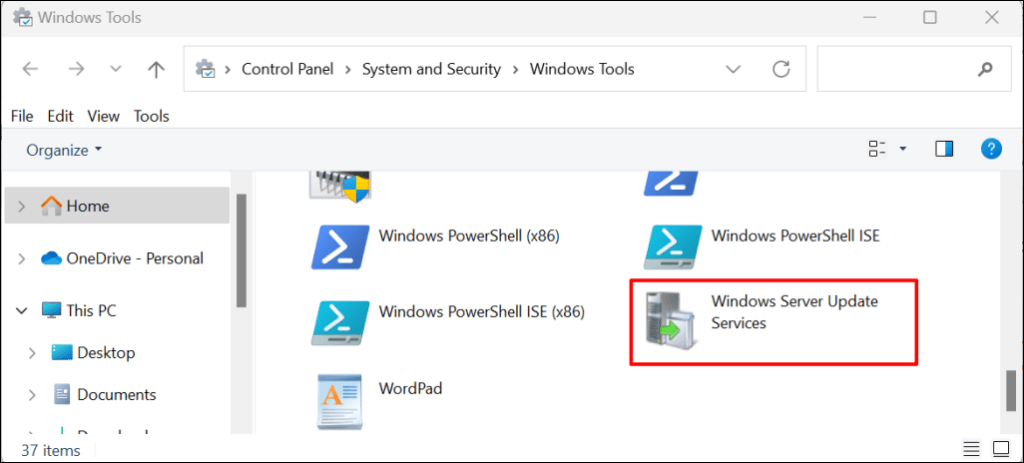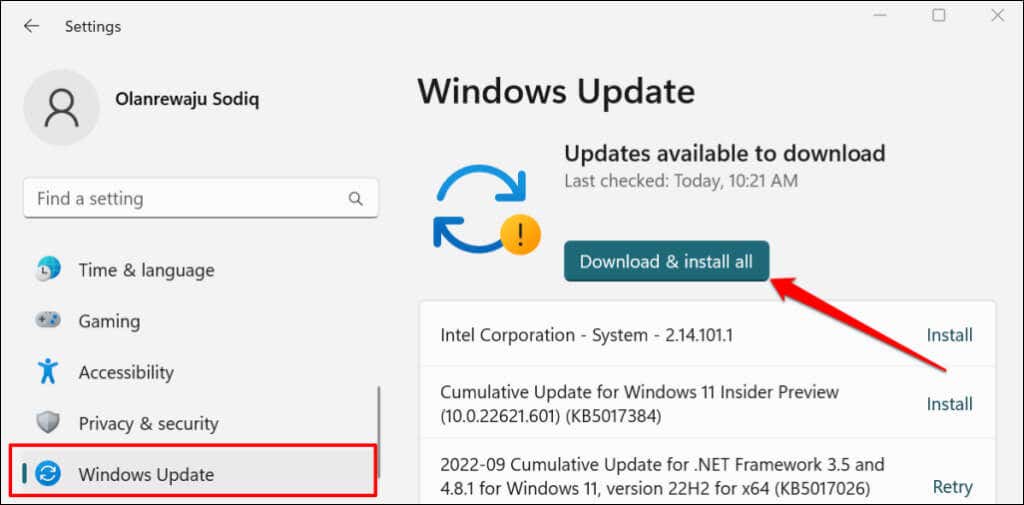In Windows 10, you can easily download Remote Server Administration Tools (RSAT) from Microsoft’s website. Things are different in Windows 11. Microsoft doesn’t provide a direct RSAT download link for Windows 11—the tools are built into the operating system.
We’ll show you different ways to install and manage RSAT features in Windows 11. As always, you need an Enterprise or Professional edition of any Windows version to use RSAT tools. So, ensure your PC runs a compatible version of Windows 11 before you proceed.
Install RSAT Tools via the Windows 11 Settings Menu
The Windows 11 Settings app has an option to install optional features to improve your computer’s functionality. These could be fonts, Windows server tools, storage management utilities, etc.
Follow the steps below to install RSAT as an optional feature in Windows 11.
- Open the Windows Settings app, select Apps on the sidebar, and select Optimal features.
Alternatively, press the Start button, type optional features in the search bar, and select the Optional features system settings option.
- Select the View features button in the “Add an optimal feature” row.
- Type rsat in the search bar and select the checkbox next to the RSAT component(s)you want to install. Select Next to continue.
Quick Tip: Select the arrow-down icon below a Remote Server Administration Tool to see its features.
- Verify your selection and select the Install button.
Windows will close the pop-up and install the tools in the background. You can monitor the installation progress in the “Recent actions” section.
Install RSAT Using Windows Powershell
You need an internet connection to install RSATs in Windows 11. Connect your computer to a Wi-Fi or Ethernet network and follow the steps below.
- Right-click the Windows icon on the Taskbar or press Windows key + X and select Terminal (Admin).
- Paste the following command in the console and press Enter.
Get-WindowsCapability -Name RSAT* -Online | Select-Object -Property Name, State.
The Powershell command reveals all Remote Server Administration Tools built into Windows 11.
- Locate and copy the name of the RSAT feature you want to install. Highlight the display name and press Ctrl + C.
- Paste the command below in the console and press Enter.
Add-WindowsCapability -Online -Name Tool-Name
Note: Replace Tool-Name with the name of the RSAT feature you copied in step #5. If you’re installing the “RSAT DHCP.Tools,” the command should look like this:
Add-WindowsCapability -Online -Name Rsat.DHCP.Tools~~~~0.0.1.0
- Close the Terminal when you see a success message. You can also check the installation status in the Windows Settings menu.
Go to Settings > Apps > Optional features and check the Recent actions section.
If you’re getting a “Couldn’t install” error, check your internet connection or restart your PC and try again.
View Remote Server Administration Tools in Windows 11
You can check the RSATs installed on your PC in the Windows Settings menu or via Windows Terminal.
View Installed RSATs in Windows Settings
Go to Settings > Apps > Optional features and type rsat in the “installed features” search box. You’ll see RSAT features installed on your computer in the search results.
View Installed RSATs in Windows Terminal
- Press Windows key + X and select Terminal (Admin) or Windows Terminal (Admin).
- Paste the following command in the console and press the Enter key.
Get-WindowsCapability -Name RSAT* -Online | Select-Object -Property DisplayName, State
You should see a list of Remote Server Administration Tools available in Windows 11. Check the “Status” column to see if an RSAT feature is “Installed” or “Not Present” on your PC.
Uninstall RSAT in Windows
You may need to uninstall an RSAT if it crashes or doesn’t work on your computer.
- Go to Settings > Apps > Optional features, type rsat in the “Installed features” search box, and select the RSAT you want to uninstall.
- Wait a few seconds and check the “Recent actions” section to verify that Windows uninstalled the RSAT.
Run Remote Server Administration Tools in Windows 11
- Open the Start menu, type windows tools in the search bar, and open the Windows Tools app.
- Find and double-click the RSAT you want to run.
Can’t Install or Run RSATs in Windows 11?
Rebooting and updating your computer to the latest Windows 11 version can fix RSAT issues. Go to Settings > Windows Update and select Check for updates or Download & install all.
A faulty Windows update can also cause some RSAT components to crash. If you recently updated your computer, uninstall the Windows 11 update and check if the RSAT component stops crashing.