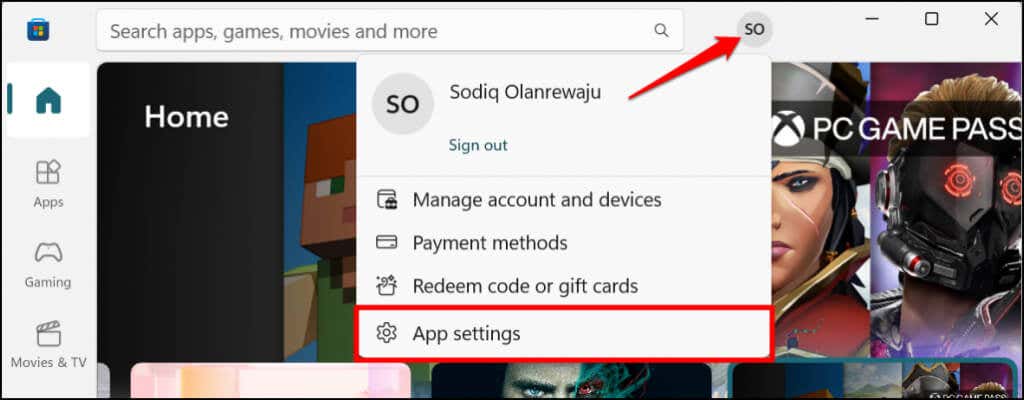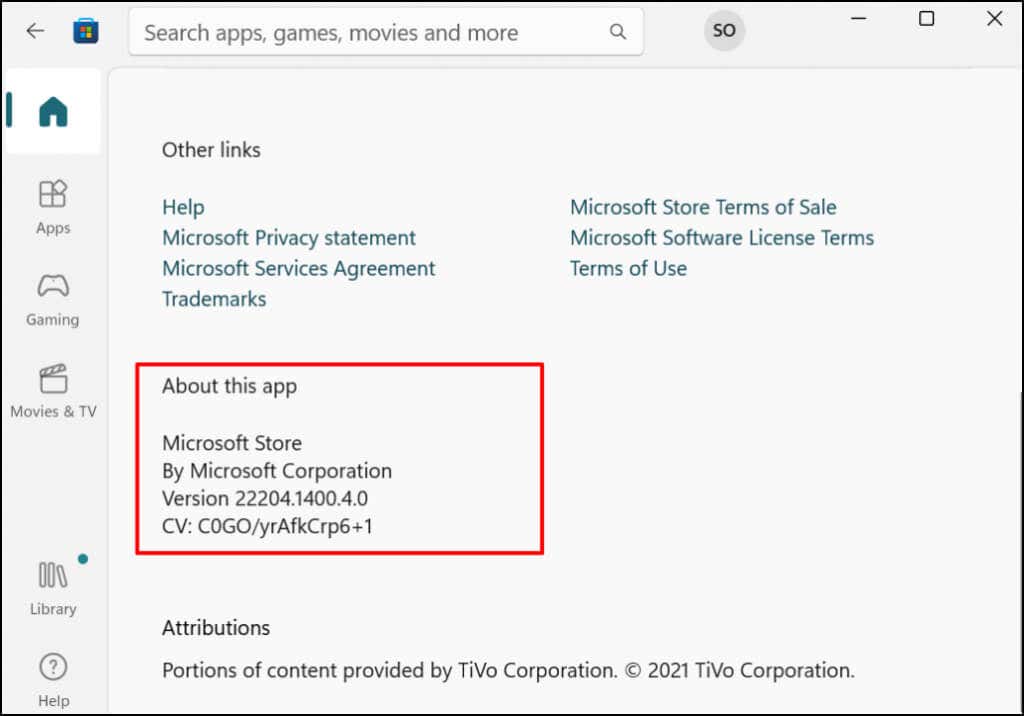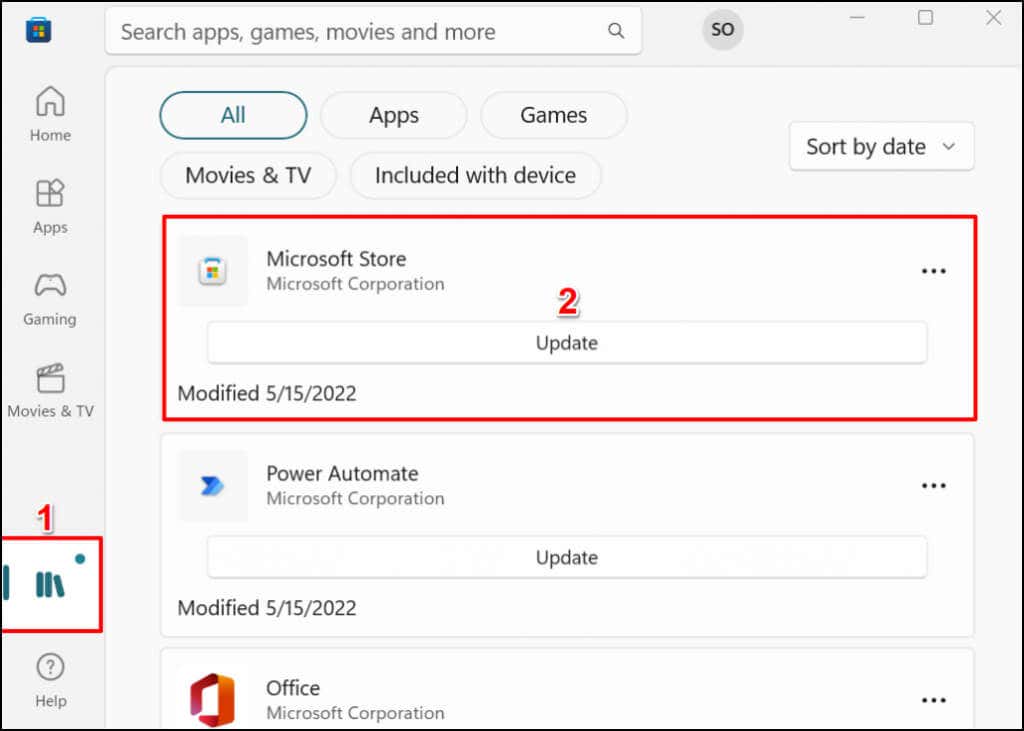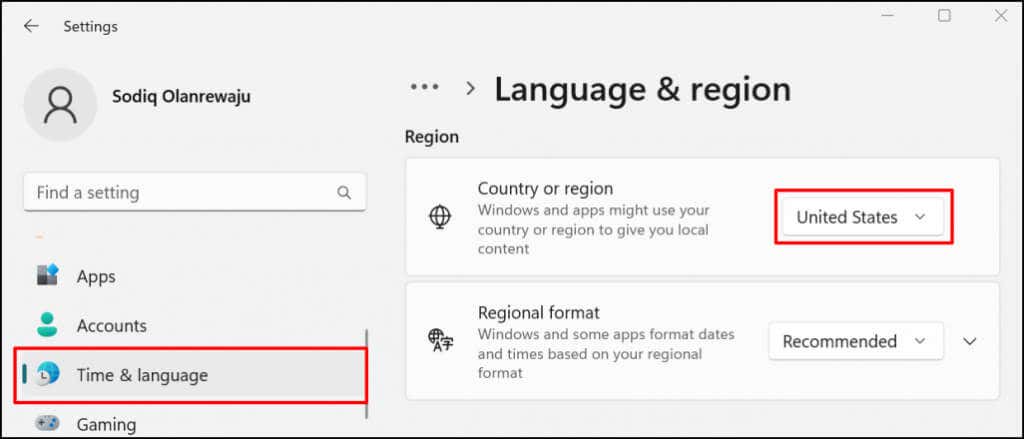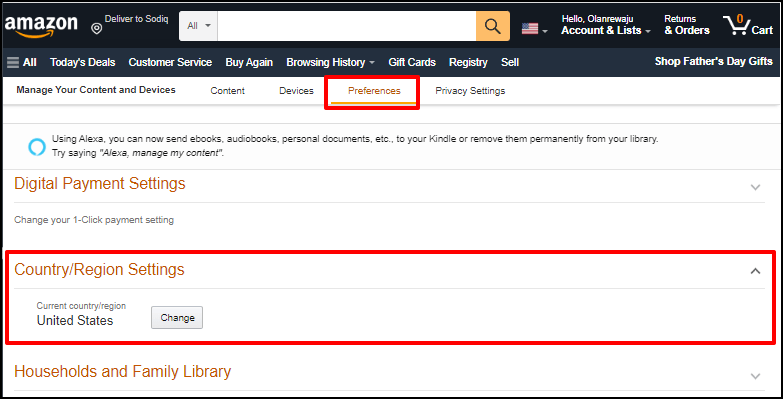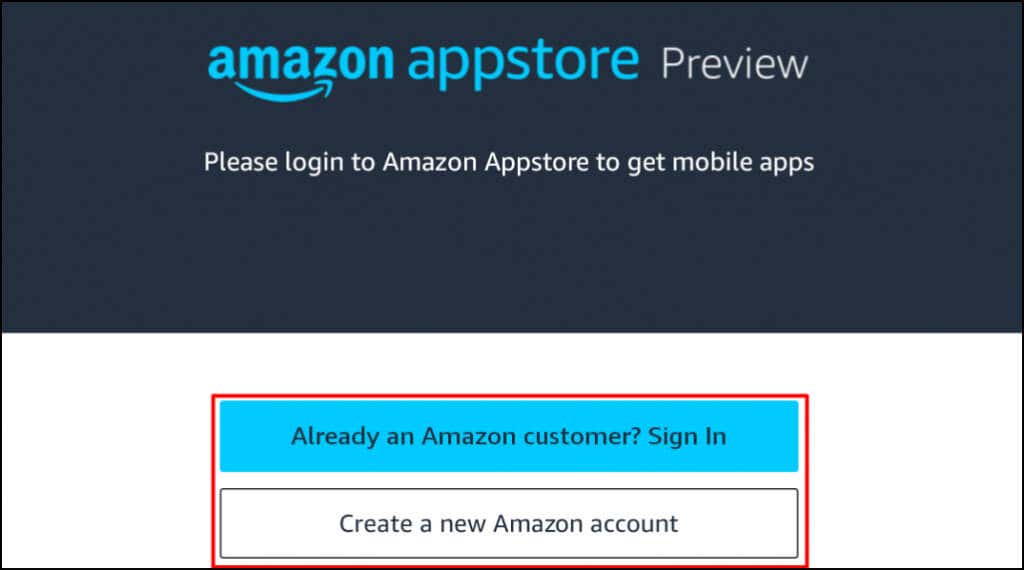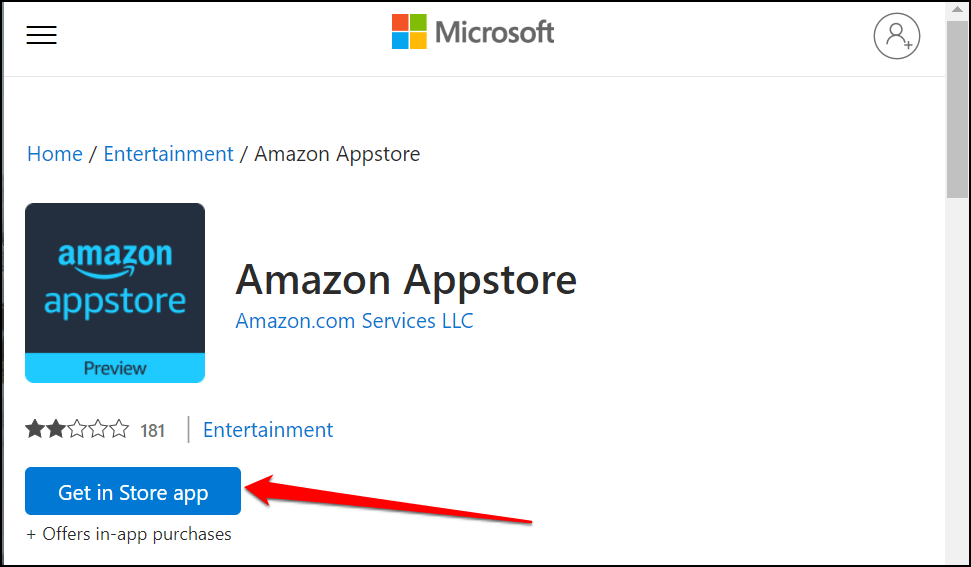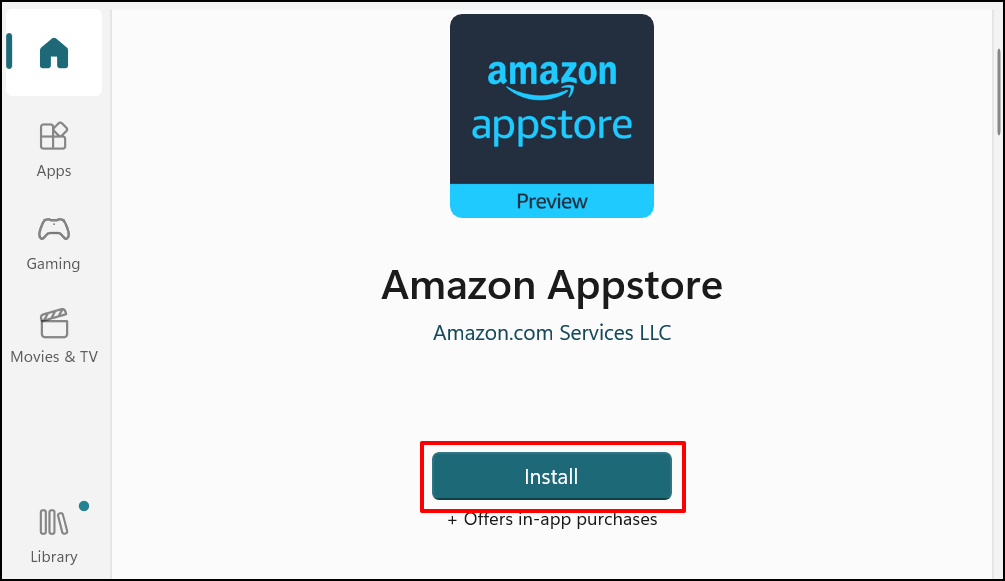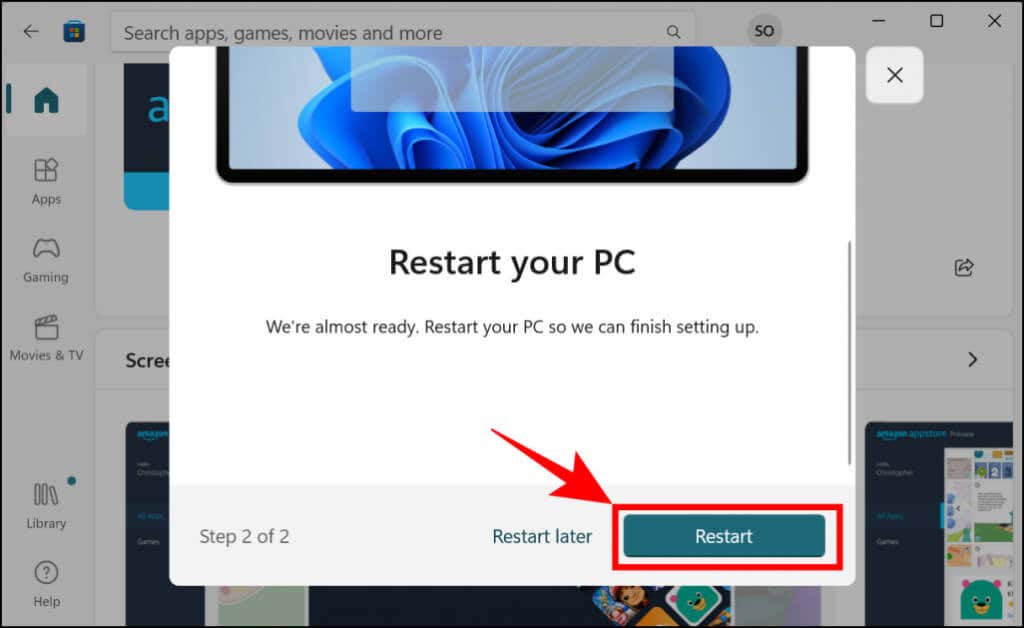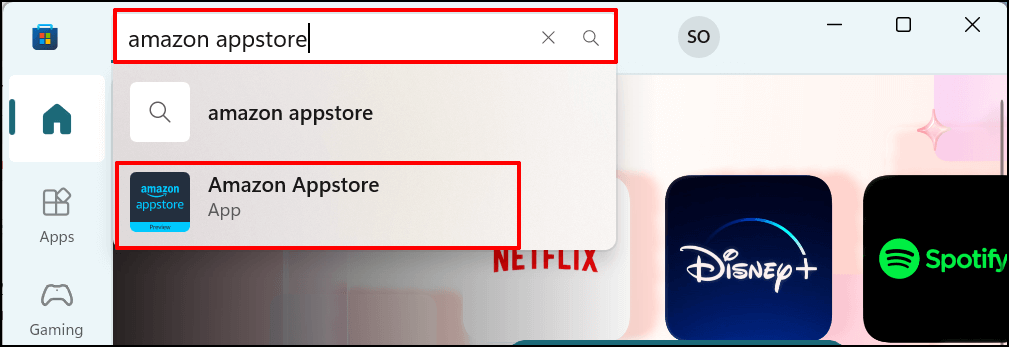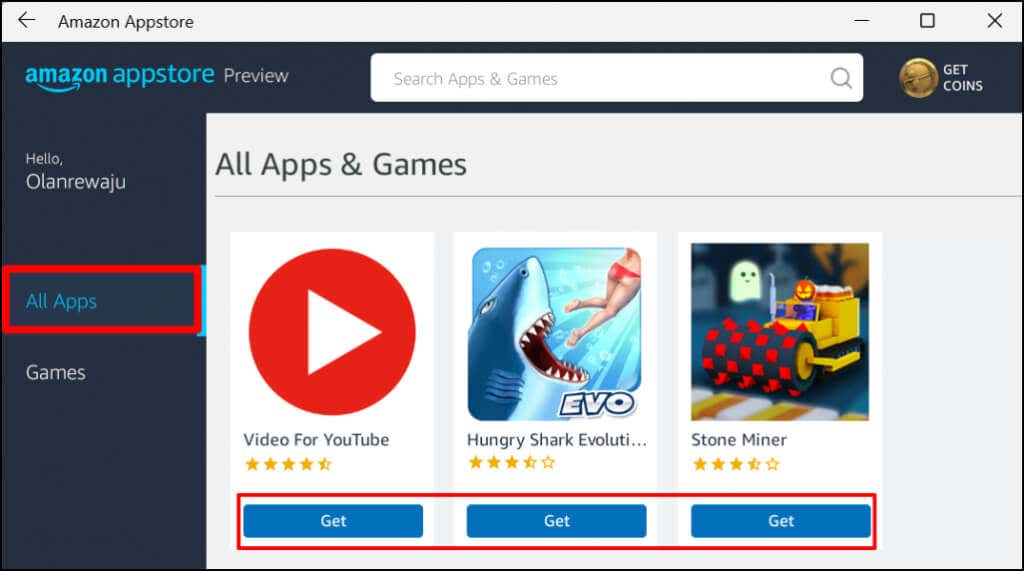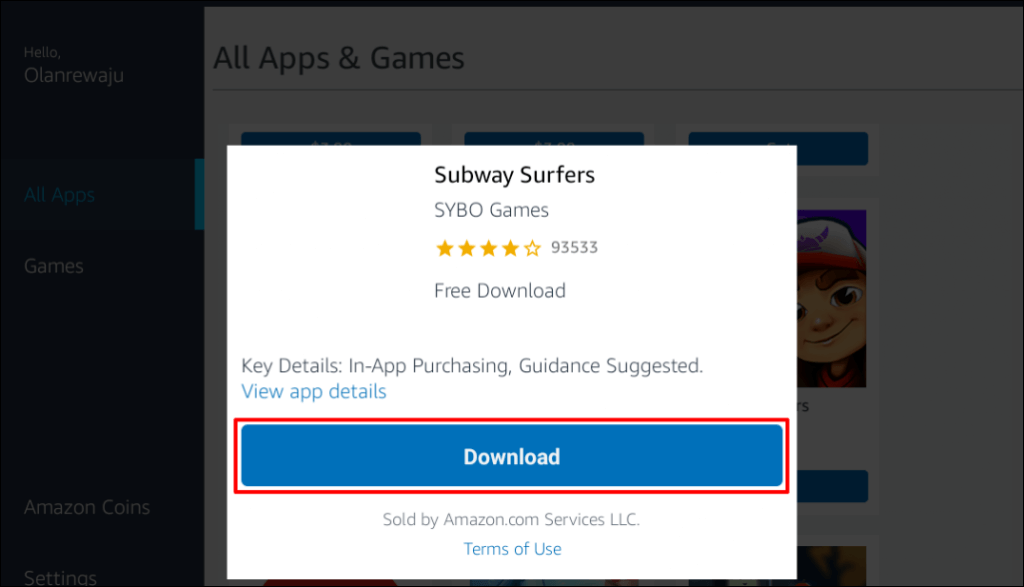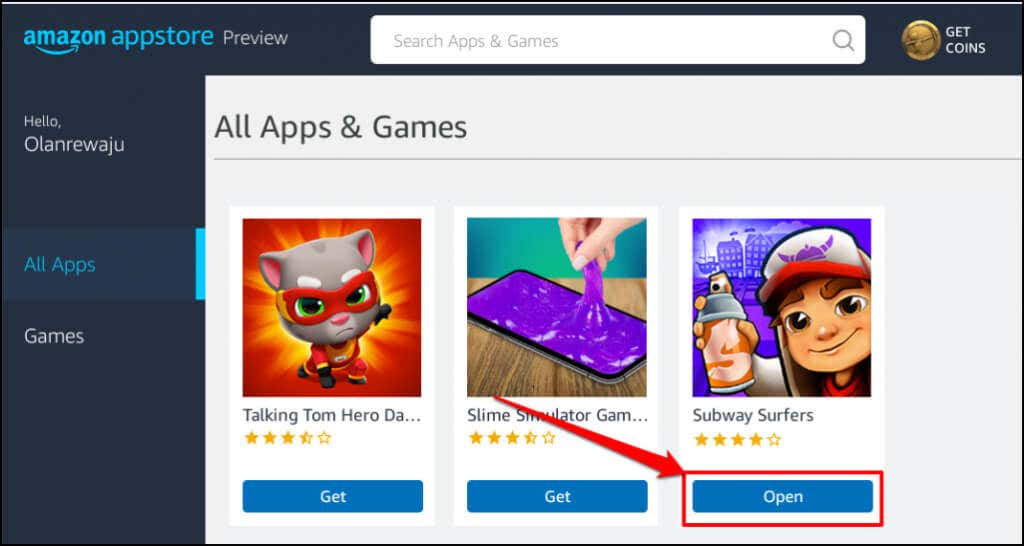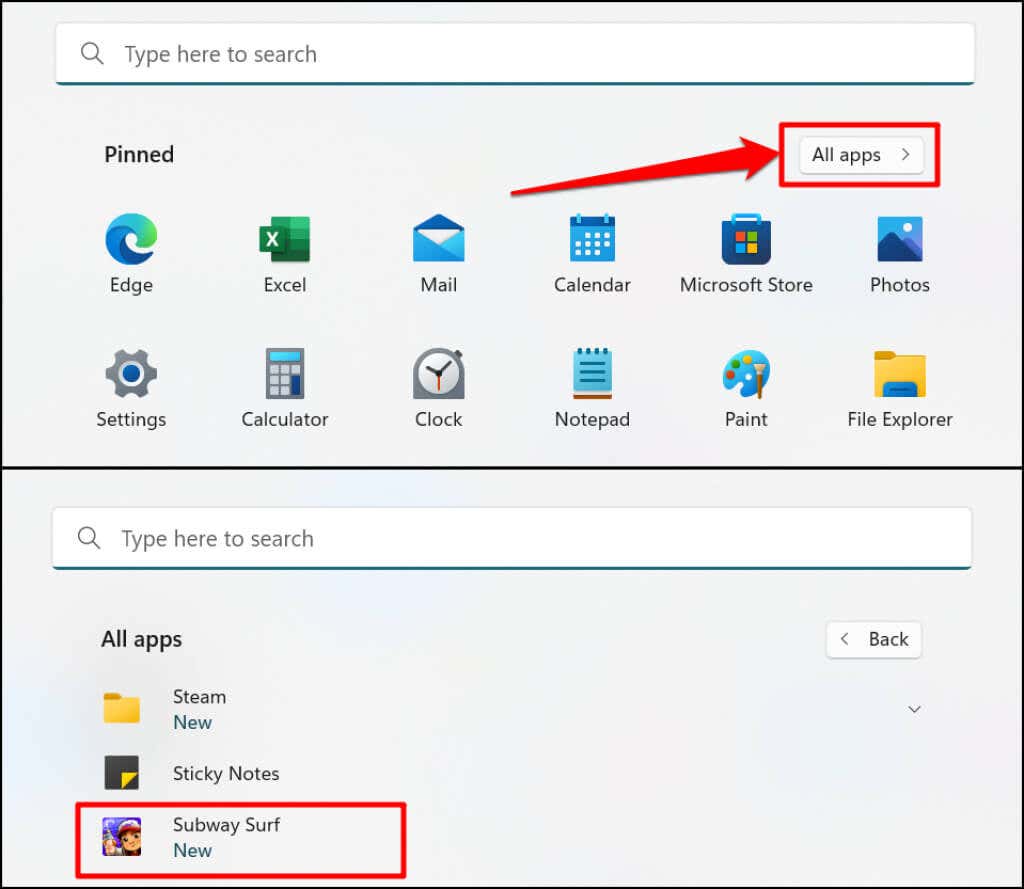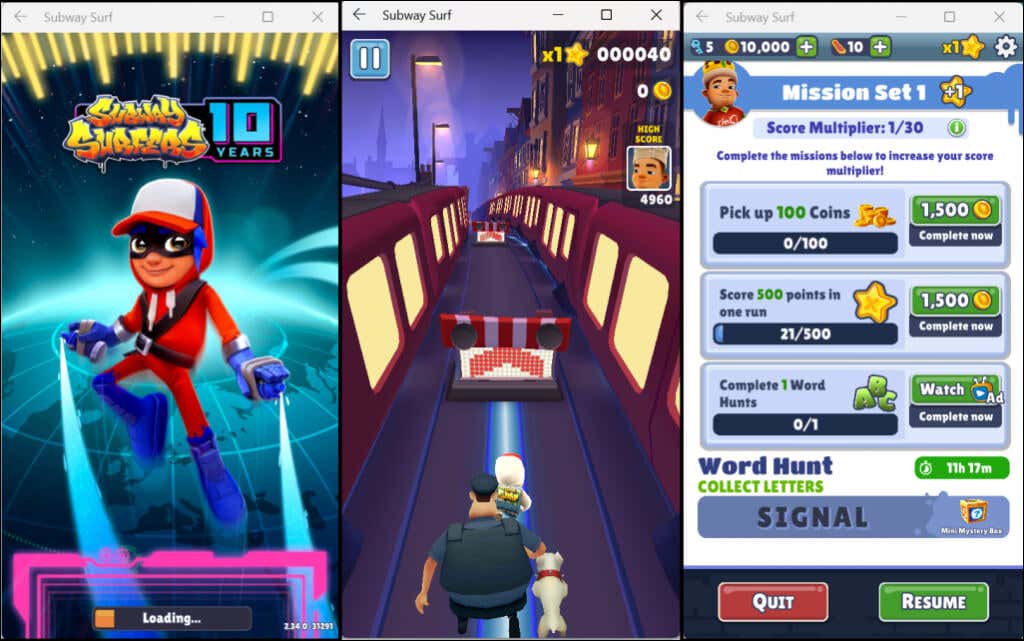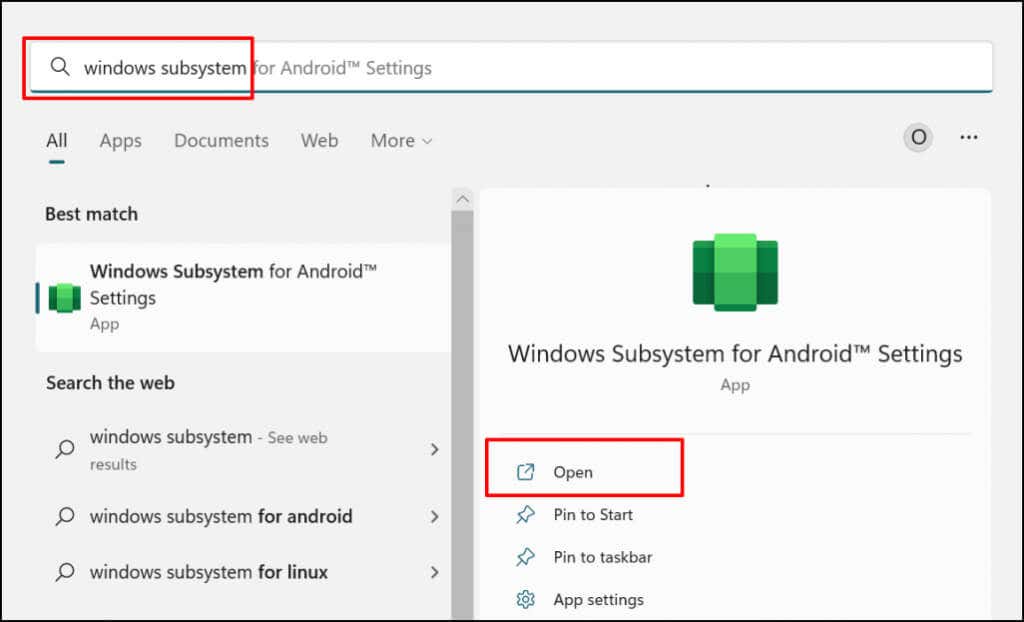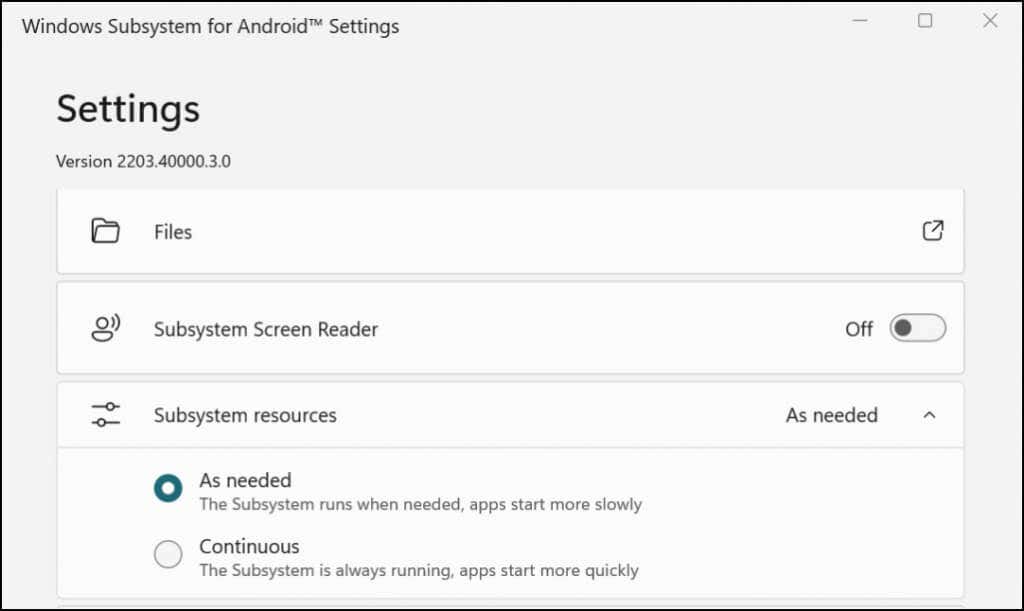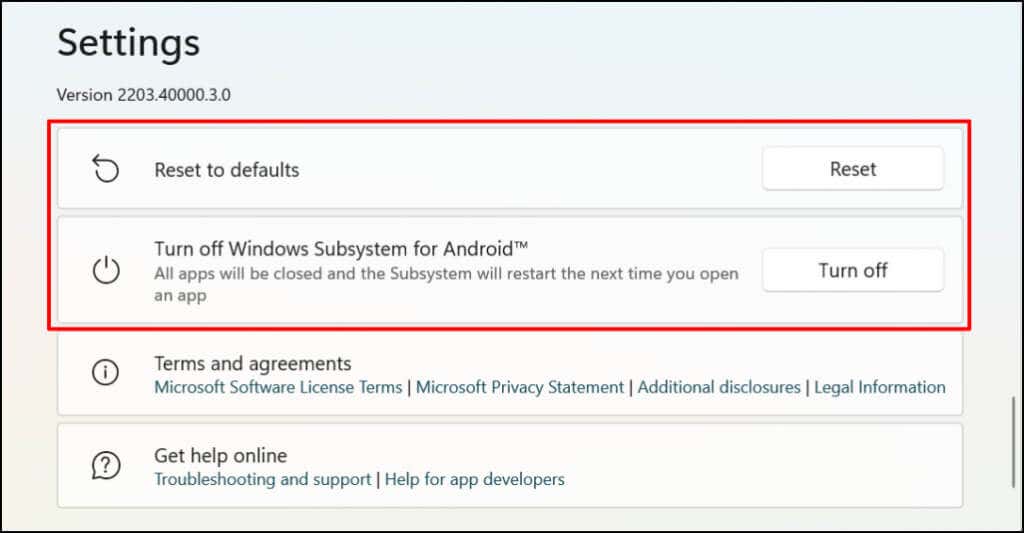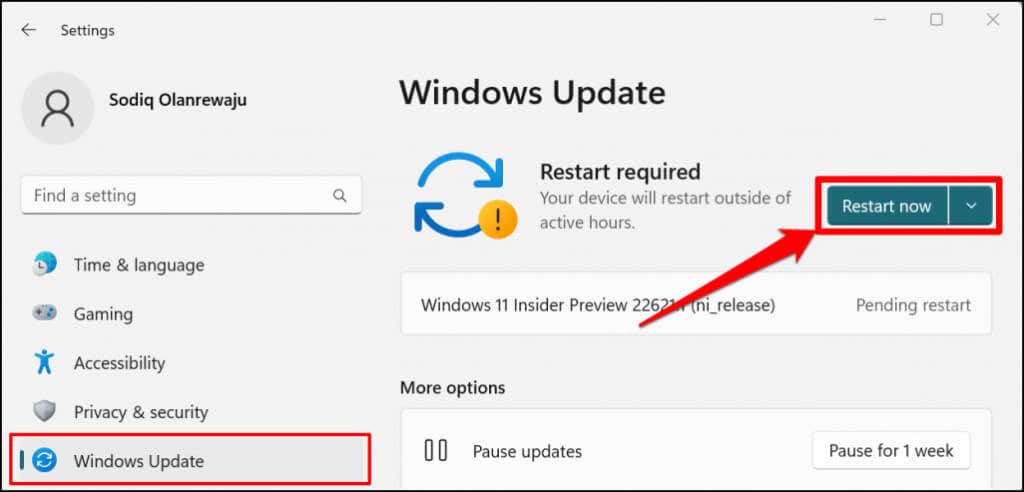Thanks to a partnership between Microsoft, Amazon, and Intel, Windows 11 can now run Android mobile apps without third-party emulators. Your PC must also meet a couple of other requirements to run Android apps natively.
This tutorial covers everything you need to know about installing and running Android apps in Windows 11.
What Is the Windows Subsystem for Android?
The Windows Subsystem for Android (WSA) is a newly introduced component in Windows 11. The subsystem is based on the Linux kernel and the Android Open Source Project (AOSP). These components allow Windows 11 users to run Android apps through the Amazon Appstore.
Think of the Windows Subsystem for Android as an Android emulator or virtual Android phone on your computer. It provides everything required for Android apps to work smoothly in Windows 11.
Requirements to Install Android Apps in Windows 11
Your computer must meet several hardware and software requirements to run the Windows Subsystem for Android and Amazon Appstore.
Windows 11 System Requirements
First, your computer must be able to run Windows 11. It must meet all Windows 11 storage, memory, CPU, graphics card, and system firmware requirements. Check out our guide to determining whether your PC can run Windows 11 for more about these requirements.
Microsoft Store Requirements
Microsoft distributes the Windows Subsystem for Android through the Microsoft Store and Amazon Appstore. Your Windows 11 PC must be running the Microsoft Store version 22110.1402.6.0 (or higher) to install the Amazon Appstore.
Here’s how to check your PC’s Microsoft Store version:
- Open Microsoft Store, select your profile icon in the top-right corner, and select App settings.
- Scroll to the “About this app” section to check your Microsoft Store version.
Proceed to the next step to update Microsoft Store if it’s older than the version required to install Android apps.
- Go to the Library tab and locate Microsoft Store on the list of available updates. Select Update to install the latest Microsoft Store app on your computer.
Restart your computer afterward to update Microsoft Store to the latest version.
Location Requirements
The Amazon Appstore is currently available for US customers only, so your PC’s region must be set to the United States. Likewise, you need a U.S.-based Amazon account to use the app store.
If you’re outside the U.S., you can change your PC and Amazon account location—we’ll show you how.
Go to Settings > Time & language > Language & region, scroll to the “Region” section, and set United States as your region.
Visit the Content and Device management section of your Amazon account settings and head to the Preferences tab. Expand the Country/Region Settings, select the Change button, and choose United States as your country.
UEFI or BIOS Virtualization
Virtualization is a technology in Windows that allows you to run a different operating system in Windows. Computers running Windows 10 or Windows 11 pre-installed have virtualization enabled by default at the UEFI or BIOS level.
If your computer didn’t come pre-installed with Windows 10 or 11, refer to this tutorial on enabling virtualization in Windows. This tutorial had detailed instructions for enabling hardware virtualization on computers with Intel or AMD processors.
Install Android Apps from the Amazon Appstore
Android apps that can run natively in Windows based on the virtualization engine are available in the Amazon Appstore. Here’s how to download and set up the Amazon Appstore from the Microsoft Store.
- Open Microsoft Store on your PC, enter amazon appstore in the search bar, and select Amazon AppStore in the result.
Alternatively, open this Amazon Appstore link in your web browser and select Get in Store app. That’ll redirect you to the Amazon Appstore link in Microsoft Store.
- Select the Install button to download the app to your device.
The Amazon Appstore should automatically install the Windows Subsystem for Android. You’ll see a pop-up or prompt to download/install the Windows Subsystem for Android if it doesn’t.
- Restart your computer after installing the Amazon Appstore (and Windows Subsystem for Android).
- Open the Amazon Appstore when your PC restarts and sign in to your Amazon account. Create an Amazon account if you don’t have one. Remember to set the location/region to the United States.
- Head to the All Apps tab and select Get to install an (Android) app.
- Select Download.
- Select Open to launch the app.
You can also open the app from the Start Menu or Windows Settings. Press the Windows key on your keyboard, select All apps, and select the app.
Windows opens Android apps installed through the App Store in portrait orientation, similar to a smartphone screen. You don’t get the typical Android 3-button navigation (home, back/return, and app switcher) at the bottom of Android apps. However, you’ll find the minimize, maximize, and close buttons on an app’s title bar—just like every Windows app.
Again, Windows handles Android apps like regular Windows-based programs. You can pin them to the Start menu and Taskbar. Likewise, Android apps receive input from your mouse, touchpad, touchscreen, keyboard, and stylus pen.
Notifications from Android apps are accessible in the Windows Notification Center (Windows key + N). You can switch between apps in the Windows Task Switcher (Alt + Tab). Android apps can also access the content on your PC’s clipboard.
Manage the Windows Subsystem for Android
Windows lets you customize how the Windows Subsystem for Android functions and utilizes system resources on your computer.
Type windows for android in the Windows Search bar and open the Windows Subsystem for Android Settings app.
Select Files to open the file management portal for Android apps. That’ll open the Android file management interface where you can manage multimedia files and documents downloaded by Android apps.
In the “Subsystem resources” section, select As needed if you want the Windows Subsystem running only when using Android apps. That’ll help save your PC’s battery life, but apps may boot slowly.
If you choose to leave the Subsystem running continuously, turn it off if you aren’t running any Android app. Scroll to the bottom of the Windows Subsystem for Android Settings app and select Turn off Windows Subsystem for Android.
How to Uninstall Android Apps in Windows
You can remove Android apps from the Start menu, Settings app, and Control Panel. Third-party uninstaller programs can also uninstall Android apps from your computer. Refer to our comprehensive tutorial on uninstalling Windows 11 apps for detailed instructions.
Troubleshooting the Android/Amazon Appstore
If you’re having issues installing Android apps from the Amazon Appstore, update your computer’s operating system and try again.
Go to Settings > Windows Update and select Check for Updates to install the latest Windows update on your PC. Select Restart now to install previously downloaded Windows Updates.
Microsoft also recommends turning off any adblocker, especially if you can’t sign in to the Amazon Appstore.
Enjoy the Windows-Android Harmony
There’s a limited number of Android applications available in the Amazon Appstore. You can sideload Android apps from third-party sources, but the process is somewhat complex. Microsoft says it’s working with Amazon to improve the Android experience in Windows 11. So, expect more Android apps to be available in the Amazon Appstore in the future.