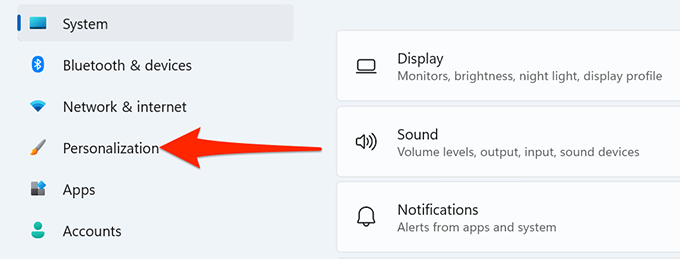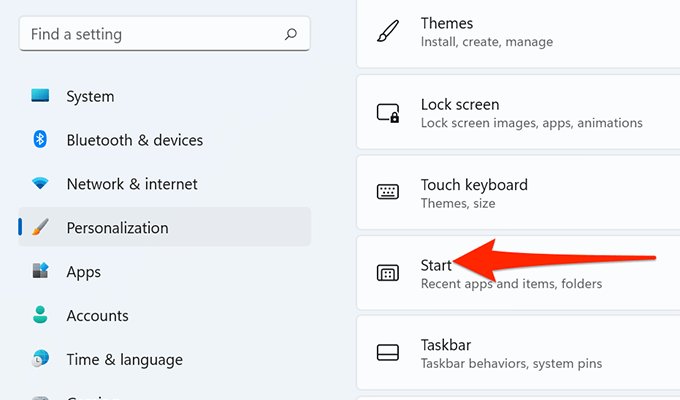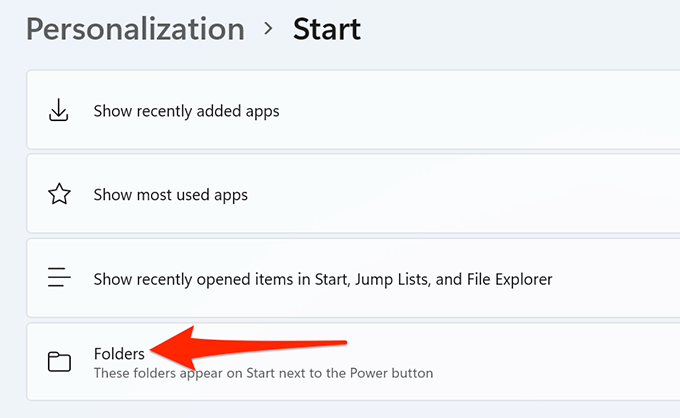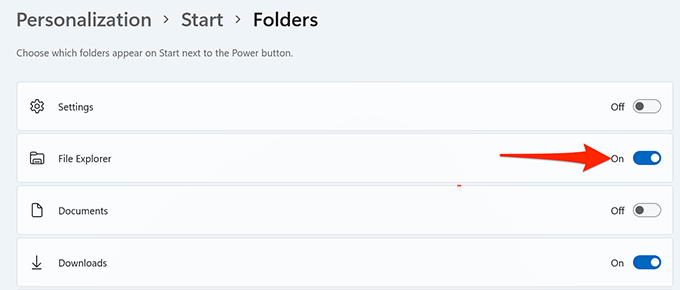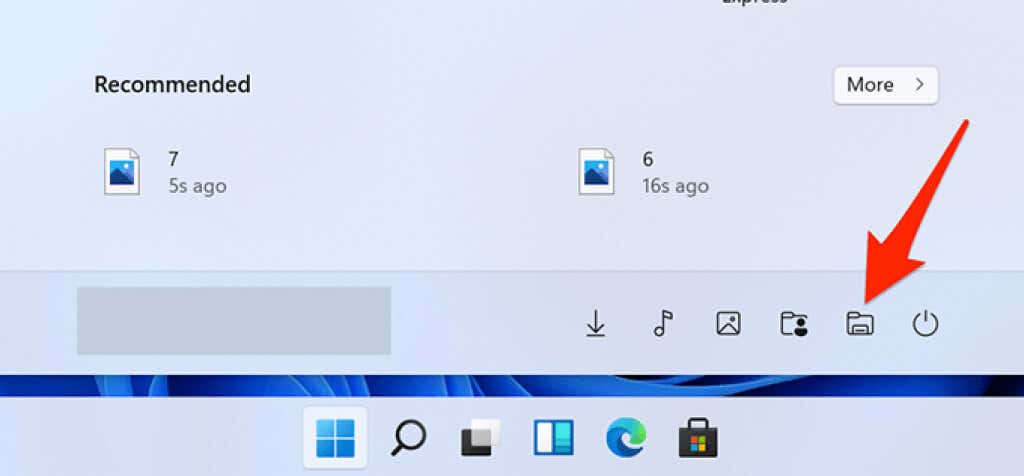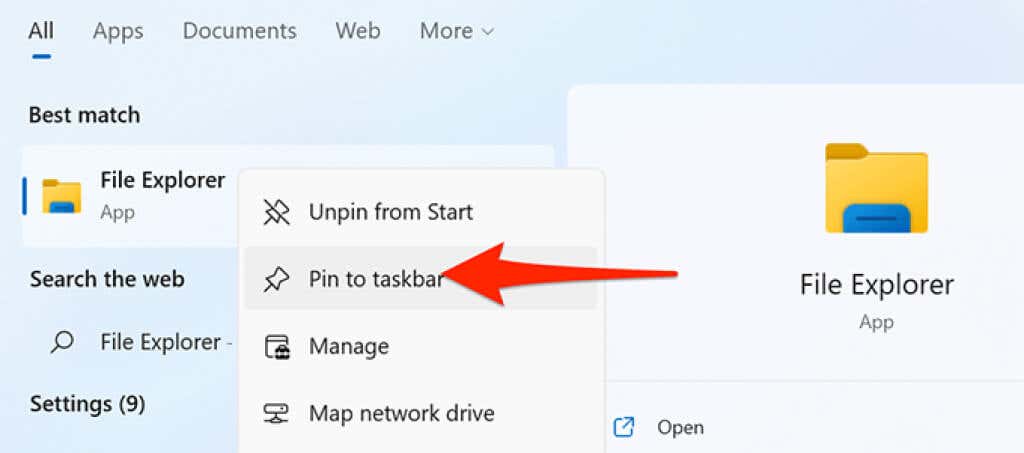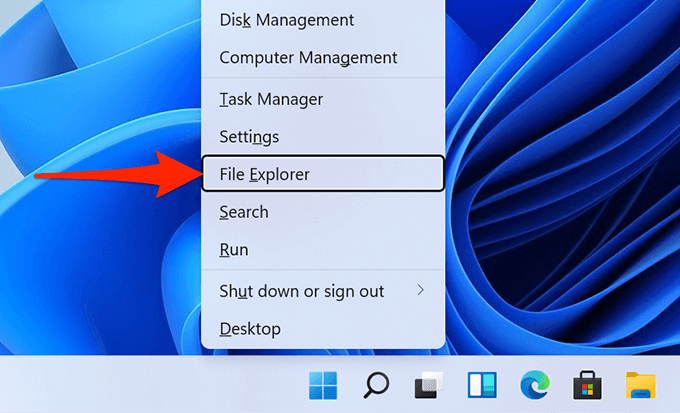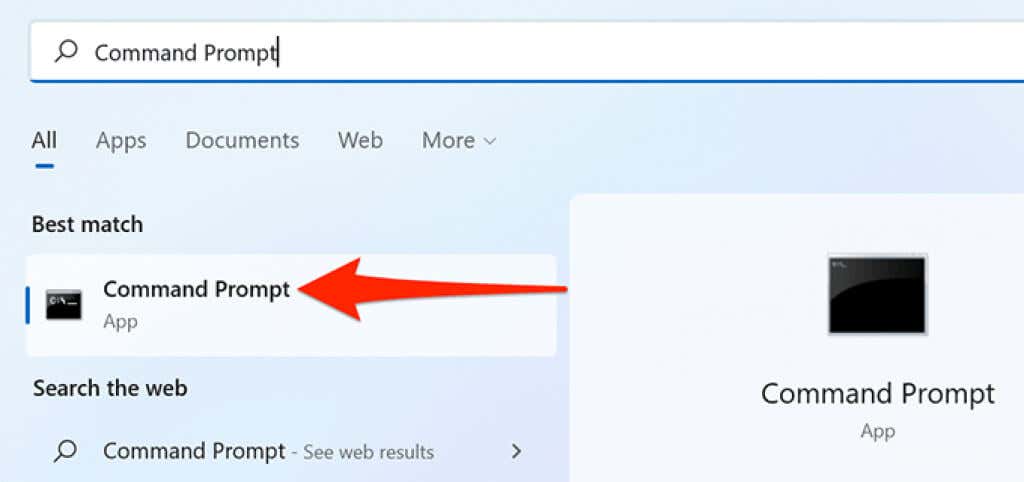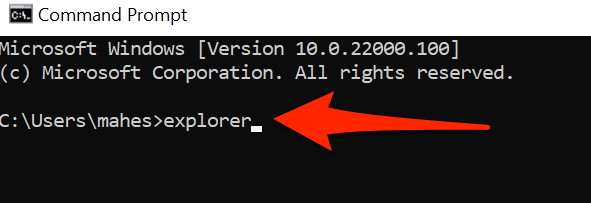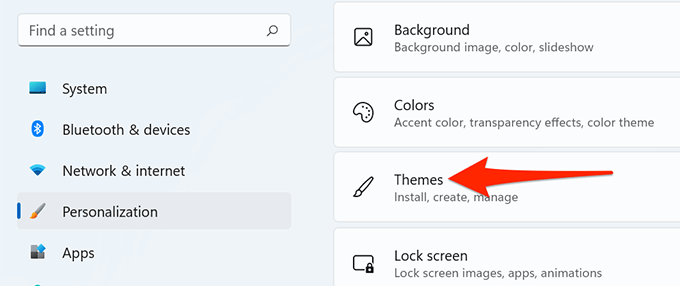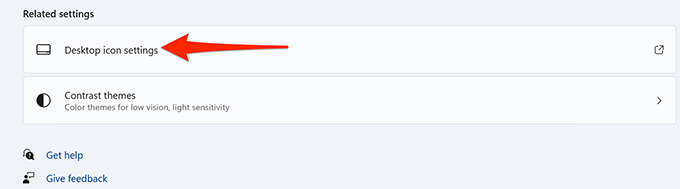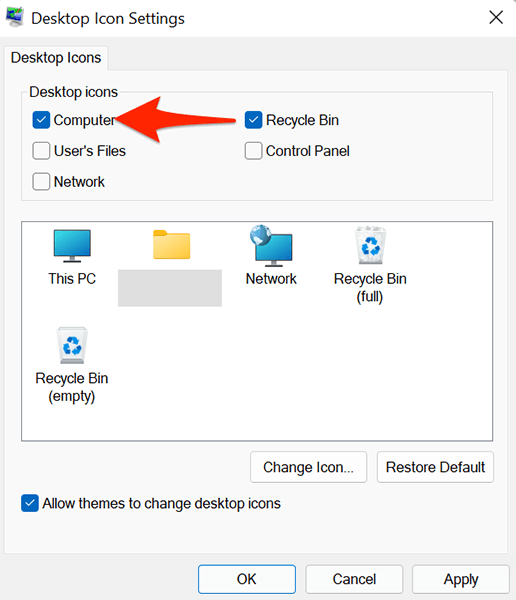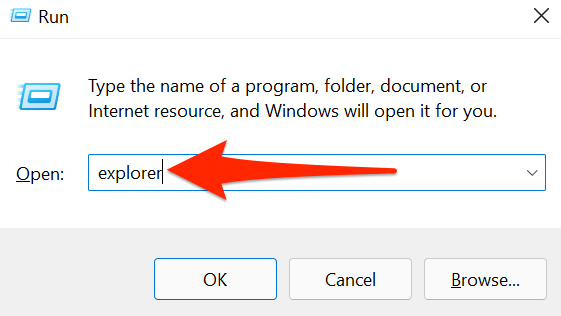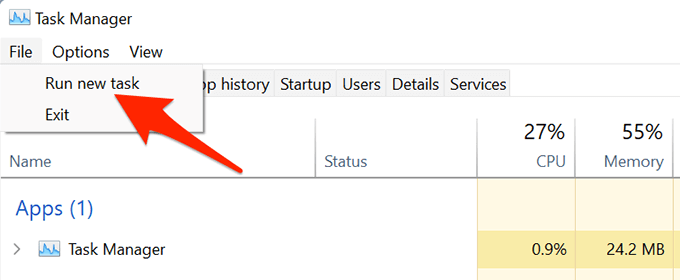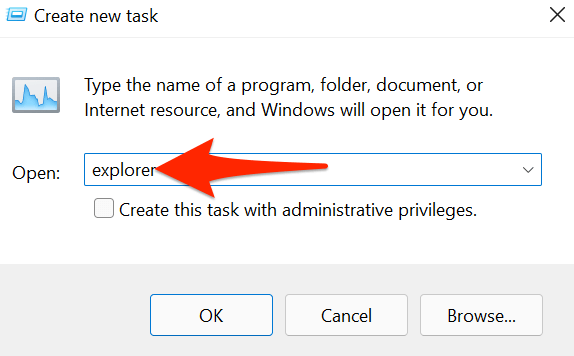On your Windows 11 PC, an essential utility that you’ll often need access to is File Explorer. Like with Windows 10, there are several ways to open File Explorer on a Windows 11 PC.
You can use a keyboard shortcut, a desktop icon, or even the Windows taskbar to open the Windows built-in file manager app.
Using a Keyboard Shortcut
The quickest way to launch File Manager in Windows 11 is by using a keyboard shortcut. Like with other apps, there’s a key combination that you can press to quickly open File Manager no matter where you are on your PC.
To do this, press the Windows + E at the same time. This will open a new File Explorer window on your screen. This window opens to the Quick access section of the Explorer.
From Windows Search
Another way to launch File Explorer on Windows 11 is by using the traditional Windows search. You can search for this utility, like other apps, and launch the utility from the search results.
To do so:
- From the Windows taskbar (the bar at the bottom of your screen), select the Search option (which is a magnifying glass icon).
- On the search window that opens, type File Explorer.
- In the search results, select File Explorer and the tool will open.
From the Start Menu
Windows 11 allows you to pin various items to your Start menu, one of which is File Explorer. You can pin this utility to your Start menu and have quick access to the tool whenever you want.
To do this:
- Open Windows 11’s Settings app by pressing Windows + I at the same time.
- On the Settings screen, from the sidebar to the left, select Personalization.
- Scroll down the Personalization screen and select Start. This lets you customize your Start menu items.
- On the Start page, select Folders.
- On the Folders screen that opens, toggle on the File Explorer option.
- File Explorer is now pinned to your Start menu. Press the Windows key, and you’ll see all your pinned items.
From the Taskbar
Windows 11’s taskbar comes pinned with various apps, one of which is File Explorer. You can click this File Explorer icon to open the utility.
If you don’t find the icon on the taskbar, chances are the utility is unpinned from the taskbar. To add File Explorer back to the Windows taskbar:
- Open the Start menu by pressing the Windows key.
- Search for File Explorer in the Start menu.
- Find File Explorer in the search results, right-click the utility, and select Pin to taskbar.
- Your taskbar should now have the File Explorer icon on it. Click this icon to launch the utility.
From the Power User Menu
To help you quickly access various built-in tools, Windows 11 offers a Power User Menu. This menu has File Explorer, too, which means you can use the menu to open this utility.
To access the Explorer this way:
- Open the Power User Menu. Do this by either right-clicking the Start menu icon or pressing Windows + X keys simultaneously.
- In the Power User Menu that opens, select File Explorer.
- A new File Explorer window will open.
Using Command Prompt
Someone may rarely want to open a File Explorer window from Command Prompt, but if you want to do that, there’s a way.
There’s a command you can run from Command Prompt to open the utility.
- Open the Start menu, search for Command Prompt, and select Command Prompt in the search results.
- In the Command Prompt window that opens, type the following command and press Enter: explorer
- A new File Explorer window should open on your screen.
Using a Desktop Shortcut
If you’re used to launching apps by double-clicking the app shortcuts on your desktop, you can also use the same method to open File Explorer. Just double-click the File Explorer icon on your desktop, and the tool will open.
In case your desktop doesn’t have the File Explorer icon, add the icon this way:
- Open the Settings app by pressing Windows + I keys at the same time.
- In Settings, from the sidebar on the left, select Personalization.
- On the Personalization screen, select Themes.
- Scroll down the Themes screen and choose Desktop icon settings.
- A dialog box will open. Here, enable the Computer box.
- Click Apply followed by OK at the bottom.
- Your desktop now has a This PC icon. Double-click this icon to open a File Explorer window.
From the Run Box
Windows 11’s Run box gives you access to many apps installed on your PC, including File Explorer.
- Press the Windows + R keys at the same time to open Run.
- In the Run box, type the following and press Enter: explorer
- Run will open a new File Explorer window.
From Task Manager
If you’re inside Task Manager and specificwant to open File Explorer, you don’t have to quit the Task Manager tool. You can launch the file manager from within the Task Manager.
- On the Task Manager window, select File > Run new task from the menu bar.
- In the Create new task window that opens, type the following and press Enter: explorer
- Task Manager will launch File Explorer.
Several Ways to Launch File Explorer on Windows 11
If you prefer certain ways over others to open your apps, Windows 11 provides you with various ways to open your PC’s built-in file manager. Let us know what method you prefer in the comments below.