
Have you discovered that “Service Host: Windows Event Log” or “svchost.exe” is using so much CPU on your computer? That specific process might be experiencing issues, or your Windows operating system might have a bug. There are ways to reduce this process’ CPU usage on your Windows 11 or Windows 10 PC, and we’ll show you how to do that.
Other reasons for the above process malfunctions are that a virus or malware has infected your PC, your system files are corrupted, a third-party app is causing the problem, and more.
Restart the Windows Event Log Process
When the Windows Event Log process uses too much CPU, restart the process. This fixes the minor problems with the process, resolving your issue.
- Open the Run dialog box by pressing Windows + R.
- Type the following in the open box and press Enter:
services.msc - Find the service named Windows Event Log, right-click the service, and select Restart.
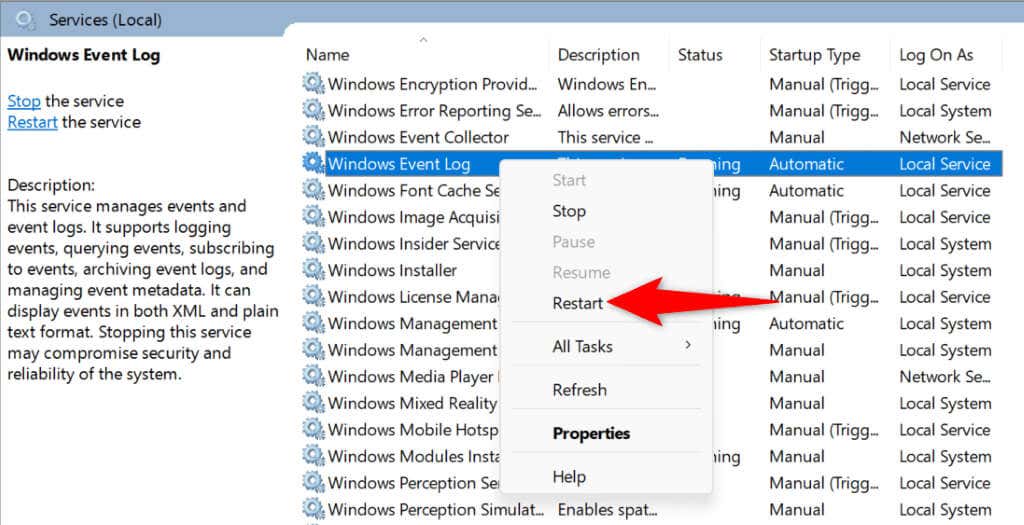
- Close the Services window.
Run an Antivirus Scan on Your Windows PC
If a virus or malware has infected your Windows PC, that might be the reason a specific update is using so much CPU. In this case, run a full antivirus scan on your PC to find and remove threats.
You can use an antivirus program of your choice or the built-in Microsoft Defender Antivirus. Here’s how to run a scan using the latter.
- Open the Start menu, find Windows Security, and launch the app.
- Select Virus & threat protection in the app.
- Choose Scan options on the following screen.
- Enable Full scan and select Scan now.
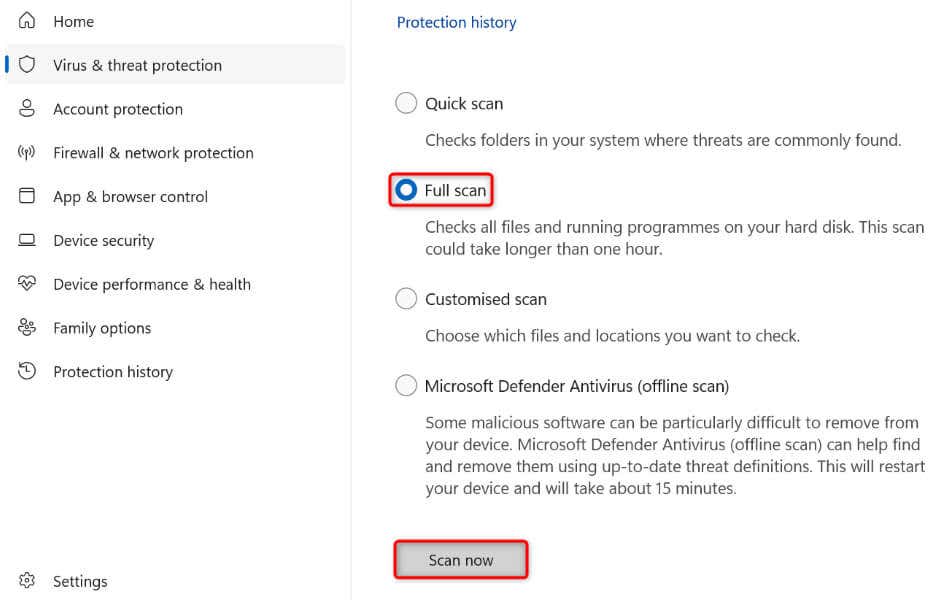
- Wait while the app scans and removes threats from your PC.
- Restart your PC.
After removing viruses and malware, keep the antivirus protection enabled all the time. This way, a new virus or malware can’t infect your system.
Clear the Event Logs
One reason the above process uses so much CPU is that Windows’ logs have lots of data. If you don’t need this data, clear your logs to possibly fix your issue. Removing the logs doesn’t affect your PC’s functionality.
- Open the Start menu, find Event Viewer, and launch the app.
- Expand Windows Logs in the left sidebar and select Application.
- Choose Clear Log on the right pane.
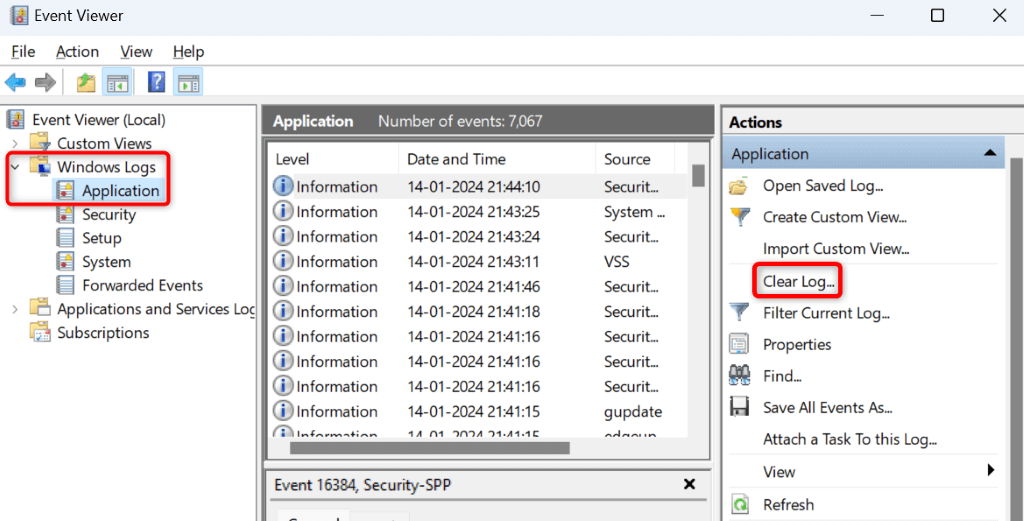
- Select Clear in the prompt.
- Repeat the above steps for the Security, Setup, System, and Forwarded Events options in the left sidebar. This clears all the logs.
- Restart the Windows Event Log process.
Update Windows
One possible reason a process overuses your CPU is that your Windows version is outdated. Older operating system versions often have bugs, causing the system to malfunction. In this case, update your Windows 11 or Windows 10 version to fix the problem.
On Windows 11
- Open the Settings app by pressing Windows + I.
- Select Windows Update in the left sidebar.
- Choose Check for updates on the right pane.
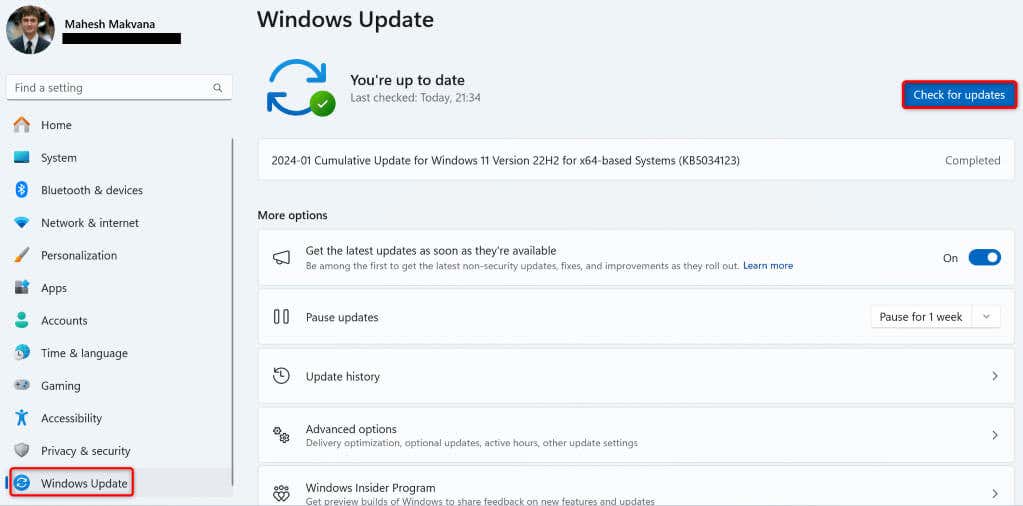
- Download and install the available updates.
- Reboot your PC.
On Windows 10
- Launch Settings using Windows + I.
- Select Update & Security > Windows Update in Settings.
- Choose Check for updates on the right pane.
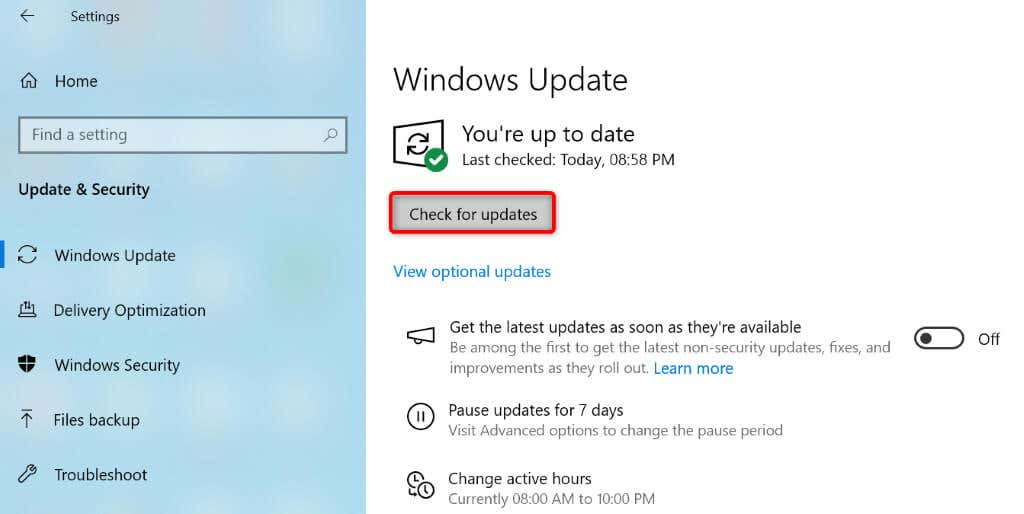
- Download and install the latest updates.
- Restart your PC.
Fix Windows’ Corrupted System Files
When Windows’ system files get corrupted, various processes start malfunctioning. Your current issue might be due to such core-level corruption. In this case, use your system’s built-in SFC (System File Checker) tool to find and fix the faulty system files.
- Open the Start menu, search for Command Prompt, and select Run as administrator.
- Choose Yes in the User Account Control prompt.
- Type the following command and press Enter. This command downloads the files required to fix the faulty files.
DISM.exe /Online /Cleanup-image /Restorehealth
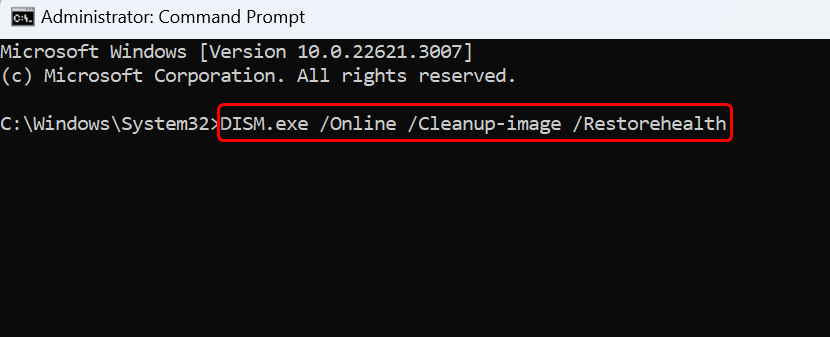
- Run the following command to start fixing your system’s corrupted files:
sfc /scannow - Restart your PC after fixing the corrupted files.
Clean Boot Your Windows System
If a third-party app is causing the above process to malfunction, restart your Windows PC in clean boot mode to verify that. When you use clean boot mode, your system only loads the essential files, allowing you to check if third-party items are causing issues.
- Open the Start menu, find System Configuration, and launch the utility.
- Access the Services tab in the utility.
- Select Hide all Microsoft services and choose Disable all.
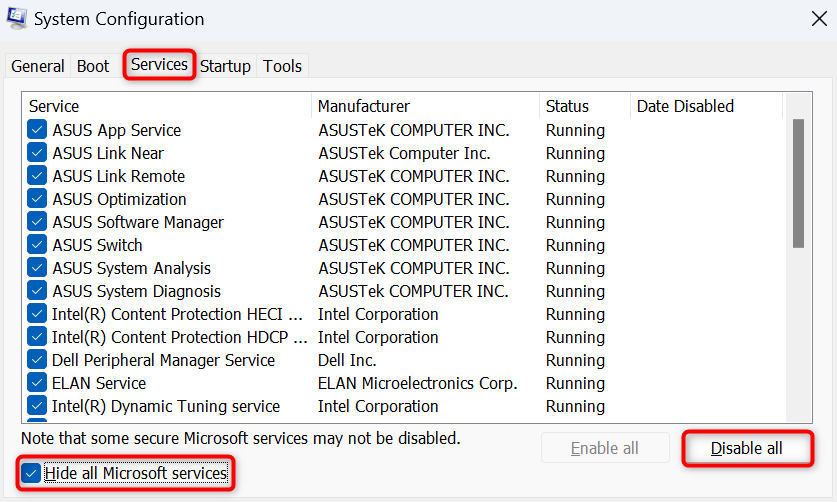
- Open the Startup tab and select Open Task Manager.
- Go to the Startup apps tab, right-click each app whose Status column says Enabled, and choose Disable. This prevents your apps from automatically launching on your PC’s boot.
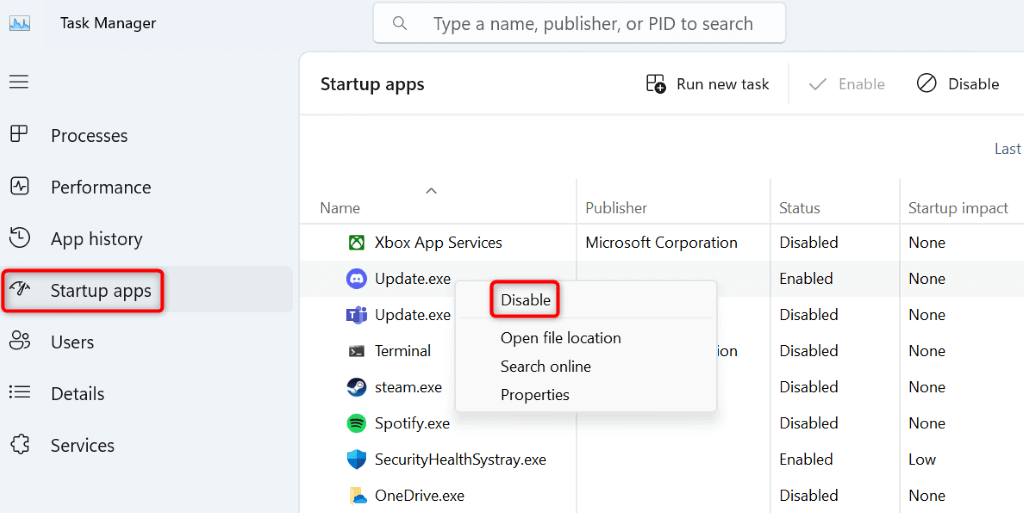
- Close Task Manager and select OK in System Configuration.
- Restart your PC.
If Windows Event Log doesn’t use much CPU in clean boot mode, a third-party app is likely the culprit. Remove such an app from Settings > Apps > Installed apps on Windows 11 and Settings > Apps on Windows 10.
Reset Your Windows PC
If your issue remains, your PC’s system configuration might be faulty. Such system-level issues can cause various problems. In this case, clear your custom settings and bring all the setting options to their default values. You do this by resetting your Windows PC.
Note that you don’t lose your files when you do this; you get the option to keep your files.
On Windows 11
- Open Settings using Windows + I.
- Navigate to System > Recovery in Settings.
- Select Reset PC next to Reset this PC.
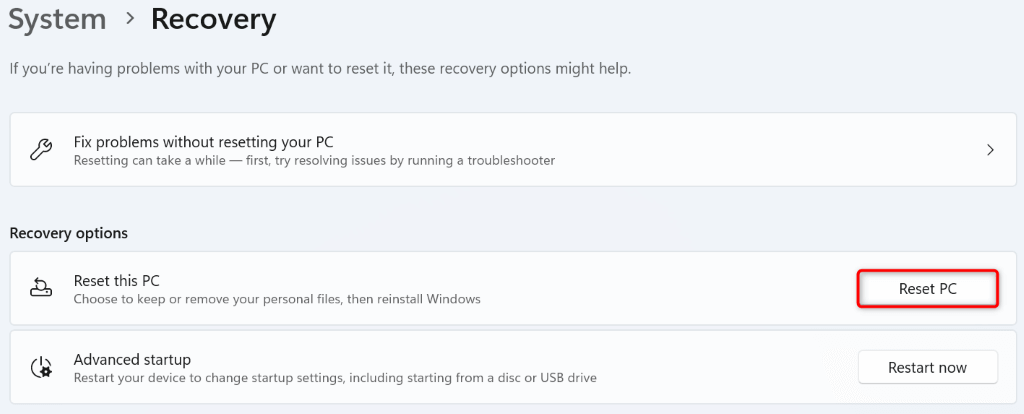
- Choose Keep my files and follow the on-screen instructions.
On Windows 10
- Access Settings with Windows + I.
- Select Update & Security > Recovery in Settings.
- Choose Get started under Reset this PC on the right pane.
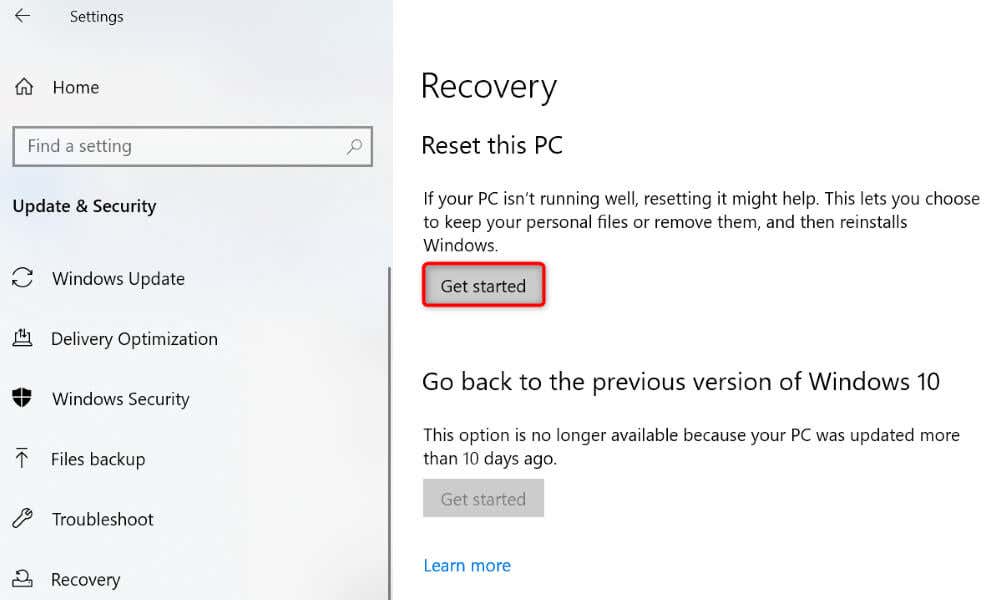
- Select Keep my files and follow the instructions.
Fixing a Malfunctioning Windows Event Log Process on Your Windows 11 or 10 PC
A process’ unusual CPU usage usually indicates the process is experiencing problems or a component on the system is interfering with the process. Using the guide above, you can fix both kinds of issues, resulting in a correctly running system. We hope your issue is resolved and you can use your PC normally. Enjoy!