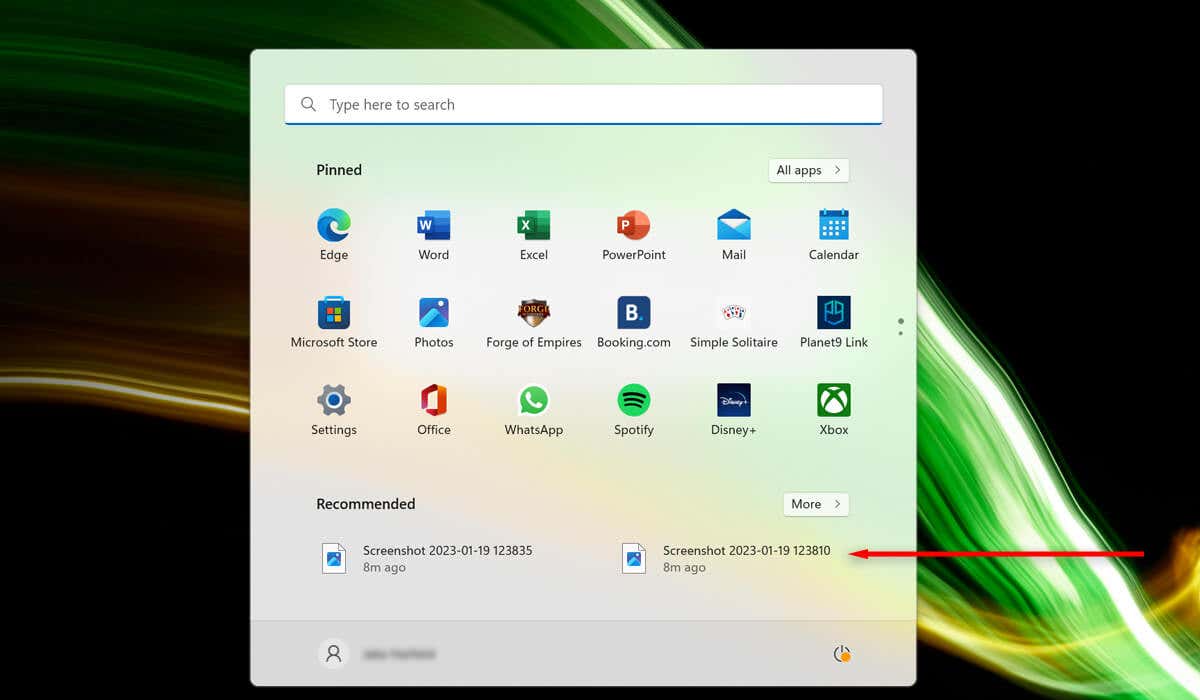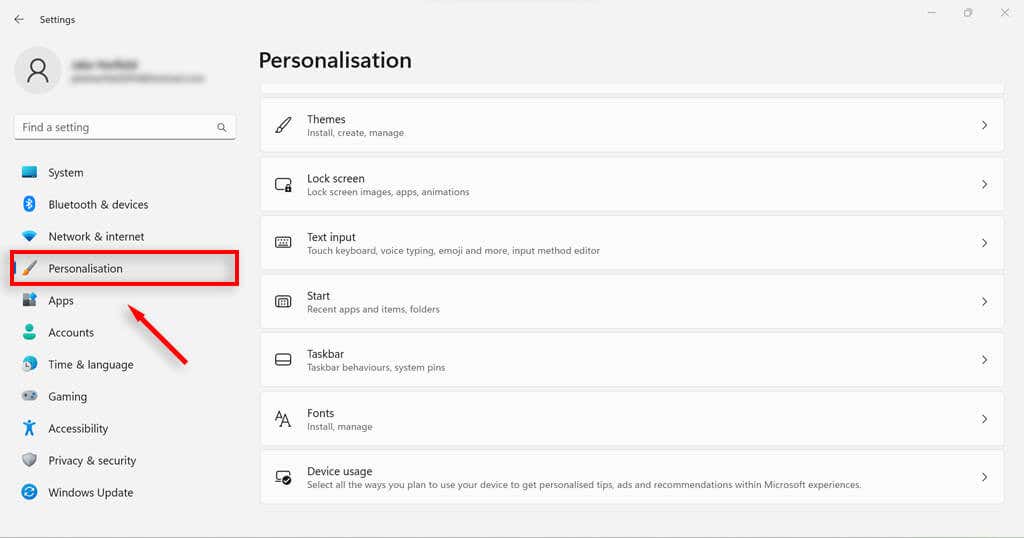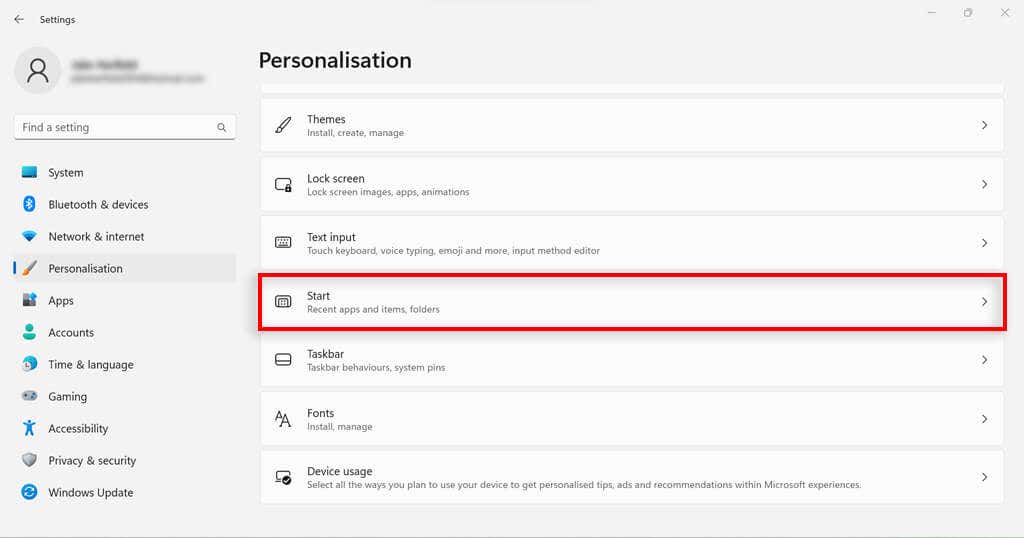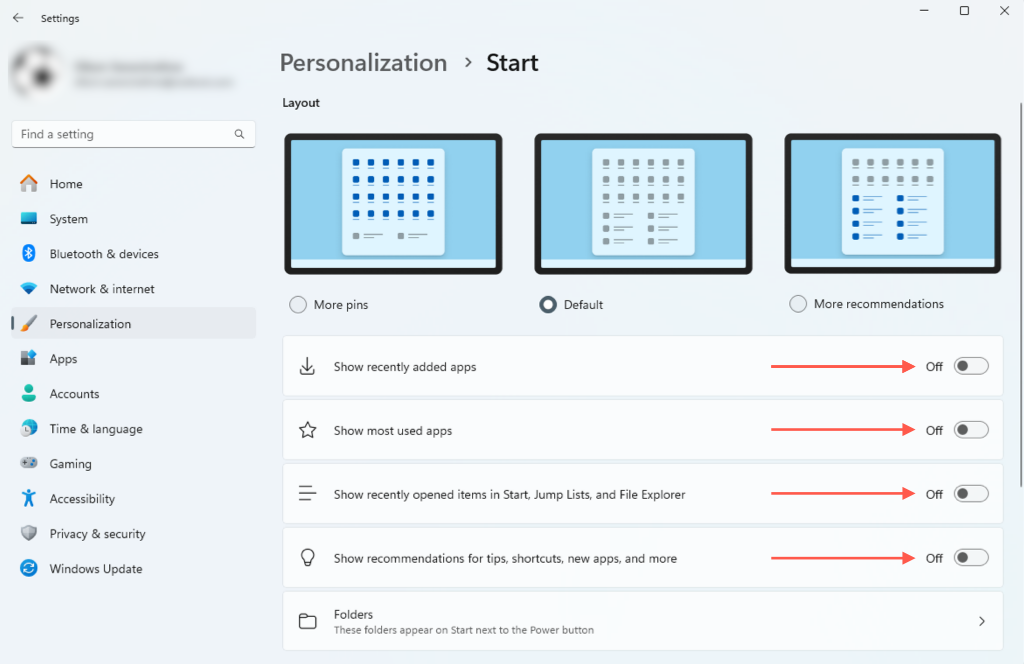Windows 11’s Start menu features a Recommended section that displays recently used apps and files. While this can be convenient, it also raises privacy concerns.
In this tutorial, we’ll show you how to remove the Recommended section from the Start Menu in Windows 11.
What’s the Problem?
With the upgrade from Windows 10 to Windows 11, the Start Menu changed significantly. This included the addition of a Recommended Items section. The problem is that anyone who uses your PC will be able to see your recently used items as pinned apps in the context menu.
Microsoft makes it easy for users to customize their Windows 11 computers.
How to Remove Recommended Section From Windows 11 Start Menu
To remove the Recommended section:
- Right-click Start and select Settings. Alternatively, use the Windows + I keyboard shortcut to open Settings. The Windows key, also known as the Start button, is found in the bottom left corner of your keyboard.
- In the Windows Settings app, select Personalization from the left sidebar.
- Choose Start to access the Start settings.
- Toggle off any pinned items that you don’t want to be displayed. For total privacy, it’s best to toggle off Show recently opened items in Start, Jump Lists, and File Explorer, Show most used apps, and Show recently added apps.
If your computer runs Windows 11 version 23H3 or later, you’ll also see a Show recommendations for tips, shortcuts, new apps, and more options you can toggle off.
Once you finish doing that, exit the Settings app. When you open the Start Menu, recently opened files and apps will no longer appear as quick access options. Instead, you’ll have to navigate to these items as usual.
Customize Windows to Protect Your Privacy
If you’re an avid Windows user, you’re probably well acquainted with the changes that came with Windows 11 and how they can affect your privacy. Hopefully, this article helped you fix one of the most controversial features in Windows 11.