
If you’ve run into an “A JavaScript error occurred in the main process” notification while installing or launching an app, there are ways to fix the problem. This JavaScript error occurs for various reasons, from your antivirus interfering with your app to your Visual C++ Redistributable package being corrupted. We’ll show you the ways to fix these items on your Windows 11 or Windows 10 PC.
Other reasons the above error occurs are that your user account has problems, your app’s AppData folder has damaged files, the app’s core files are buggy and more.
Temporarily Turn Off Your Antivirus Program
It’s possible your antivirus has detected your app as a malicious item, blocking the app’s installation or launch. This sometimes happens even when your app is safe. One way to get around this is to temporarily disable your antivirus tool.
How you deactivate your antivirus protection depends on the program you’re using. You’ll follow the following steps for Microsoft Defender Antivirus:
- Open the Start menu, search for Windows Security, and launch the app.
- Select Virus & threat protection in the app.
- Choose Manage settings in the Virus & threat protection settings section.
- Turn off Real-time protection.
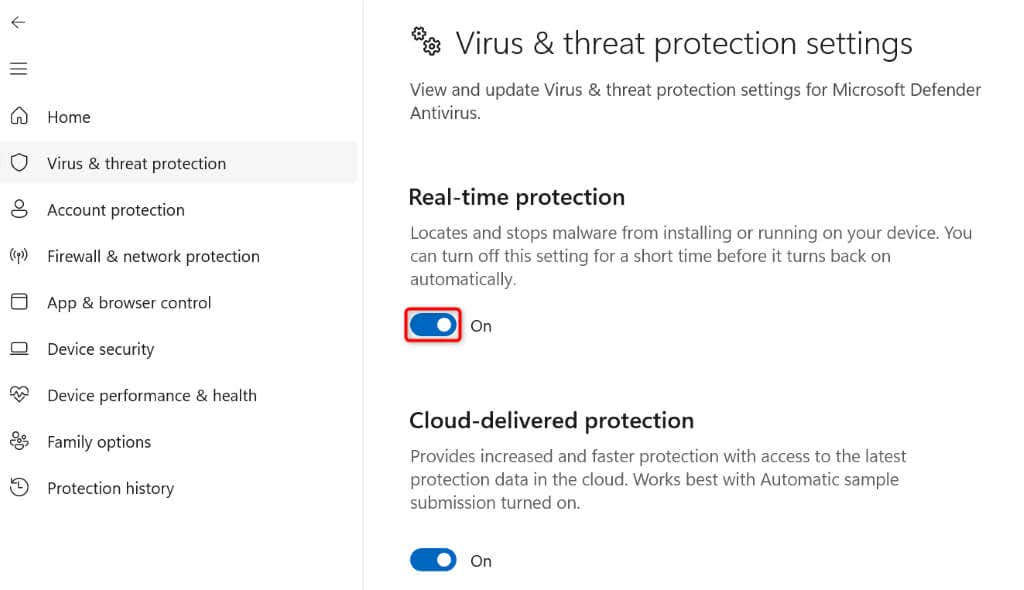
- Select Yes in the User Account Control prompt.
- Install or launch your app.
Make sure to turn your antivirus protection back on after installing or launching your app. If your issue was with launching the app, add the app to your antivirus exclusion list as follows:
- Select Add or remove exclusions in the Exclusions section on the Virus & threat protection settings page.
- Choose Add an exclusion and select File.
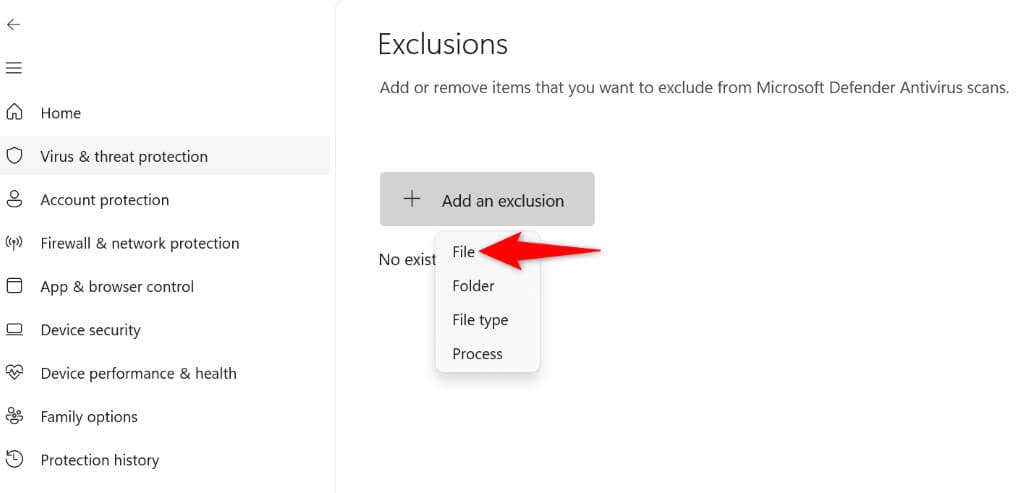
- Navigate to your app folder and choose the app file.
Run the File Without Administrator Rights
If you’ve enabled an option so Windows always launches your file with admin rights, disable that option and see if your file launches. You simply untick an option to do that.
- Right-click your app’s shortcut on your desktop and select Properties.
- Open the Shortcut tab and select Advanced.
- Turn off Run as administrator and choose OK.
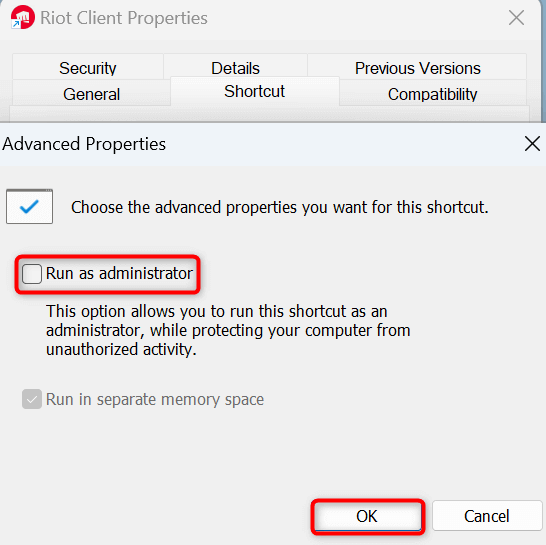
- Select Apply followed by OK.
- Run your file.
Run the App Installer From Another User Account
An issue with your user account may be causing your app not to install and display an error. In this case, switch to another user account on your system and try to install the app. This helps bypass your current user account issues.
- Open the Start menu by pressing the Windows key or selecting the menu icon.
- Select your profile icon.
- Choose Sign out to log out of the current account.
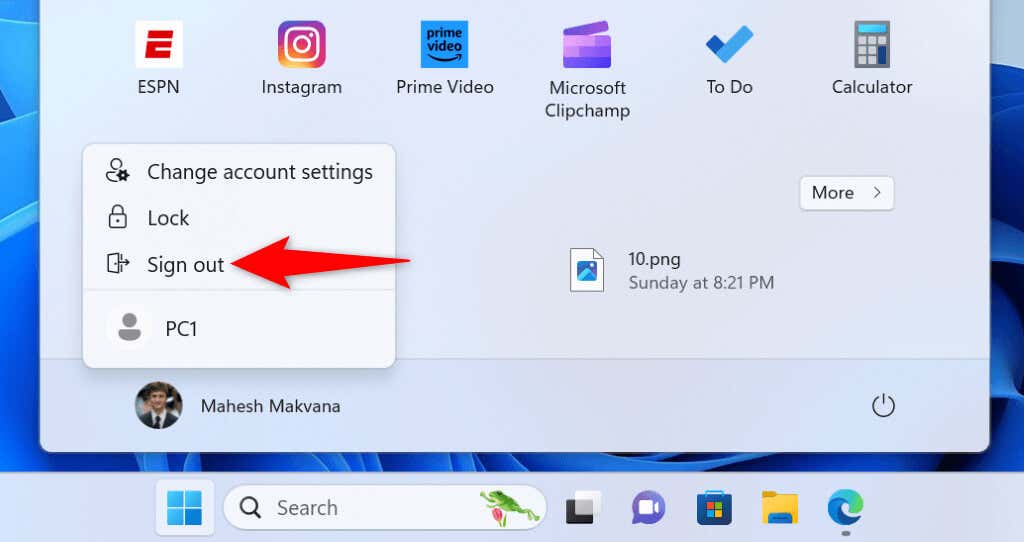
- Select the secondary account and sign in to that account.
- Run your app installer to install the app. Make sure to select yes if and when the installer asks you if you want to install the app for all users on the system.
- Log out of the secondary account after installing the app.
- Sign in to the primary account and use the app.
Fix Microsoft Visual C++ Redistributable
One possible reason you get the above error is that your Microsoft Visual C++ Redistributable package is corrupted. This can cause issues with app installation and app launches. You can get around that by repairing the damaged package.
- Open Start, find Control Panel, and launch the utility.
- Select Uninstall a program in Control Panel.
- Select the Microsoft Visual C++ Redistributable package on the list and choose Change at the top.
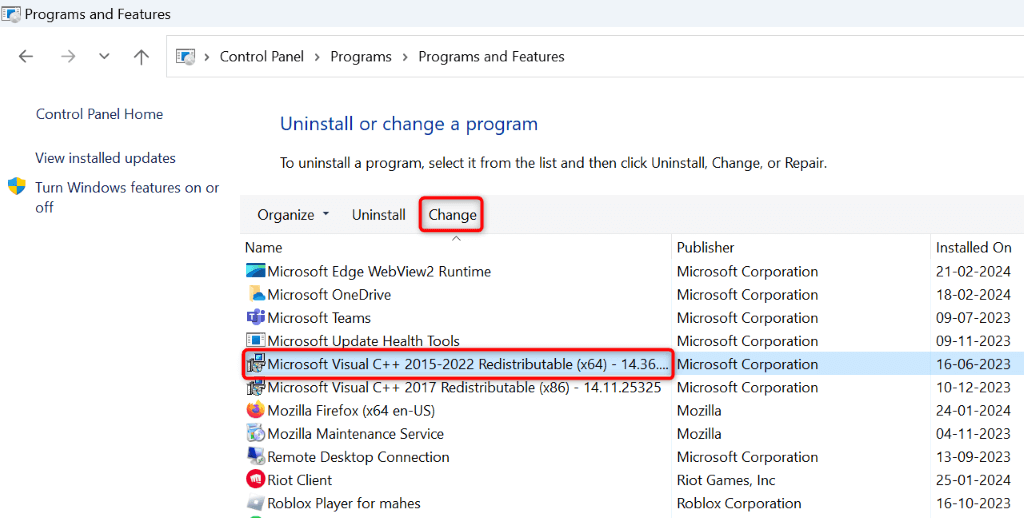
- Select Repair in the open window.
- Follow the on-screen instructions to repair the package.
Delete the App’s Contents in the AppData Folder
Many apps store temporary data in Windows’ AppData folder. Your app’s contents in this folder may be corrupted, causing the app not to open. In this case, remove your app’s temporary files from this folder to resolve the problem.
- Open the Run dialog box by pressing Windows + R.
- Type the following in the box and press Enter:
%localappdata% - Find the folder for your app.
- Right-click the folder and select the trash can icon (Windows 11) or Delete (Windows 10).
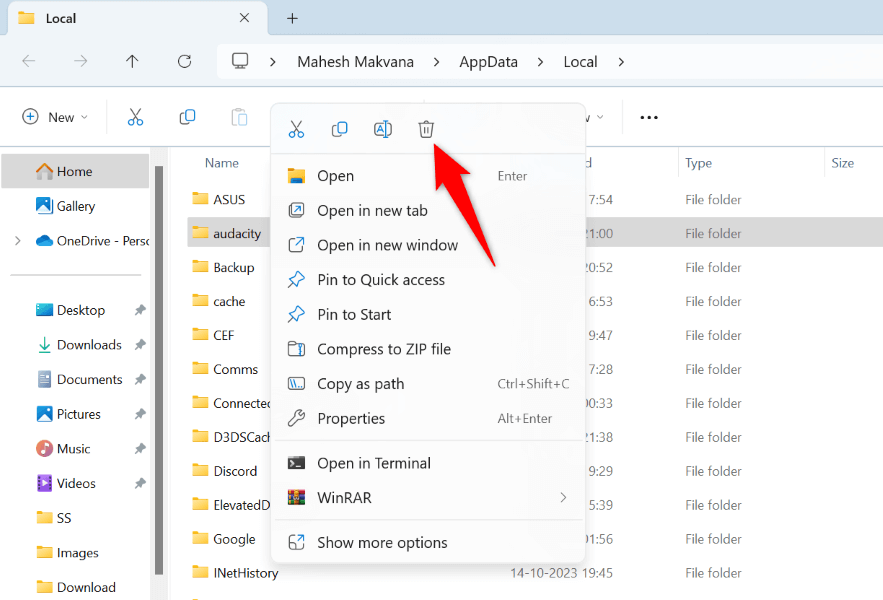
- Empty the Recycle Bin after deleting the folder.
Re-register the JScript File
If your app requires JScript functionalities and the JScript file isn’t correctly registered in Windows, that can cause your problem. You can fix that by re-registering the incorrectly registered file.
- Open Start, find Command Prompt, and select Run as administrator.
- Choose Yes in the User Account Control prompt.
- Type the following command on the CMD window and press Enter:
regsvr32 jscript.dll
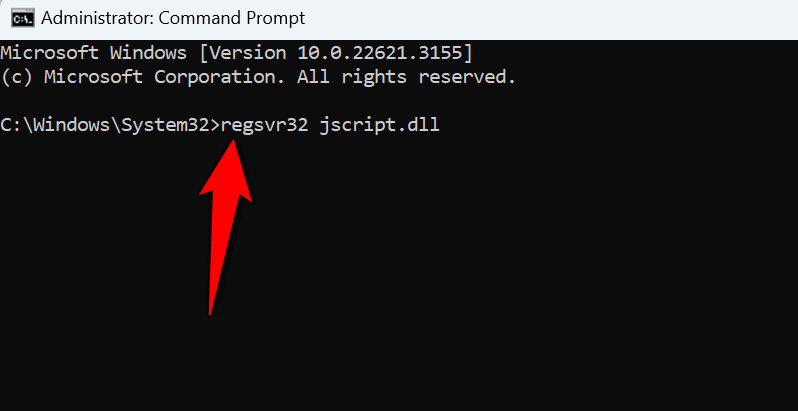
- Close Command Prompt.
Update the App
Your app itself may have bugs, causing a launch failure. This usually happens if you haven’t updated your app in a long time. In this case, you can update your app to the latest version to fix the problem.
One way to update an app is to use the built-in update option in the app. You’ll usually find this option in the File or Help menu in your app. If you don’t see such an option, go to your app developer’s site, download the latest app installer, and use the installer to bring your app up to date.
Uninstall and Reinstall the App
If your issue still persists, your last option is to delete and reinstall the app on your PC. Doing so removes all the app files (including the faulty ones) and brings new working files, fixing your issue.
Depending on your app’s nature, you might or might not lose your saved data in the app. If yours is an app like Discord or Dropbox that syncs with online servers, you can resync your data after reinstalling the app. However, if your app only stores data locally, you might lose the data.
Uninstall and Reinstall the App On Windows 11
- Open Settings by pressing Windows + I.
- Navigate to Apps > Installed apps in Settings.
- Select the three dots next to your app and choose Uninstall.
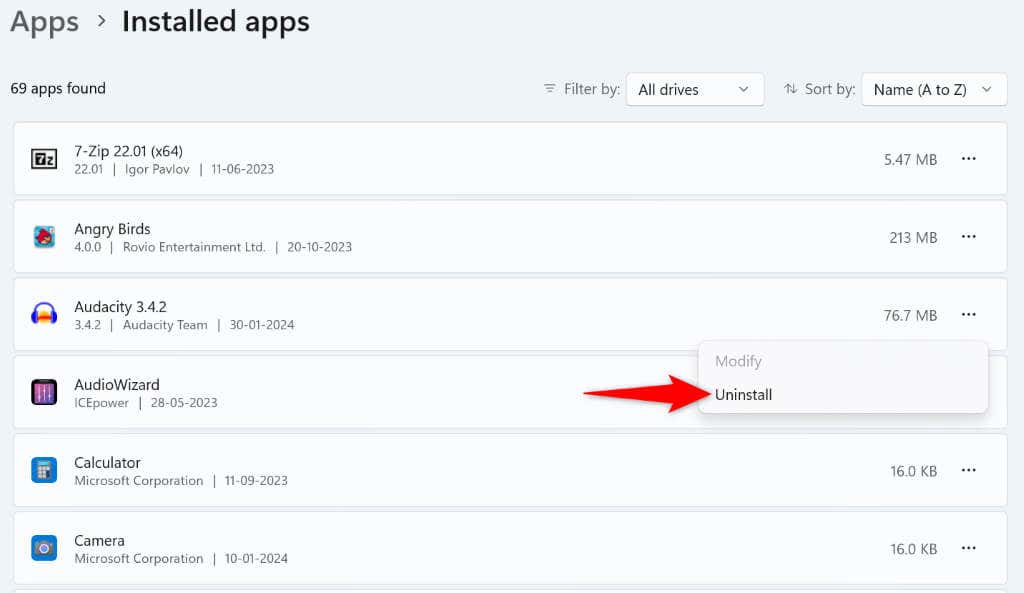
- Select Uninstall in the prompt.
Uninstall and Reinstall the App On Windows 10
- Launch Settings using Windows + I.
- Select Apps in Settings.
- Find and select the app to remove and choose Uninstall.
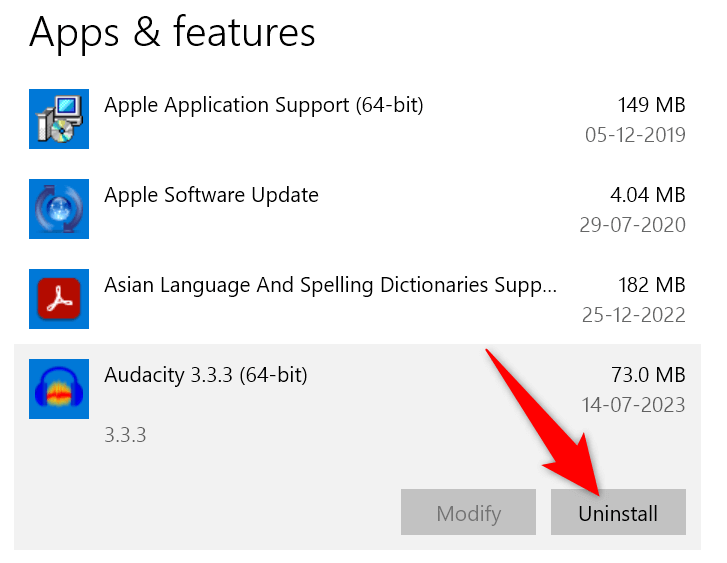
- Select Uninstall in the prompt.
After removing the app, visit the app developer’s site, download the latest app installer, and use this installer to reinstall the app.
Get Rid of the JavaScript Error Preventing Your App Installation or App Launch
If a JavaScript error is holding you back from installing or launching your favorite app, the methods we’ve described above will help you fix the problem. Once you’re past these methods, you’ll find your app installs or opens without any problems at all. Enjoy using your favorite app on your computer!