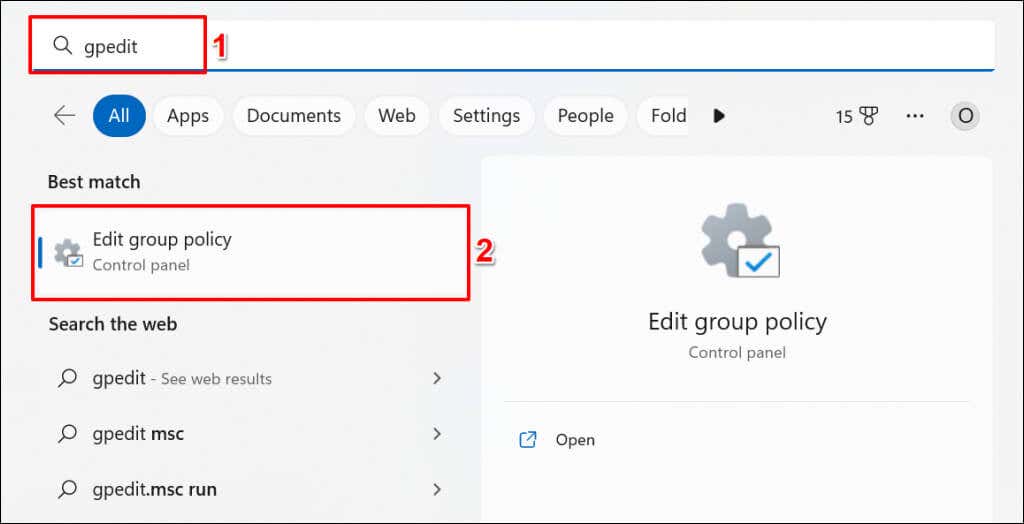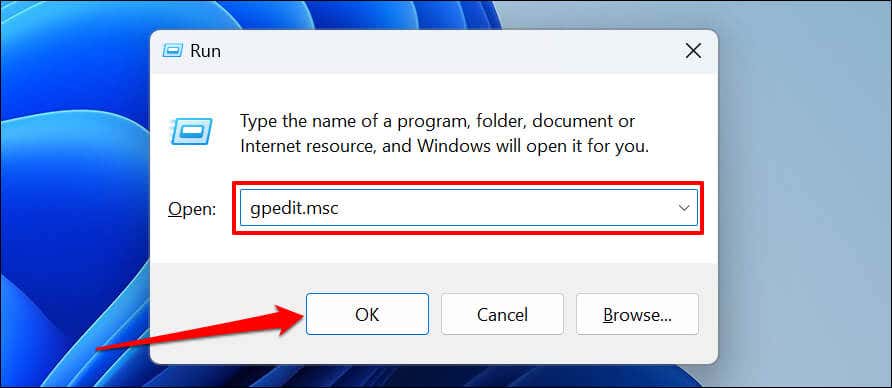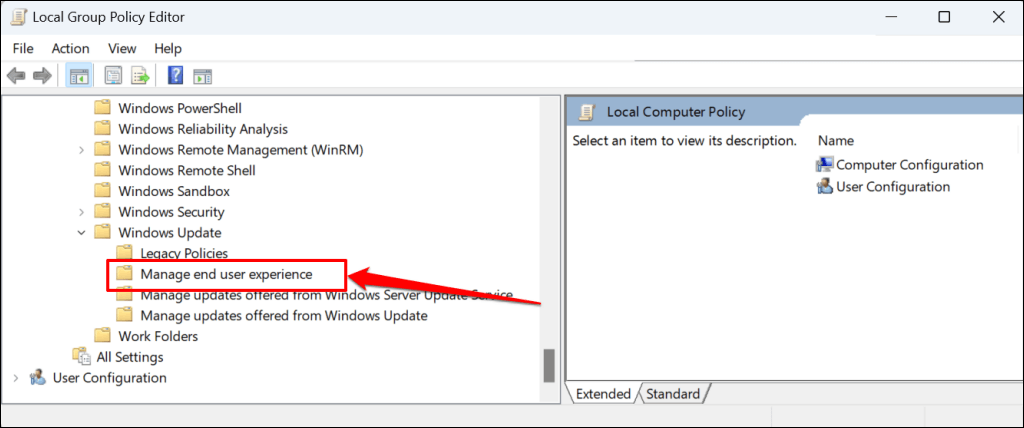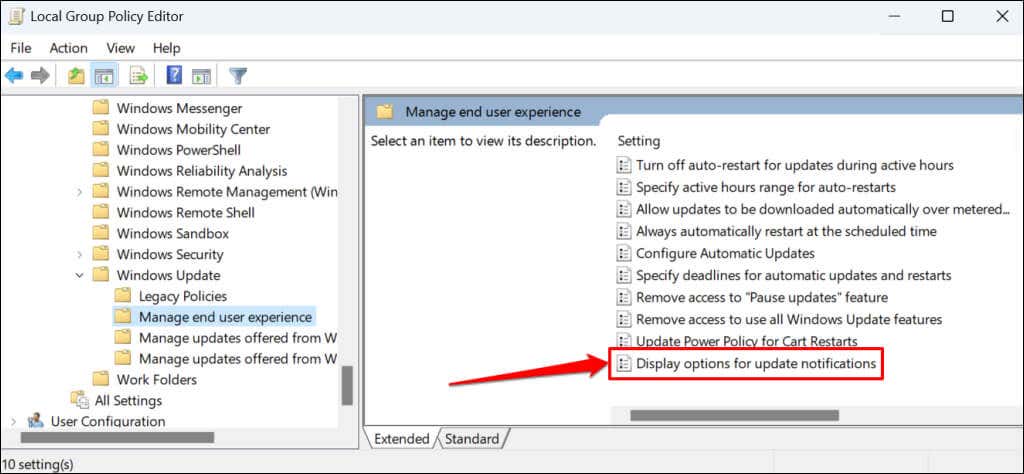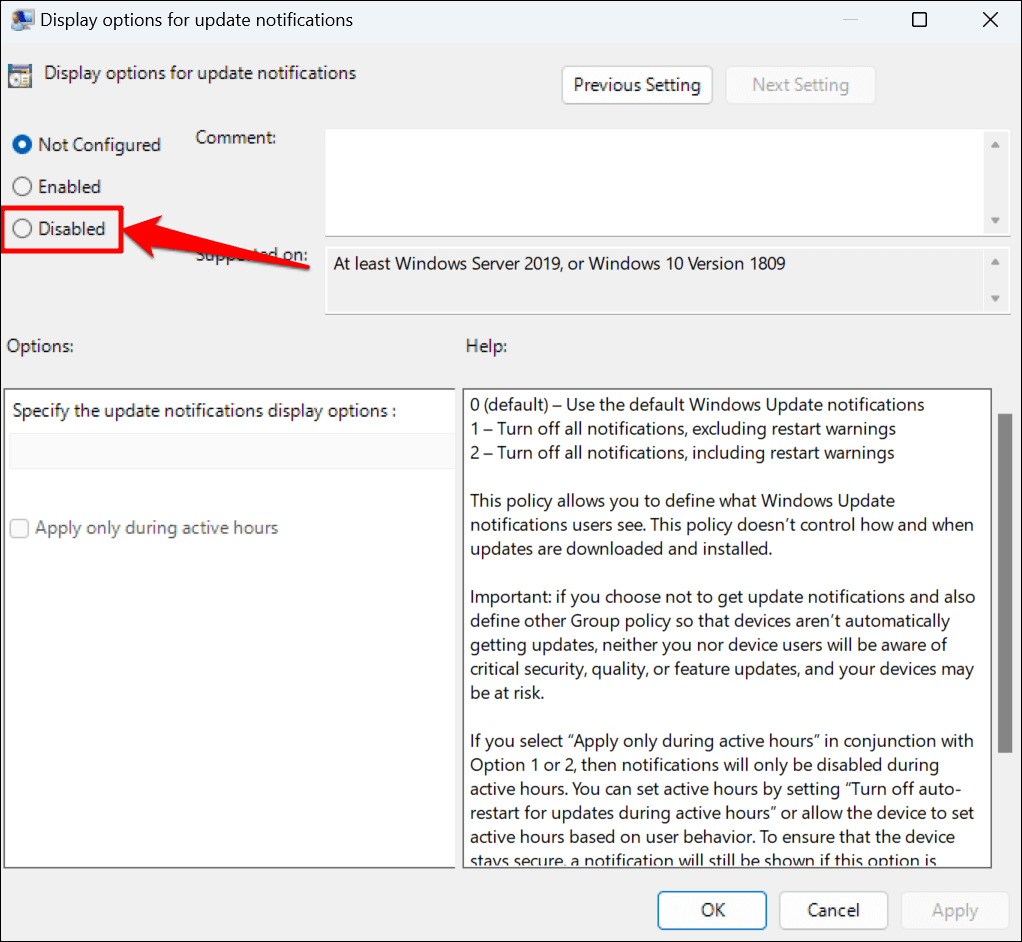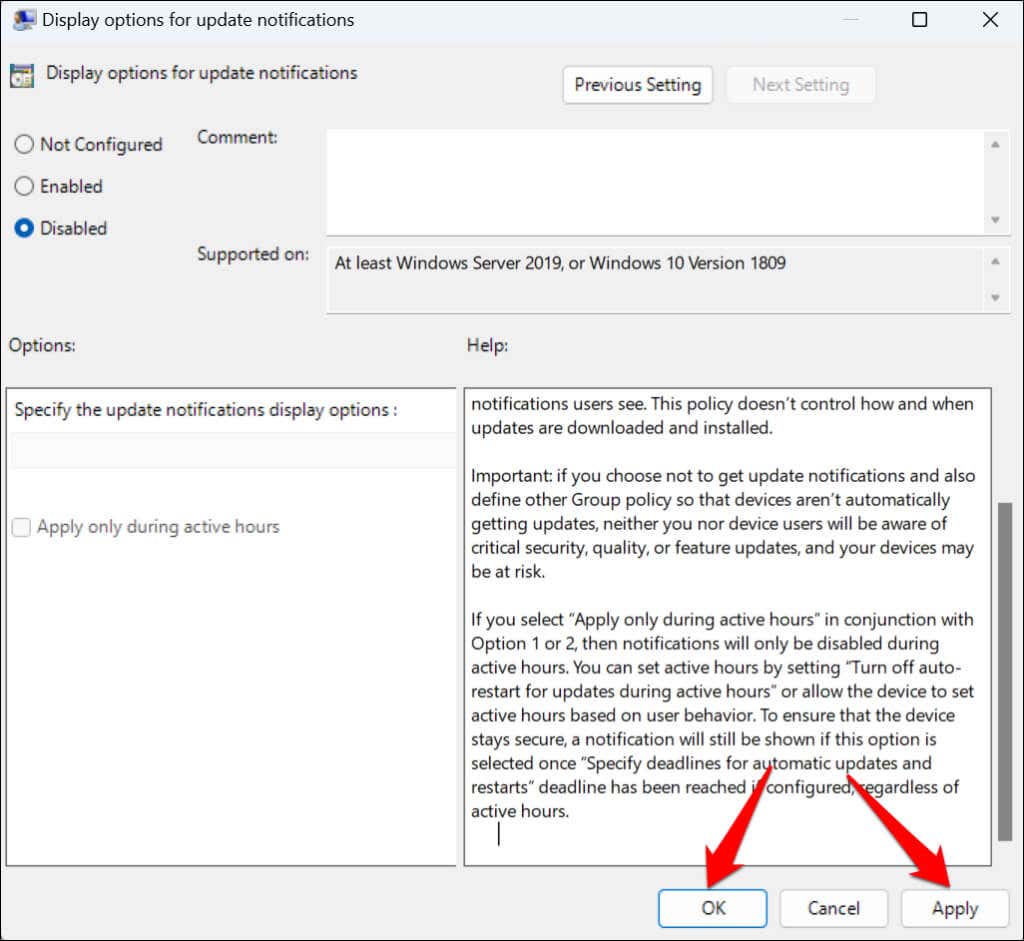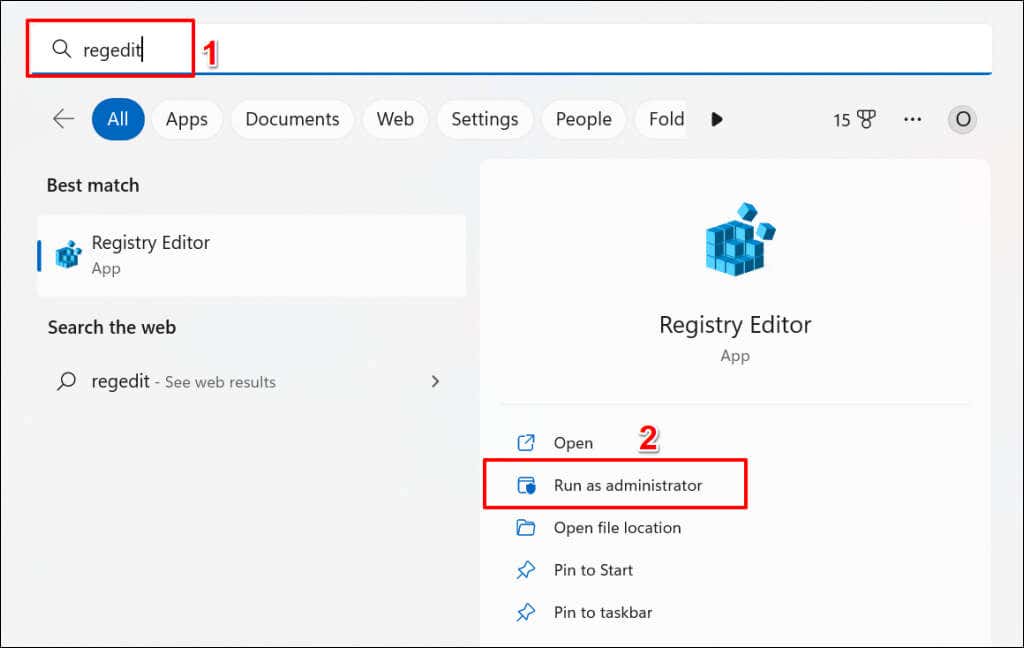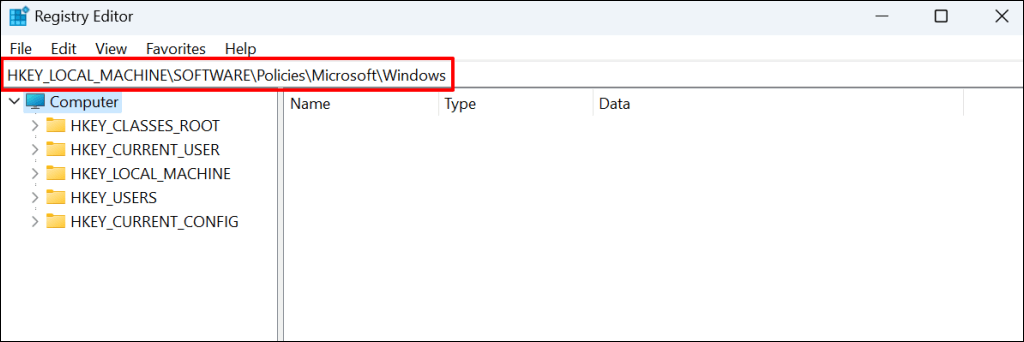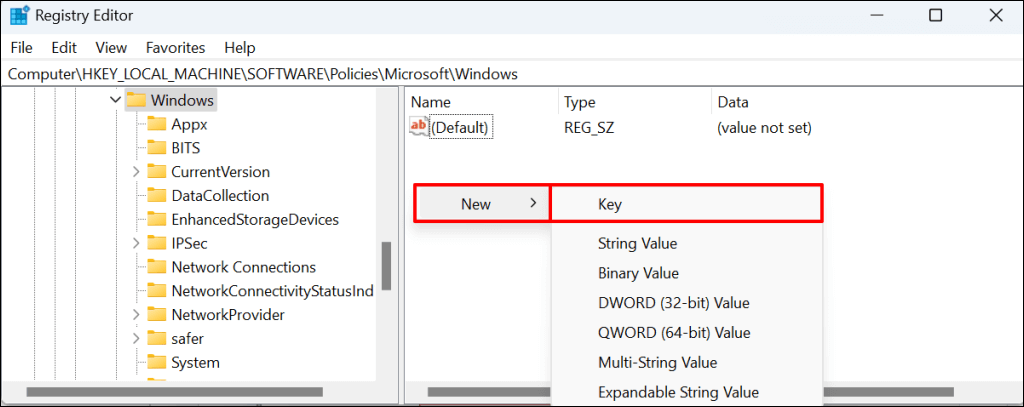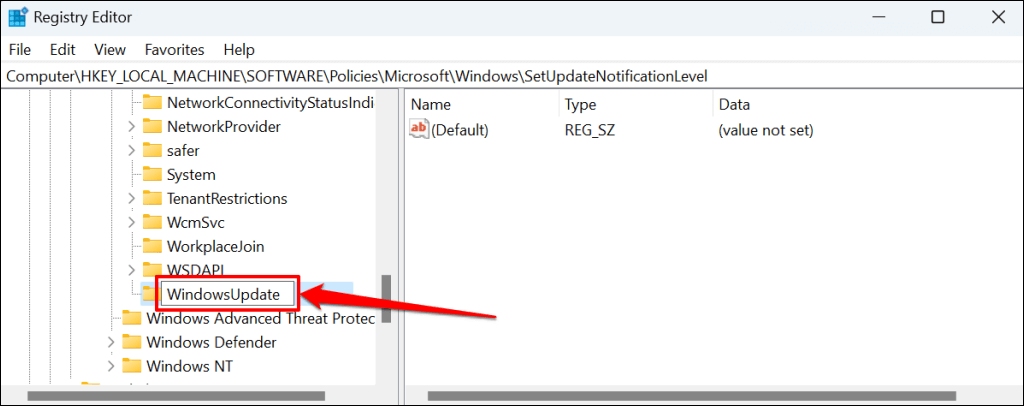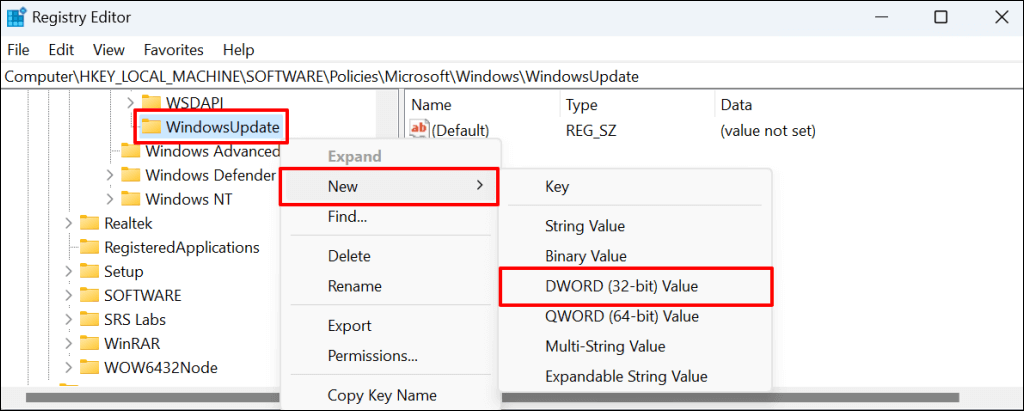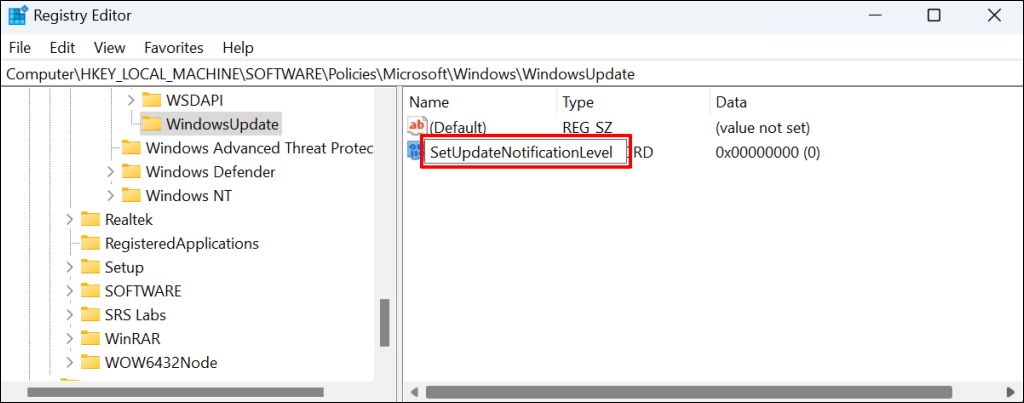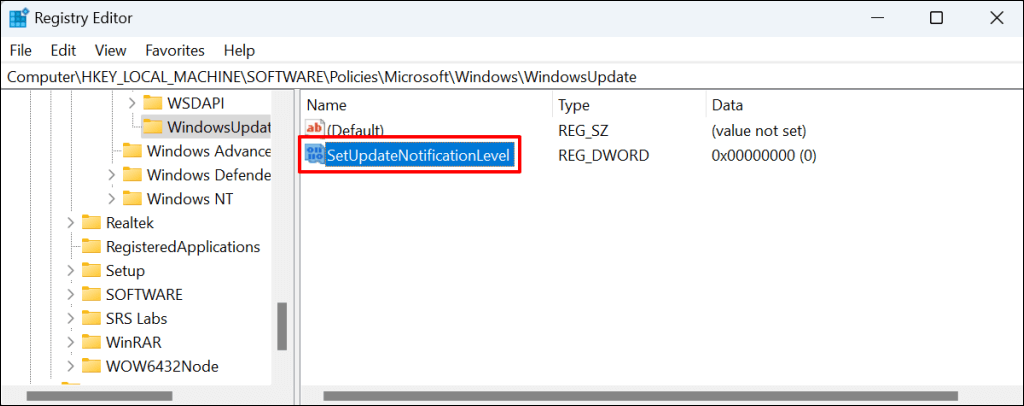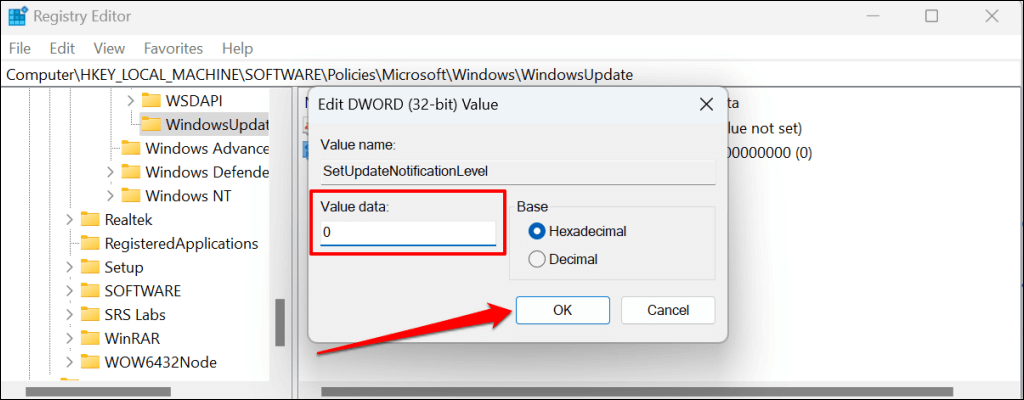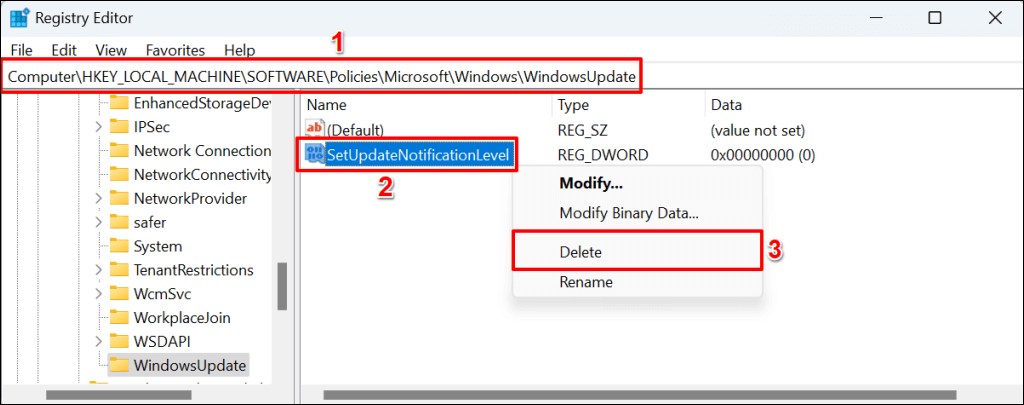Microsoft is forcing Windows 11 on every Windows 10 user. The persistent notifications to upgrade to Windows 11 are distracting and annoying—especially if you don’t want Windows 11 yet.
We’ll show two ways to stop Windows 11 update notifications on your Windows 10 PC. In Windows 11, you can also use the methods below to stop notifications for feature or quality updates.
Disable Update Notifications via Group Policy Editor
The Group Policy Editor allows you to configure system, users, and administrative settings in Windows. Follow the steps below to stop Windows 11 update notifications through the Group Policy Editor.
Note: Group Policy Editor is available in the Professional and Enterprise editions of Windows. You can’t stop Windows update notifications using this method if you have Windows Home edition. Use the Registry Editor instead (see the next section for instructions).
- Open the Windows Start menu, type gpedit in the search bar, and select Edit group policy in the results.
Alternatively, press Windows key + R, type gpedit.msc in the Run box, and select OK.
- Navigate to Computer Configuration > Administrative Templates > Windows Components > Windows Update > Manage end user experience on the sidebar.
- Double-click Display options for update notifications.
- Select the Disabled option.
- Select Apply > OK and close the Local Group Policy Editor.
If you want to receive Window update notifications in the future, set the policy to “Not Configured” (see step #4).
Disable Windows Update Notifications via Windows Registry
The Windows Registry is a database of settings for your computer’s operating system. Follow the steps below to create an entry in the Registry that prevents Windows from displaying update notifications.
Note: You can break your PC if you accidentally modify or delete a registry item. Hence, we recommend backing up the Windows Registry and creating a System Restore point before you proceed. If things go south, you can easily fix the problem by restoring your computer from the registry or System Restore backup.
- Open the Start menu, type regedit in the search bar, and select Run as administrator below the “Registry” app.
- Paste HKEY_LOCAL_MACHINESOFTWAREPoliciesMicrosoftWindows in the Registry Editor navigation bar and press Enter.
- Right-click a blank space in the “Windows” folder and select New > Key.
- Name the key WindowsUpdate and press Enter.
- Right-click the new WindowsUpdate key, select New on the context menu, and select DWORD (32-bit) Value.
- Name the value SetUpfateNotificationLevel and press Enter.
- Double-click the SetUpdateNotification value.
- Verify that the Value data is 0 and select OK.
Close the Registry Editor and reboot your computer. Your computer should stop showing Windows update notifications after the reboot. Delete the “SetUpdateNotifiationLevel” value to re-enable Windows update notifications on your computer.
Open the Registry Editor and paste ComputerHKEY_LOCAL_MACHINESOFTWAREPoliciesMicrosoftWindowsWindowsUpdate in the navigation bar. Afterward, right-click SetUpdateNotificationLevel, and select Delete.
Update Notifications Begone
Note that these methods only stop Windows from displaying update notifications. It doesn’t prevent Windows from automatically downloading or installing quality or feature updates in the background.
You cannot stop Windows updates forever, but you can delay them for a while. Refer to our tutorial on stopping Windows updates to learn how to pause updates on your PC temporarily.